Betulkan mikrofon Skype tidak berfungsi di Windows 11/10 [diselesaikan]
![Betulkan mikrofon Skype tidak berfungsi di Windows 11/10 [diselesaikan]](https://ilinuxgeek.com/storage/img/images_5/fix-skype-microphone-not-working-in-windows-1110-[solved]_10.png)
- 4577
- 171
- Clay Weber
Skype adalah perisian sembang video dan video terbaik untuk Windows. Terdapat berjuta -juta orang yang menggunakan Skype di komputer Windows mereka untuk memanggil video mereka, saudara, rakan sekerja dll. Skype adalah perisian hebat tetapi kadang -kadang mikrofon tidak berfungsi di dalamnya dan tanpa sambungan mic, tidak ada gunanya panggilan video.
Saya percaya bahawa anda mendapati masalah ini sangat menjengkelkan tetapi jangan risau kami berada di sini untuk membantu anda. Kami telah mengumpulkan beberapa penyelesaian yang akan membetulkan mikrofon anda yang tidak bekerja di Skype dan anda boleh meneruskan panggilan video anda dengan lancar.
Isi kandungan
- Penyelesaian 1 - Periksa bahawa Skype mempunyai kebenaran mikrofon
- Penyelesaian 2 - Periksa tetapan mikrofon dalam tetapan Skype
- Penyelesaian 3 - Periksa perkhidmatan audio berfungsi dengan baik
Penyelesaian 1 - Periksa bahawa Skype mempunyai kebenaran mikrofon
Windows 10 mempunyai bahagian privasi khas di mana anda boleh melumpuhkan atau mengaktifkan MIC untuk mana -mana program di komputer anda. Ada kemungkinan bahawa anda mungkin telah mematikan kebenaran mikrofon untuk Skype atau anda tidak memberikan izin di tempat pertama. Sama ada cara, ikuti proses di bawah untuk memastikan bahawa Skype mempunyai kebenaran mikrofon atau tidak.
1 - Buka Tetapan dengan menekan Tingkap dan I Kekunci bersama
2 -sekarang, klik pada Privasi
3 - Pastikan Benarkan aplikasi mengakses mikrofon anda dihidupkan Pada.
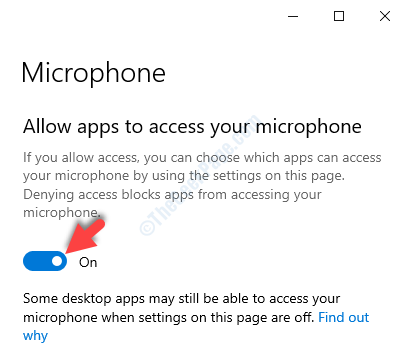
4 - Klik Mikrofon di menu kiri
5 - Sekarang, pastikan Skype dihidupkan Pada Di sebelah kanan
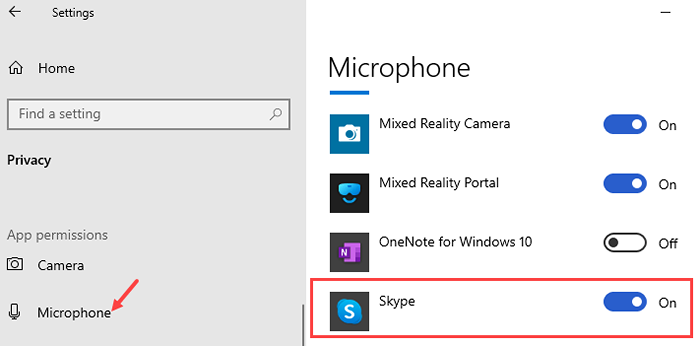
Untuk pengguna Windows 11
LANGKAH 1 - Cari Tetapan privasi mikrofon dari kotak carian.
Langkah 2 - Klik pada Tetapan privasi mikrofon dari carian.
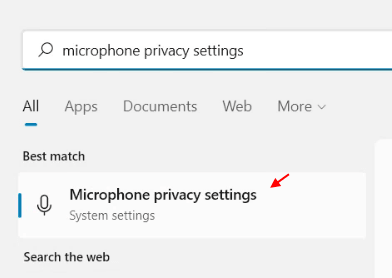
Langkah 3 - Pastikan akses mikrofon dihidupkan. Juga, pastikan akses aplikasi ke mikrofon dihidupkan.
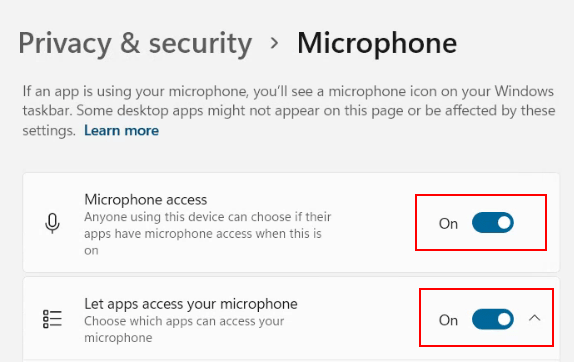
Langkah 4 - Sekarang, tatal ke bawah dan pastikan Skype Mic Access juga dihidupkan.

Sekarang, Skype mempunyai kebenaran untuk menggunakan mikrofon supaya anda baik untuk pergi. Periksa bahawa mic berfungsi dengan memanggil seseorang dari skype. Sekiranya mikrofon anda masih tidak berfungsi cuba di bawah kaedah.
Penyelesaian 2 - Periksa tetapan mikrofon dalam tetapan Skype
Mikrofon tidak akan berfungsi di skype jika tidak dikonfigurasi dengan betul dalam tetapan skype. Peranti anda mungkin mempunyai banyak mics atau jika anda menggunakan mikrofon luaran, mungkin kemungkinan bahawa skype tidak dapat mengesannya. Untuk memeriksa tetapan mikrofon di Skype ikuti langkah -langkah ini.
LANGKAH 1 - Klik pada Menu tiga titik di bar sisi dan pilih Tetapan.
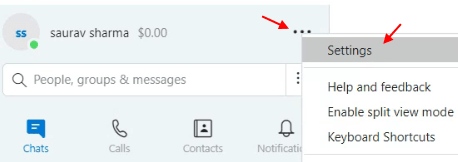
Langkah 2 - Ia akan membuka tetapan Skype, klik Audio & Video dari menu kiri.
Langkah 3 - Klik pada peranti komunikasi lalai dan tukar mikrofon dari Lalai ke peranti mikrofon anda . Sekiranya anda tidak pasti, cuba pilih peranti yang berbeza dan ujian audio.
Begitu juga, pilih peranti komunikasi lalai yang betul untuk Pembesar suara Juga.
Langkah 4 - Selepas itu, anda juga boleh membuat panggilan ujian untuk menguji jika semuanya berfungsi dengan baik atau tidak.
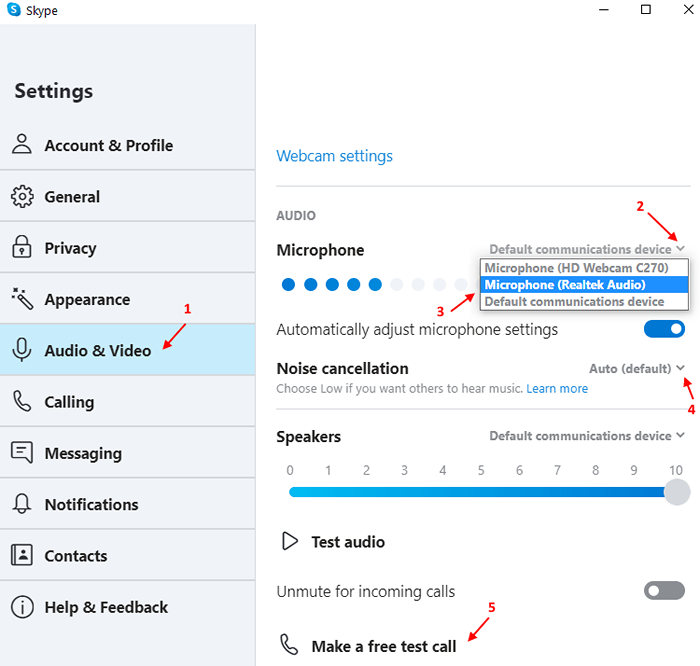
Penyelesaian 3 - Periksa perkhidmatan audio berfungsi dengan baik
Perkhidmatan adalah penting untuk bekerja dengan perkakasan dan perisian yang betul dan ia harus sentiasa berjalan status. Sekiranya perkhidmatan berhenti dalam prestasi perkakasan Windows akan terjejas. Jadi, mikrofon anda mungkin tidak berfungsi kerana perkhidmatan audio tidak berjalan. Mulakan semula perkhidmatan audio anda untuk menggunakan mikrofon anda.
LANGKAH 1 - Buka Jalankan menu dengan memukul Tingkap dan R butang pada masa yang sama.
Langkah 2 - Jenis perkhidmatan.MSC dalam kotak teks dan tekan Masukkan.
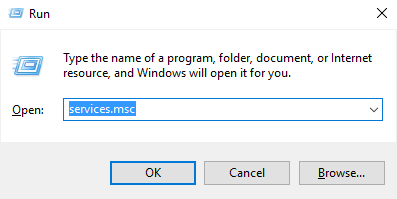
Langkah 3 - Ia akan membuka tetingkap perkhidmatan, cari Windows Audio dalam senarai perkhidmatan.
Langkah 4 - Klik kanan pada Windows Audio dan klik pada Mula semula
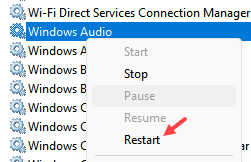
Saya harap kaedah ini berguna untuk anda dan anda dapat menggunakan mikrofon anda di Skype lagi.
- « Betulkan kegagalan keadaan kuasa pemacu pada Windows 10 [diselesaikan]
- Betulkan tiada pembesar suara atau fon kepala dipasang di Windows 10/11 »

