Betulkan Skype Tidak Dapat Mengakses Kad Bunyi di Windows 10
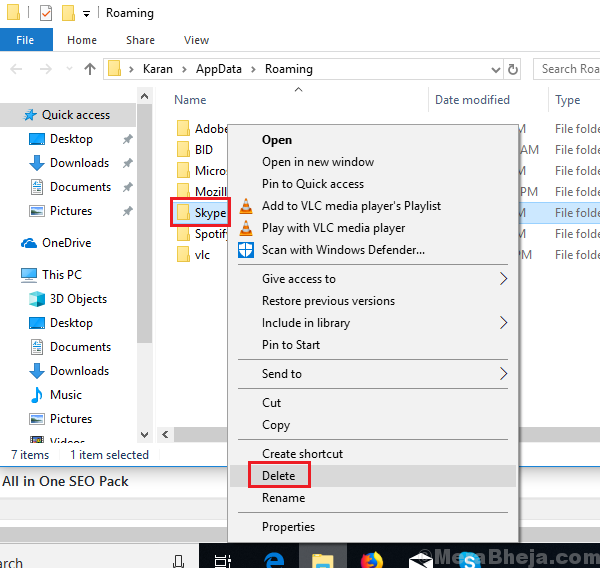
- 1274
- 359
- Clay Weber
Mana -mana peranti yang menggunakan mikrofon atau penceramah perlu mengakses kad bunyi. Perkara yang sama berlaku untuk Skype. Walau bagaimanapun, kadang -kadang, pengguna melaporkan isu di mana mereka mendapat ralat berikut semasa cuba menggunakan Skype:
Skype tidak dapat mengakses kad bunyi
Sebab
Punca di sebalik kesilapan ini adalah bahawa beberapa kemas kini tetingkap merosakkan perkara kerana Skype akan menghadapi masalah yang menghubungkan ke kad bunyi. Sebab lain ialah apabila anda menukar versi Windows pada sistem anda sambil menyimpan fail di tempat yang sama (misalnya. Menaik taraf dari Windows 8.1 hingga Windows 10). Ini menyebabkan keizinan merosakkan akses ke dan dari sistem.
Masalahnya juga mungkin jika kita tidak mengemas kini pemacu kad bunyi semasa mengemas kini Skype ke versi kemudian.
Kita boleh menyelesaikan masalah langkah demi langkah untuk menyelesaikannya:
Isi kandungan
- Penyelesaian 1] Benarkan aplikasi menggunakan mikrofon
- Penyelesaian 2] Gunakan penyelesai masalah perkakasan dan peranti
- Penyelesaian 3] Kemas kini Windows
- Penyelesaian 4] Kemas kini pemacu input dan output audio
- Penyelesaian 5] Lakukan pemasangan semula aplikasi Skype yang bersih
Penyelesaian 1] Benarkan aplikasi menggunakan mikrofon
Kadang -kadang, tetapan yang membolehkan aplikasi menggunakan mikrofon dimatikan. Kita perlu menghidupkannya sebelum perkara lain.
1] Klik pada Mula butang dan kemudian simbol seperti gear untuk membuka Tetapan halaman.
2] Pergi ke Privasi Dan kemudian Mikrofon Dari menu kiri ..
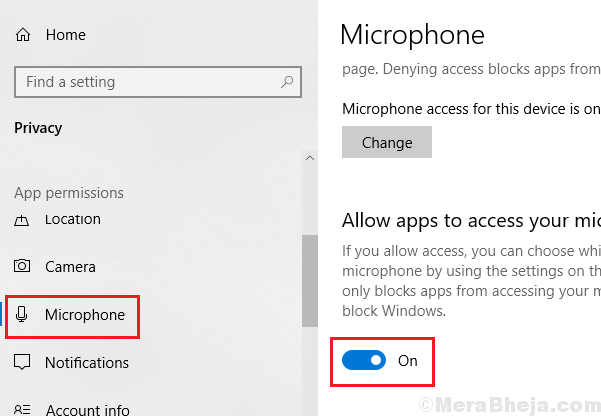
3] Hidupkan tetapan Benarkan aplikasi mengakses mikrofon anda ke Pada.
Penyelesaian 2] Gunakan penyelesai masalah perkakasan dan peranti
Oleh kerana masalahnya adalah dengan akses kepada kad bunyi, penyelesai masalah perkakasan dan peranti dapat membantu dalam mengenal pasti dan menyelesaikan masalahnya.
1] Klik pada Mula butang dan kemudian simbol seperti gear untuk membuka Tetapan halaman.
2] Pergi ke Kemas kini dan keselamatan Dan kemudian ke Menyelesaikan masalah tab.
3] Pilih Perkakasan dan alat masalah alat masalah dan Jalankan ia.
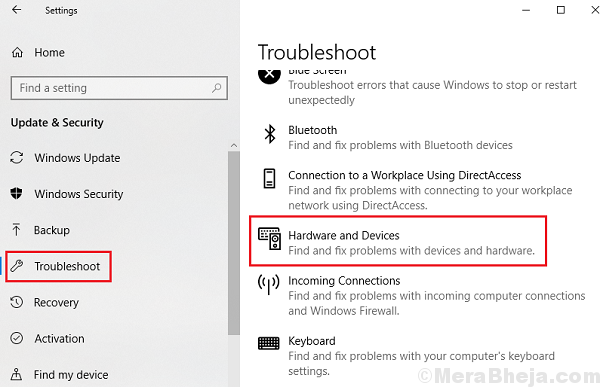
4] Mula semula sistem.
Anda juga boleh cuba menjalankan Penyelesai Penyelesaian Masalah Windows Store untuk masalah dengan aplikasi Skype.
Penyelesaian 3] Kemas kini Windows
Seperti yang dinyatakan sebelum ini, salah satu punca di sebalik ralat adalah kemas kini Windows yang merosakkan. Sekiranya Microsoft menyedari fakta ini (atau bila diberitahu), syarikat itu mungkin akan mencari penyelesaian untuk masalah ini dan menolaknya dalam bentuk kemas kini Windows. Inilah prosedur untuk mengemas kini Windows.
Penyelesaian 4] Kemas kini pemacu input dan output audio
Sekiranya pemandu tidak dikemas kini tepat pada waktunya, mengemas kini mereka dapat membantu banyak dengan resolusi. Inilah prosedur untuk mengemas kini pemandu. Pastikan anda mengemas kini input dan output audio.
Penyelesaian 5] Lakukan pemasangan semula aplikasi Skype yang bersih
Uninstall Skype yang bersih bermaksud mengeluarkan setiap jejak skype dari sistem. Walaupun ia adalah proses yang kompleks, teruskan dengan langkah demi langkah untuk melakukannya dengan betul:
1] berhenti Skype dan itu tidak bermaksud menutup aplikasi. Idea yang lebih baik adalah untuk menekan Ctrl+alt+del Untuk membuka tetingkap Pilihan Keselamatan dan pilih Pengurus Tugas. Cari proses Skype, klik kanan di atasnya dan pilih Tugas akhir.
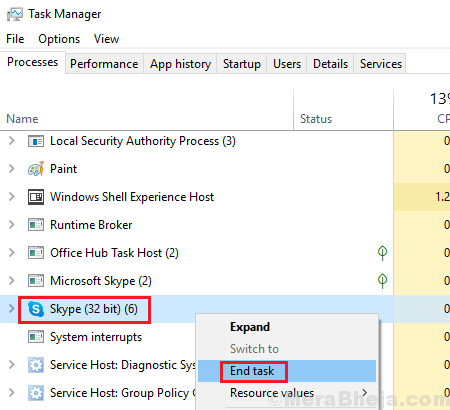
2] Tekan Menang + r Untuk membuka tetingkap Run dan taipkan arahan Appwiz.cpl. Tekan Enter untuk membuka tetingkap.
3] Cari Skype Antara senarai aplikasi. Klik kanan di atasnya dan klik Nyahpasang Untuk mengalih keluar aplikasi Skype dari sistem. Mula semula sistem anda.
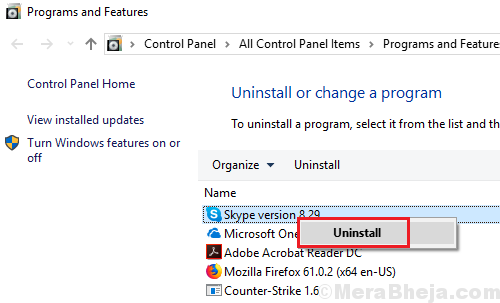
4] Sekarang tekan Menang + r Untuk membuka tetingkap Run lagi dan taipkan arahan %AppData%. Tekan Enter untuk membuka tetingkap.
5] klik kanan di Folder Skype Dan kemudian klik pada Padam.
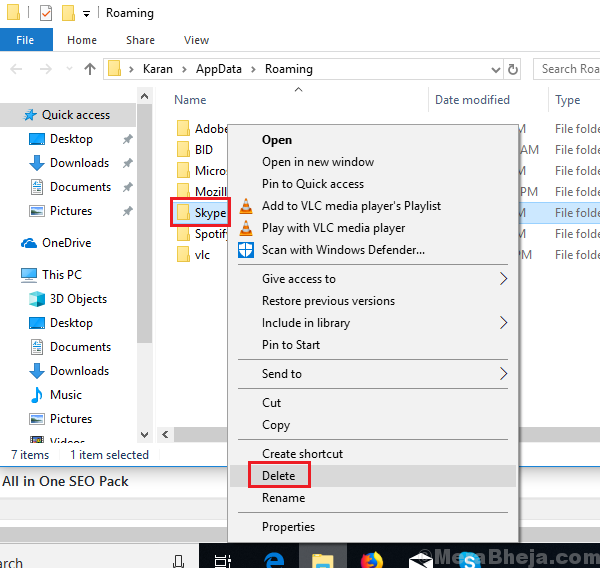
6] Sekarang pergi ke C: \ Program Files atau C: \ Program Files (x86) lokasi dan periksa sama ada folder skype atau skypepm ada di sana. Sekiranya ya, klik kanan dan padamkannya.
7] Mula semula sistem.
8] Pasang aplikasi Skype sekali lagi dari laman web muat turun Skype.
Semoga ia membantu!
- « Cegah pengguna daripada menukar tarikh dan masa di Windows 10/11
- Betulkan Penggunaan CPU Tinggi oleh XboxStat.exe di Windows 10 »

