Betulkan persediaan telah gagal mengesahkan masalah utama produk di Windows 11/10
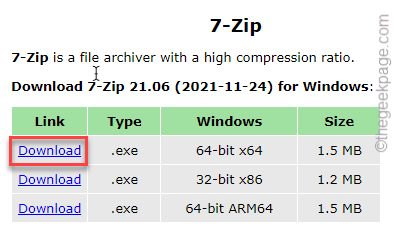
- 3578
- 1066
- Jerome Quitzon
Memasang Windows 11 baru pada sistem terdiri daripada beberapa langkah awal, di mana pengesahan utama produk adalah bahagian yang paling penting. Windows tidak akan mula dipasang kecuali ia mengesahkan kunci produk 25 aksara. Sekiranya pengesahan produk gagal, anda akan melihat mesej ralat seperti - "Persediaan telah gagal mengesahkan kunci produk". Jangan risau. Terdapat beberapa perbaikan yang boleh anda gunakan untuk menyelesaikan masalah atau menggunakan kaedah alternatif untuk memintas langkah pengesahan utama.
Isi kandungan
- Betulkan 1 - Getakan dengan fail konfigurasi
- Betulkan 2 - Bersihkan folder temp
- Betulkan 3 - Jalankan persediaan dengan kunci produk anda
- Betulkan 4 - Langkau langkah pengesahan utama
- Betulkan 5 - Keluarkan sistem dari domain
Betulkan 1 - Getakan dengan fail konfigurasi
Anda boleh membuat fail konfigurasi secara manual yang dapat membantu anda menyelesaikan masalah ini. Sekiranya anda menggunakan ISO Windows 11/10, anda mesti memasangnya terlebih dahulu.
Langkah 1 - Pasang 7zip
Jika anda mempunyai 7zip sudah dipasang pada sistem anda, anda boleh melangkau langkah -langkah ini.
1. Pada mulanya, buka pautan ini dan muat turun fail pemasang 7-zip pada sistem anda.
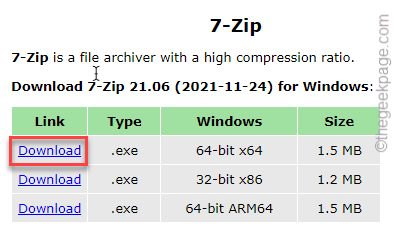
2. Seterusnya, tekan dua kali pada "7Z2106-X64".
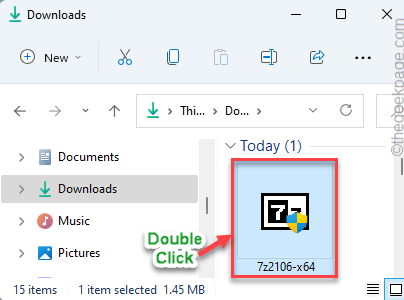
3. Akhirnya, ketik pada "Pasang"Butang untuk memasang aplikasi 7Zip.
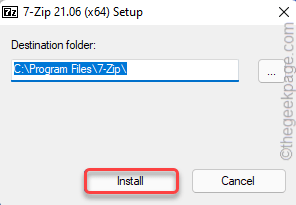
Ini akan memasang 7Zip pada sistem anda.
Langkah 2 - Ekstrak fail ISO Windows
Anda mesti mengeluarkan fail ISO Windows.
1. Sekarang, buka Fail Explorer dan navigasi ke lokasi fail ISO Windows.
2. Kemudian, klik kanan pada fail Windows ISO dan ketik "Tunjukkan lebih banyak pilihan".
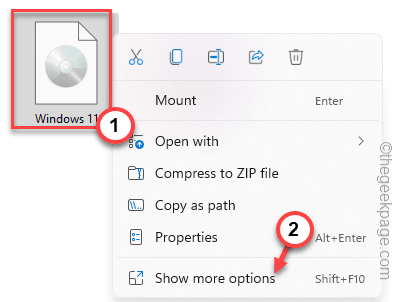
3. Selepas itu, ketik "7zip>"Dan ketik selanjutnya"Mengekstrak fail… "Untuk mengekstrak fail ini.
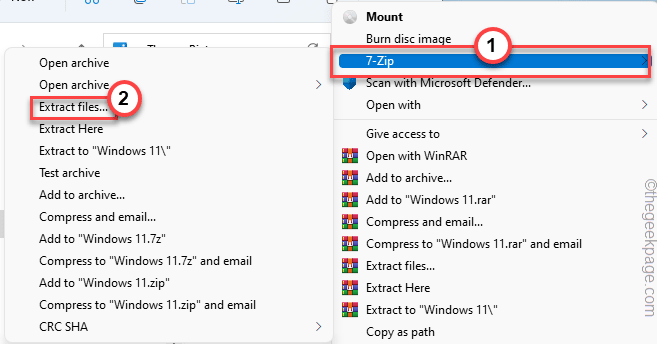
4. Sekarang, pilih lokasi untuk mengekstrak fail ini. Ingat lokasi di mana anda mengekstrak fail ini.
5. Kemudian, ketik "okey".
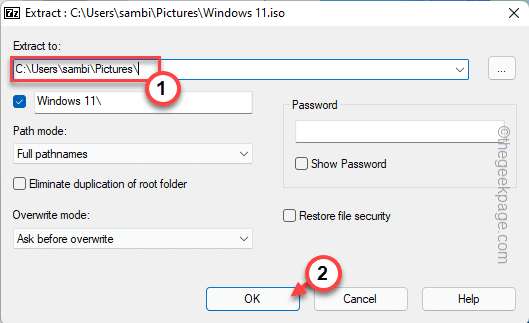
Sebaik sahaja anda selesai, ketik "Tutup".
Anda boleh menutup tetingkap Fail Explorer.
Langkah 3 - Buat fail konfigurasi
1. Pada mulanya, buka tetingkap Notepad kosong.
2. Kemudian, Salin tampal Garis -garis ini di notepad, bergantung kepada edisi tingkap yang anda pasangkan.
Untuk edisi profesional -
[EditionId] Professional [Channel] Runcit [VL] 0
Untuk edisi perusahaan -
[EditionId] Enterprise [Channel] Runcit [VL] 0
3. Kemudian, ketik "Fail"Dan klik pada"Simpan sebagai… "Pilihan.
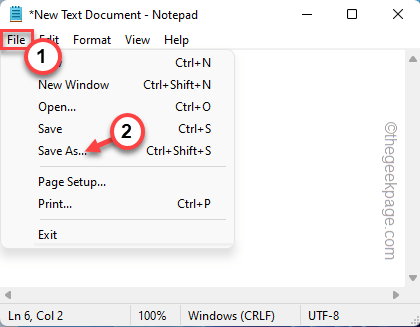
4. Sekarang, navigasi ke folder "Windows 11" di mana anda telah mengekstrak fail ISO Windows.
5. Sekarang, pergi dengan cara ini -
Windows 11> Sumber
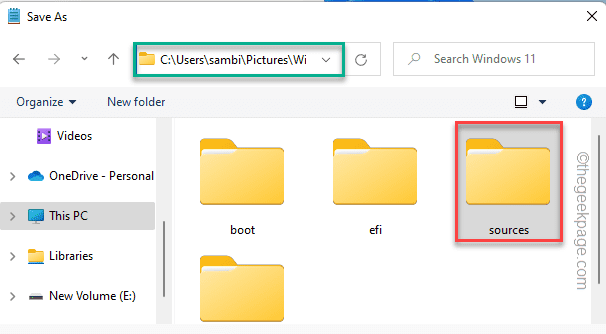
6. Di dalam sumber folder, tetapkan 'Simpan sebagai Jenis:' ke "Semua fail".
7. Kemudian, namakan fail konfigurasi ini sebagai "ei.cfg"Dan ketik"Simpan".
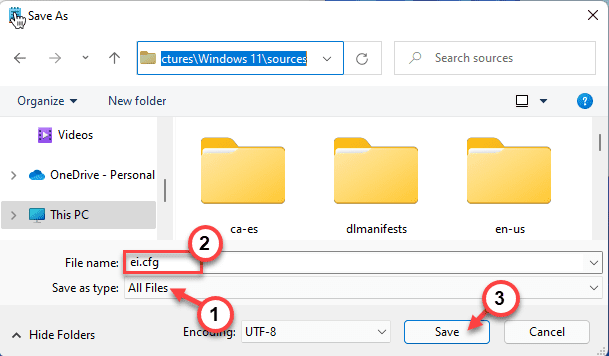
Sebaik sahaja anda selesai, anda boleh menjalankan secara manual "Persediaan.exe"Fail dari folder yang diekstrak. Anda tidak akan menghadapi mesej ralat pengesahan utama produk.
Jika tidak, anda boleh membakar kandungan ini ke fail ISO baru atau pemacu USB untuk membuat pemacu bootable dan menggunakannya untuk memasang Windows pada sistem anda.
Betulkan 2 - Bersihkan folder temp
Sekiranya folder temp yang sedia ada mengandungi fail yang rosak, anda boleh menyaksikan isu ini.
Langkah 1 - Jalankan pembersihan cakera
1. Pada mulanya, tekan Kekunci windows+r Kekunci bersama.
2. Kemudian, Jenis kod ini dan klik pada "okey".
CleanMgr
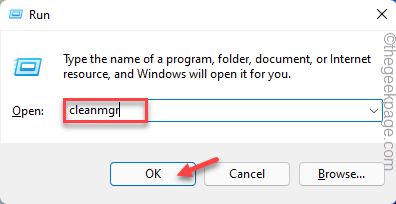
3. Apabila pembersihan cakera dibuka, pilih "C:"Memandu dari senarai drop-down.
4. Kemudian, ketik "okey"Untuk meneruskan.
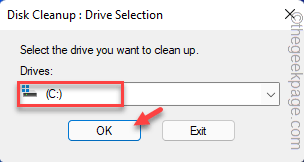
Biarkan Windows mengira bilangan fail sampah yang terdapat dalam pemacu.
5. Selepas itu, ketik "Membersihkan fail sistem".
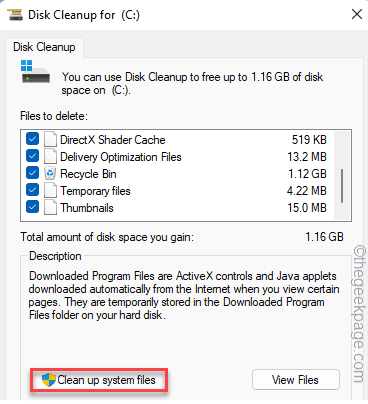
6. Sekali lagi, tetapkan "C:"Memandu dari senarai pemacu.
7. Selepas itu, ketik "okey".
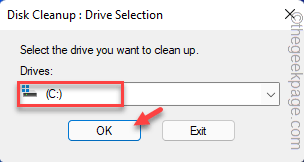
8. Sekarang, periksa Semua kotak dalam 'fail untuk memadam:'.
9. Kemudian, ketik "okey".
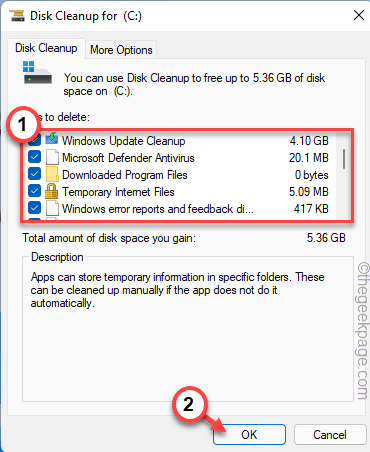
Sekarang, Windows akan membersihkan semua fail sampah dari pemacu.
Langkah 2 Kosongkan folder temp
Seterusnya, kosongkan folder temp pada sistem anda.
1. Pada mulanya, tekan Kekunci windows+e Kekunci bersama.
2. Kemudian, pergi dengan cara ini -
C: \ windows \ temp
3. Selepas itu, pilih semua fail dalam folder temp.
4. Kemudian, ketik ikon bin untuk mengeluarkan semua fail dari folder.
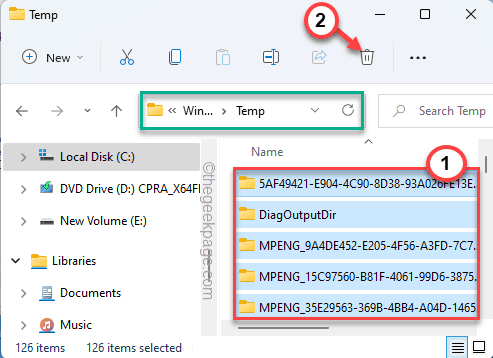
Selepas itu, tutup Fail Explorer.
Sekarang, jalankan fail persediaan pada sistem anda.
Betulkan 3 - Jalankan persediaan dengan kunci produk anda
Semasa menjalankan persediaan menggunakan alat penciptaan media dan anda mempunyai kunci runcit bersama anda, anda boleh mengikuti penyelesaian mudah ini.
1. Pada mulanya, tekan kekunci Windows dan taipkan "cmd".
2. Kemudian, klik kanan pada "Arahan prompt"Dan ketik"Jalankan sebagai pentadbir".
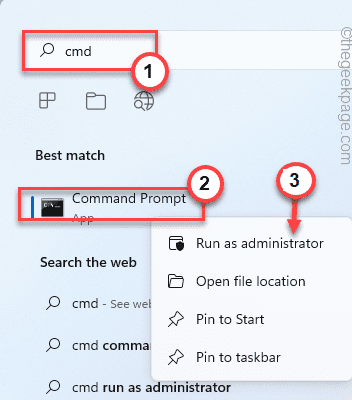
3. Apabila terminal prompt arahan muncul sebagai pentadbir, anda perlu menavigasi ke folder ESD. Jenis kod ini di terminal dan memukul Masukkan.
CD C: \ ESD
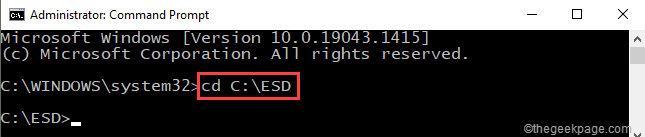
4. Untuk memulakan persediaan dengan kunci produk, Salin tampal Perintah ini dan memukul Masukkan.
Persediaan /Pkey XXXXX-XXXXX-XXXXX-XXXXX-XXXXX
[Hanya masukkan kunci anda sebagai pengganti "xxxxx-xxxxx-xxxxx-xxxxx-xxxxx"Dalam kod.]
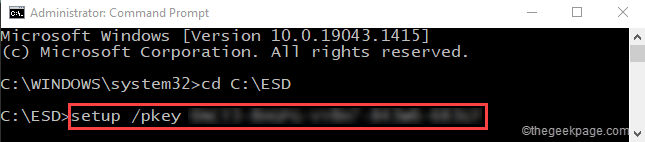
Sekarang, ikuti langkah -langkah untuk menyelesaikan proses pemasangan dengan mudah.
Betulkan 4 - Langkau langkah pengesahan utama
Cara terbaik untuk menyelesaikan masalah ini ialah melangkau langkah pengesahan utama dan mengaktifkan semula tingkap anda apabila tingkap berjaya dipasang pada sistem anda.
1. Jalankan fail persediaan pada sistem anda.
2. Apabila anda mencapai langkah pengesahan utama, hanya ketik pada "Langkau"Atau"Saya tidak mempunyai kunci produk"Pilihan.
Kemudian, lengkapkan pemasangan tanpa memasukkan kunci produk.
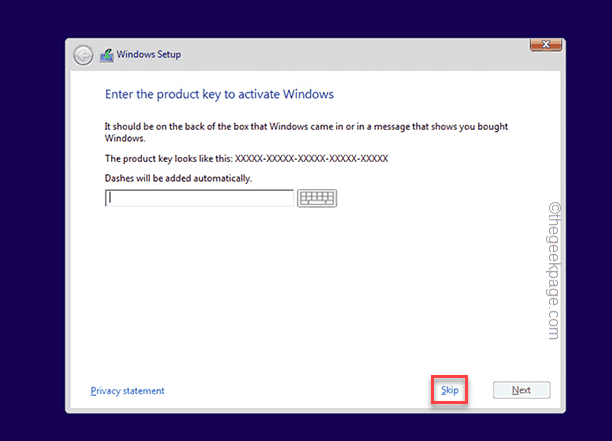
3. Setelah anda memasang Windows, anda boleh mengaktifkannya mengikuti langkah -langkah ini -
Sistem> Pengaktifan
4. Sekarang, di sini masukkan kunci produk dan tingkap runcit 25 aksara anda akan diaktifkan.
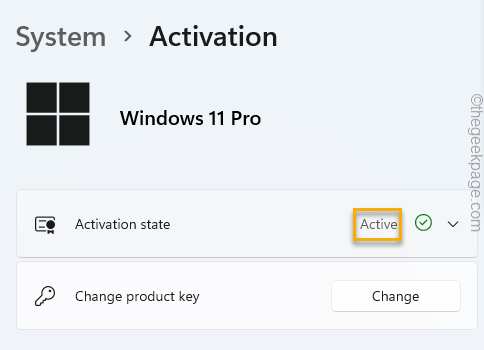
Dengan cara ini, anda boleh berkeliling "Persediaan telah gagal mengesahkan kunci produk"Mesej ralat.
Betulkan 5 - Keluarkan sistem dari domain
Sekiranya sistem anda cuba memasang Windows pada sistem yang disambungkan domain, cubalah langkah-langkah ini.
1. Pada mulanya, gunakan akaun pentadbiran yang betul untuk log masuk ke sistem pengawal domain.
2. Di sini, akses pengguna Direktori Aktif.
3. Kemudian, ketik pada "Komputer".
Senarai yang mengandungi semua objek sistem akan muncul di panel kanan.
3. Cukup pilih komputer yang anda cuba pasang Windows dan ketik "Padam".
Petua tambahan -
1. Antivirus pihak ketiga yang anda gunakan mungkin menghalang proses persediaan, terutamanya sistem pengaktifan utama produk. Oleh itu, nyahdayakan antivirus pada sistem anda.
2. Buka terminal arahan arahan dengan hak pentadbiran. Kemudian, jalankan imbasan ini di sana.
SFC /Scannow
Imbasan ini, jika mengesan sesuatu, secara automatik membetulkannya. Kemudian, jalankan persediaan sekali lagi.
- « Cara melihat nombor kad kredit yang disimpan di Google Chrome
- Ada yang tidak kena semasa memuat turun templat anda dalam MS Word Fix »

