Betulkan Persediaan telah gagal menentukan pilihan pemasangan yang disokong di Windows 10/11
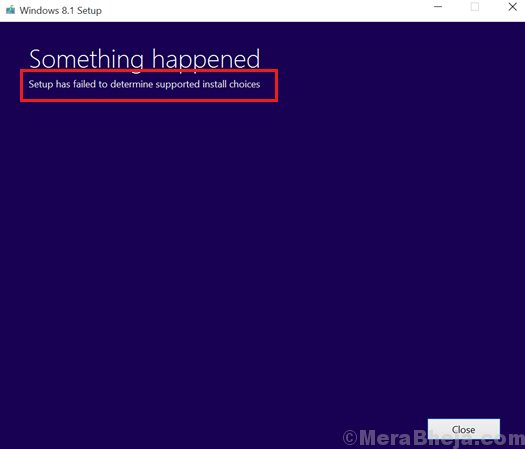
- 4113
- 799
- Ronnie Hermann
Walaupun Windows 10 dan Windows 11 telah mengagumkan, dan begitu juga Windows 8 dan 8.1, sebilangan pengguna lebih suka berpegang pada versi lama. Oleh itu, ramai pengguna lebih suka menurunkan ke versi Windows yang lebih rendah dan sistem operasi dengan baik mempunyai peruntukan untuk yang sama. Walau bagaimanapun, kadang -kadang, pengguna melaporkan ralat berikut:
Persediaan telah gagal menentukan pilihan pemasangan yang disokong.
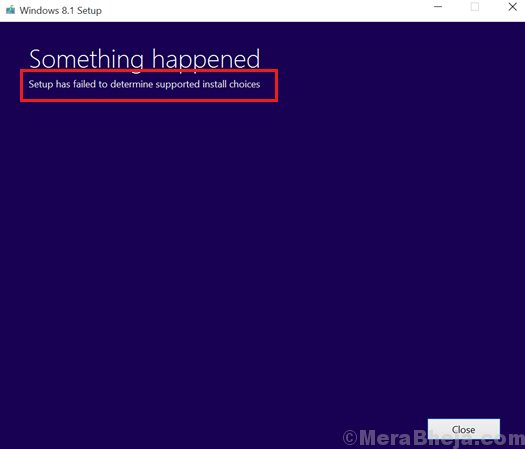
Sebab
Apabila anda cuba menaik taraf atau menurunkan sistem pengendalian menggunakan mekanisme terbina, sistem operasi berusaha untuk memastikan pilihan utuh. Dalam kes ini, isu keserasian menghalang proses.
Satu lagi perkara yang perlu diperhatikan ialah sesetengah sistem tidak akan membenarkan pengguna menurunkan di luar Windows 8. Oleh itu, sistem operasi Windows 7 atau lebih rendah tidak dapat dipasang kerana perkakasan tidak akan menyokongnya.
Cuba langkah penyelesaian masalah berikut untuk menyelesaikan masalah:
1 Jalankan pembantu kemas kini Windows 10 dalam mod keserasian
2 Gunakan fail persediaan dan bukannya gambar
3 Gunakan imej dari laman web Microsoft
Isi kandungan
- Penyelesaian 1] Jalankan fail persediaan dalam mod keserasian
- Penyelesaian 2] Gunakan fail persediaan dan bukannya gambar
- Penyelesaian 3] Gunakan imej Windows 10 ISO dari laman web Microsoft
Penyelesaian 1] Jalankan fail persediaan dalam mod keserasian
Walaupun kita boleh menggunakan cakera bootable untuk memasang imej baru, ia akan menjadi idea yang lebih baik untuk menjalankan Pembantu Kemas Kini Windows (yang sedang digunakan untuk menurunkan OS dalam kes ini) dalam mod keserasian.
1] Klik kanan pada fail persediaan dan pilih Properties.
2] Dalam tab Keserasian, periksa kotak yang sepadan dengan "Jalankan program ini dalam mod keserasian untuk"Dan pilih sistem operasi yang anda ingin pasang dari menu drop-down.
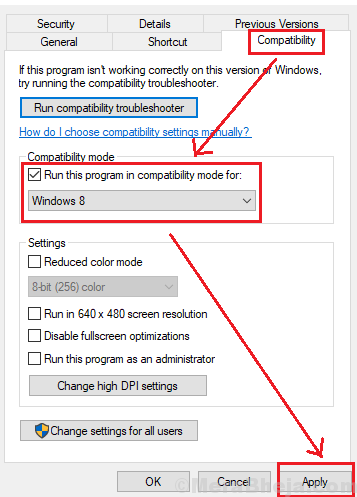
3] Juga periksa kotak yang sepadan dengan menjalankan program ini sebagai pentadbir.
4] Klik pada Apply dan kemudian OK.
Sekarang jalankan modul untuk menurunkan sistem operasi.
Penyelesaian 2] Gunakan fail persediaan dan bukannya gambar
1] Ekstrak fail gambar Windows ke lokasi yang sesuai di sistem anda.
2] Klik pada ikon fail Windows ISO untuk masuk ke dalam folder.
3] Pergi ke Sumber folder
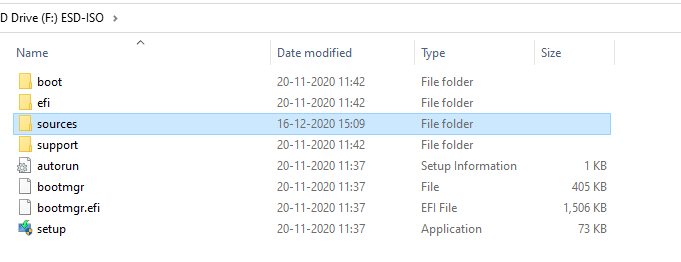
4] Klik kanan pada Persediaan.exe untuk menjalankan persediaan secara langsung melalui fail exe ini.
Jalankan fail persediaan sebagai pentadbir (Klik kanan >> Jalankan sebagai pentadbir).
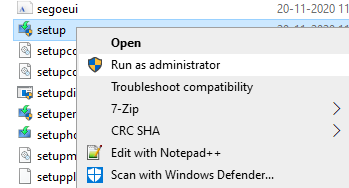
Penyelesaian 3] Gunakan imej Windows 10 ISO dari laman web Microsoft
Gunakan gambar dari laman web Microsoft dan buat cakera media bootable daripadanya. Gunakannya untuk memasang semula imej baru dan ia harus berfungsi.
Muat turun ISO Media Pemasangan Windows 10 dari laman web rasmi Microsoft dan kemudian klik padanya untuk menjalankannya dan teruskan persediaan semasa mengikuti arahan skrin.
- « Betulkan sesi pengguna yang menghitung untuk menjana kolam penapis gagal di Windows 10
- Betulkan peranti komposit USB adalah peranti USB yang lebih lama di Windows 10 »

