Betulkan tugas yang dijadualkan tidak akan dijalankan .Fail kelawar
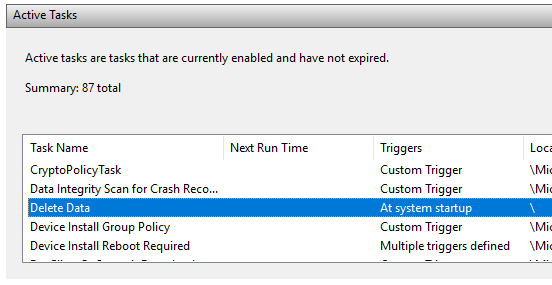
- 2603
- 73
- Chris Little I
Sekiranya anda mempunyai .Fail kelawar dan anda cuba mendapatkannya untuk berjalan secara automatik menggunakan penjadual tugas di Windows, anda mungkin telah menghadapi masalah di mana ia tidak berjalan kecuali anda menjalankan tugas secara manual.
Saya membuat fail batch yang memadam semuanya di dalam folder temp setiap kali komputer bermula. Saya membuat tugas asas dalam penjadual tugas dan berharap yang terbaik. Malangnya, tiada apa yang berlaku ketika komputer saya boot. Setelah banyak percubaan dan kesilapan, saya tahu bagaimana untuk mendapatkan skrip untuk dijalankan.
Isi kandunganDalam artikel ini, saya akan membimbing anda melalui tetapan dan keizinan yang anda perlukan untuk menyesuaikan diri untuk mendapatkan fail batch anda tanpa intervensi manual.
Langkah 1: Periksa keizinan fail/folder
Langkah pertama untuk menetapkan isu ini adalah memastikan bahawa akaun yang anda gunakan untuk menjalankan skrip dalam Penjadual Tugas mempunyai kebenaran kawalan penuh pada folder yang mengandungi skrip, skrip itu sendiri, dan mana -mana folder/fail yang skrip menyentuh apabila ia berjalan.
Sebagai contoh, saya membuat skrip batch berikut di bawah:
Tetapkan folder = "C: \ test" CD /D%folder%untuk /f "delims =" %% I in ('dir /b') lakukan (rmdir "%% i" /s /q || del "% %i " /s /q) Saya menyelamatkan .Fail kelawar ke folder dokumen saya. Jalannya C: \ Users \ username \ Documents. Saya pergi ke c: \ users \ nama pengguna, klik kanan di Dokumen folder, dan diklik Sifat. Kemudian saya mengklik pada Keselamatan tab.
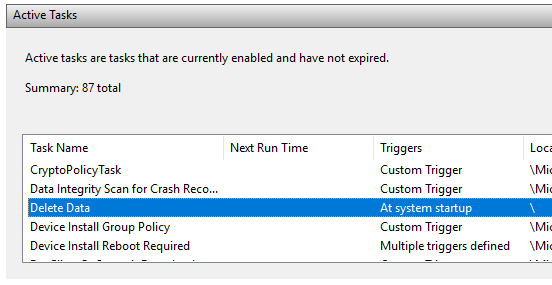
Klik dua kali di atasnya dan ia akan membuka tugas dengan sendirinya dalam tetingkap yang sama. Untuk mengedit tugas, anda perlu mengklik kanan dan memilih Sifat.
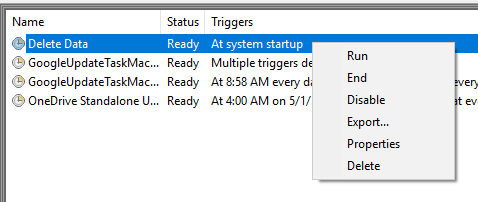
Terdapat beberapa tab dan beberapa perkara perlu diperiksa dan diubah di sini. Pertama, di Umum tab, anda perlu menyemak akaun pengguna yang digunakan untuk menjalankan tugas. Dalam kes saya, itu adalah Aseem akaun, yang telah saya berikan kepada kebenaran pada sistem fail dan yang merupakan sebahagian daripada kumpulan pentadbir di komputer.
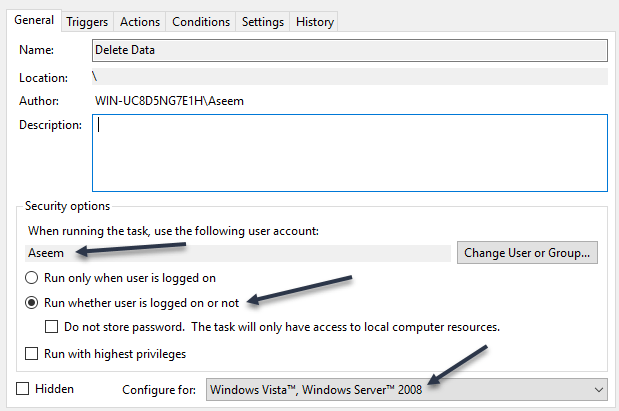
Seterusnya, anda mesti memilih Jalankan sama ada pengguna log masuk atau tidak pilihan dan pilih Windows Vista, Windows Server 2008 di dalam Konfigurasikan untuk kotak.

Pada Tindakan tab, anda mesti memilih skrip, klik Edit dan kemudian masukkan laluan ke folder yang mengandungi skrip di the mulakan (pilihan) kotak. Ini mungkin kelihatan tidak perlu, tetapi tidak. Dalam kes saya, saya masuk C: \ Users \ Aseem \ Documents \ dalam kotak.
Sekarang klik pada okey Untuk menyimpan tetapan. Apabila anda melakukan ini, dialog mungkin muncul di mana anda perlu memasukkan kata laluan untuk akaun pengguna yang akan menjalankan tugas. Ini membawa keperluan lain. Anda tidak boleh menggunakan akaun yang tidak mempunyai kata laluan. Akaun Pengguna mesti mempunyai kata laluan agar tugas dijalankan.
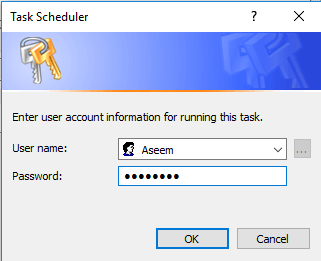
Akhir sekali, anda harus menjalankan tugas secara manual sekali dalam penjadual tugas untuk memastikan ia berjalan. Sekiranya ia berjalan lancar selepas anda menukar semua tetapan, maka ia sepatutnya berjalan apabila ia sepatutnya dicetuskan. Dalam kes saya, ia sepatutnya berlaku pada permulaan dan selepas saya membuat perubahan, semuanya berfungsi dengan baik.
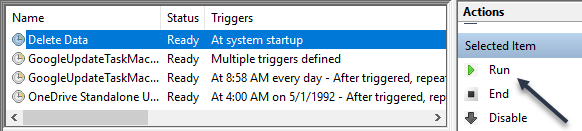
Perhatikan bahawa jika skrip anda mengakses komputer yang berbeza dalam domain apabila dijalankan, anda harus cuba menggunakan akaun pentadbir domain untuk menjalankan tugas. Ini akan memastikan akaun mempunyai kebenaran yang mencukupi untuk mengakses komputer jauh.
Item lain yang perlu diperhatikan ialah jika skrip anda mengakses sumber pada bahagian rangkaian. Sekiranya skrip anda menggunakan huruf untuk mengakses rangkaian, ia mungkin tidak berjalan. Contohnya, bukannya menggunakan F: \ data \, anda harus menggunakan \\ machinename \ share_name \ data \ dalam skrip. Sekiranya anda masih tidak dapat skrip anda dijalankan, hantar komen di sini dan saya akan berusaha membantu. Nikmati!
- « Memahami Kebenaran Linux dan Penggunaan CHMOD
- Cara mengeluarkan teks dari ikon di bar tugas windows »

