Betulkan Penggunaan CPU Tinggi Broker Runtime
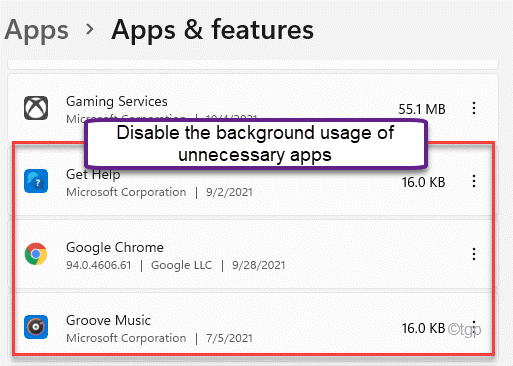
- 960
- 90
- Clarence Tromp
Broker Runtime adalah tol yang sentiasa berjalan di latar belakang mesin anda, menguruskan kebenaran untuk aplikasi kedai. Biasanya, ia menggunakan jumlah sumber yang boleh diabaikan di sistem. Tetapi, kadang -kadang anda mungkin melihat bahawa broker runtime ini memakan sebahagian besar kuasa pemprosesan CPU anda. Terdapat banyak sebab di sebalik tingkah laku yang luar biasa ini, jadi ikuti mana -mana perbaikan mudah ini untuk menyelesaikan masalah dengan cepat.
Isi kandungan
- Betulkan 1 - Tamatkan Broker Runtime
- Betulkan 2 - Edit pendaftaran
- Betulkan 3 - Tidak membenarkan proses latar belakang aplikasi
- Betulkan 4 - Lumpuhkan petua, helah
- Betulkan 5 - Tidak membenarkan kemas kini memuat turun dari komputer lain
- Betulkan 6 - Nyahpasang muzik alur
- Betulkan 7 - Keluarkan OneDrive
- Betulkan 8 - Tetapkan latar belakang ke gambar statik
- Betulkan 9 - Periksa sama ada broker runtime adalah virus
Betulkan 1 - Tamatkan Broker Runtime
Anda boleh membunuh proses broker runtime dalam pengurus tugas.
1. Pada mulanya, klik kanan di Kekunci Windows dan ketik pada "Pengurus Tugas".
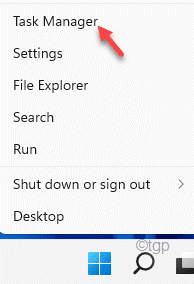
2. Apabila pengurus tugas dibuka, klik pada "Proses"Tab.
3. Tatal ke bawah untuk mencari "Runtime Broker"Proses dan kemudian, klik pada"Tugas akhir".
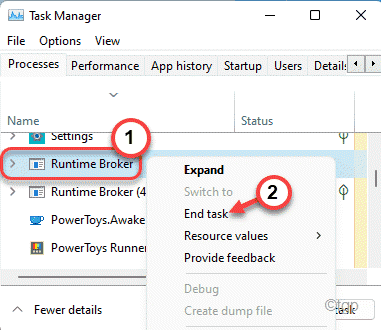
Setelah menamatkan proses broker runtime, tutup pengurus tugas. Biasanya, ini harus menghentikan proses broker runtime daripada makan lebih banyak sumber.
Betulkan 2 - Edit pendaftaran
Terdapat hack pendaftaran mudah yang dapat menyelesaikan masalah ini.
1. Pada mulanya, tekan Kekunci Windows Bersama dengan R kunci.
2. Kemudian tulis"regedit"Di tetingkap Run dan klik pada"okey".
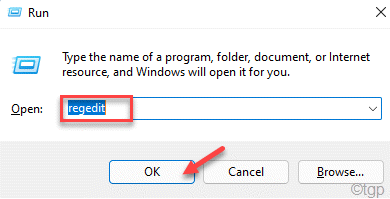
Penafian - Anda akan mengubah kunci pendaftaran tertentu di komputer anda. Perubahan ini boleh menyebabkan isu -isu selanjutnya, walaupun sistem bata yang tidak dapat dipulihkan. Oleh itu, perhatikan arahan ini.
Selepas membuka editor pendaftaran, klik pada "Fail". Kemudian klik pada "Eksport"Untuk membuat sandaran baru di komputer anda.
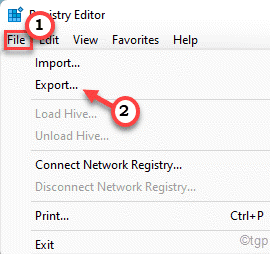
3. Setelah mengambil sandaran pendaftaran, pergi ke lokasi ini -
Hkey_local_machine \ System \ CurrentControlset \ Services \ TimeBrokersvc
4. Di sebelah kanan, anda akan melihat "Mula"Nilai.
5. Hanya, Klik dua kali pada nilai untuk mengeditnya.
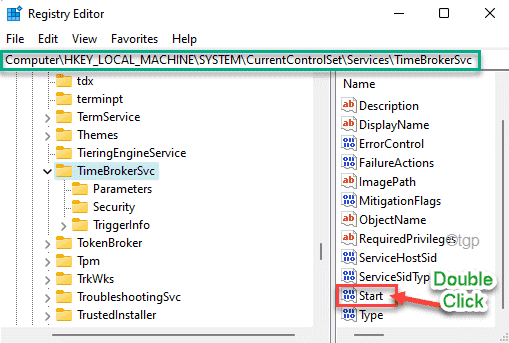
6. Kemudian, tetapkan nilai kepada "4".
7. Akhirnya, ketik "okey"Untuk menyelamatkan perubahan.
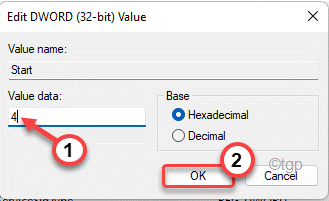
Tutup editor pendaftaran dan reboot komputer anda. Selepas reboot, broker runtime tidak akan menggunakan sumber CPU yang tinggi.
Betulkan 3 - Tidak membenarkan proses latar belakang aplikasi
Walaupun tidak ada suis tunggal untuk menukar proses aplikasi latar belakang, anda boleh melumpuhkan yang tidak diingini secara individu.
1. Pada mulanya, buka tetapan.
2. Kemudian, ketik pada "Aplikasi"Dari senarai di sebelah kiri.
3. Selepas itu, di sebelah kanan, ketik "Apl & Ciri".
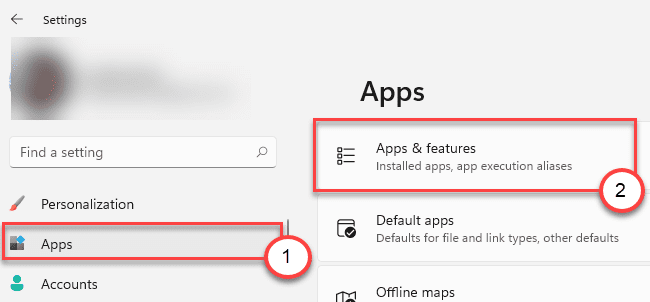
4. Sekarang, anda akan melihat senarai aplikasi di sebelah kanan.
5. Cukup, tatal ke bawah dan klik pada tiga titik menu aplikasi yang anda mahu berhenti di latar belakang.
6. Kemudian, klik pada "Pilihan lanjutan".
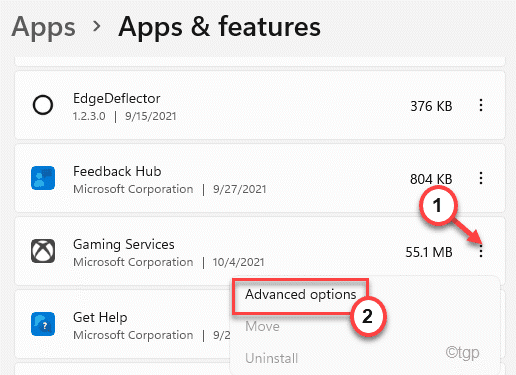
7. Sekarang, dalam pilihan 'Latar Belakang Apps Kebenaran', klik pada drop-down dan tetapkannya ke "Tidak pernah".
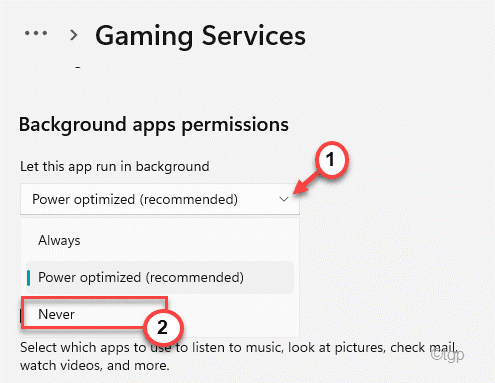
8. Kembali ke senarai aplikasi, Lumpuhkan penggunaan latar belakang aplikasi yang anda tidak mahu lari di latar belakang (seperti Google Chrome).
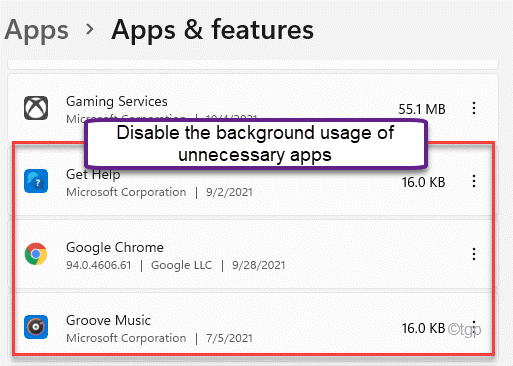
Ini akan menjimatkan banyak sumber dari proses latar belakang yang lapar. Penyekat runtime harus berkelakuan normal dan tidak akan mengambil lebih dari 2-3% kuasa CPU.
Betulkan 4 - Lumpuhkan petua, helah
Anda boleh melumpuhkan tips dan pemberitahuan trik yang boleh menyebabkan masalah ini.
1. Pada mulanya, tekan Kekunci windows+i Kekunci bersama.
2. Kemudian, ketik "Sistem"Di sebelah kiri.
3. Sekarang, di sebelah kanan, ketik pada "Pemberitahuan".
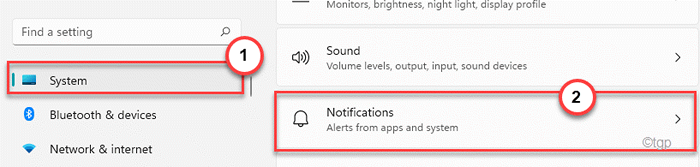
4. Di sini, di sebelah kanan, tatal ke bawah dan pastikan bahawa "Dapatkan petua dan cadangan semasa saya menggunakan Windows"Pilihan adalah tidak terkawal.
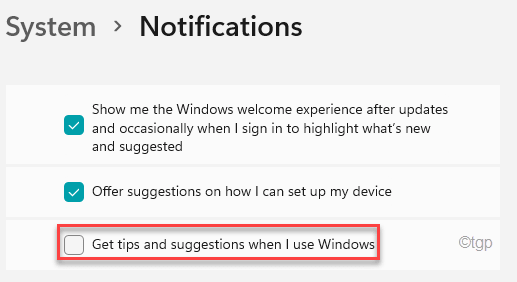
Kemudian, tutup tetingkap Tetapan.
Betulkan 5 - Tidak membenarkan kemas kini memuat turun dari komputer lain
Windows membenarkan sistem mereka memuat turun kemas kini semasa dari komputer tempatan. Tetapi, dalam proses ini, PC anda juga menghantar beberapa pakej kemas kini yang dimuat turun sebelumnya. Ini boleh menyebabkan broker runtime berkelakuan tidak menentu.
1. Pada mulanya, tepat pada ikon Windows dan klik pada "Tetapan".
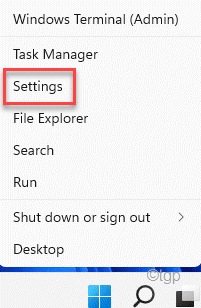
2. Kemudian, klik pada "Kemas kini Windows"Di sebelah kiri.
3. Selepas itu, ketik pada "Pilihan lanjutan"Di sebelah kanan.
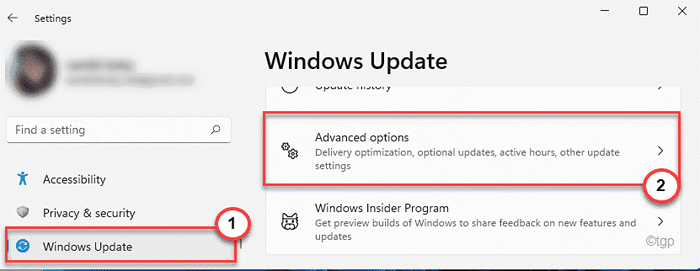
4. Sekarang, ketik pada "Pengoptimuman penghantaran".
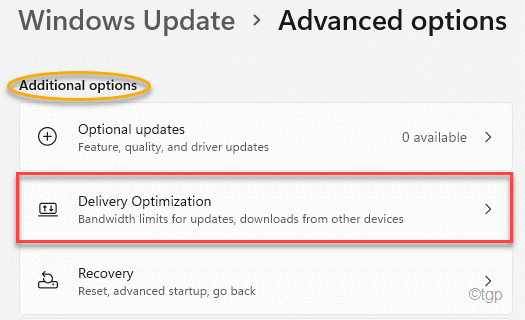
5. Sekarang, di sebelah skrin yang sama, togol "Benarkan muat turun dari PC lain"Pilihan untuk"Mati".
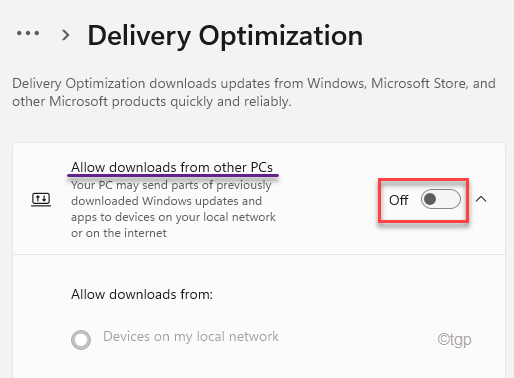
Ini harus menghentikan Windows daripada memuat naik atau memuat turun kemas kini dari mesin lain di latar belakang.
Periksa sama ada ini berfungsi untuk anda.
Betulkan 6 - Nyahpasang muzik alur
Menurut beberapa pengguna, menyahpasang muzik alur adalah penyebab utama.
1. Pada mulanya, klik pada ikon Mula dan mula menulis "PowerShell".
2. Kemudian, klik kanan pada "Windows PowerShell"Dan klik pada"Jalankan sebagai pentadbir".
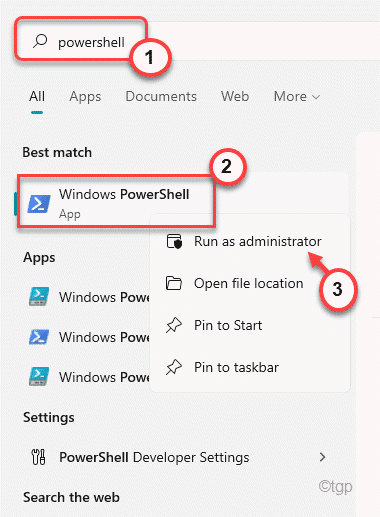
3. Setelah terminal PowerShell muncul, jenis/salinan-paste Perintah ini dan memukul Masukkan untuk menyahpasang muzik alur.
Get -AppxPackage -Name Microsoft.Zunemusic | Buang-AppxPackage Get-AppxPackage -Name Microsoft.Muzik.Pratonton | Keluarkan-AppxPackage
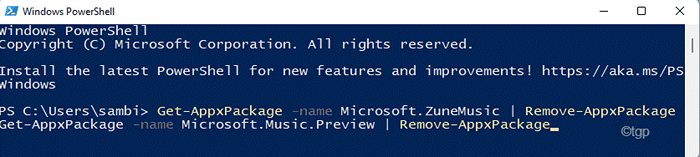
Setelah melakukan itu, tutup PowerShell dan mula semula komputer anda. Periksa status masalah lagi.
Betulkan 7 - Keluarkan OneDrive
Sesetengah pengguna juga perasan mengeluarkan OneDrive telah bekerja untuk mereka.
1. Tekan Kekunci Windows dan taip "cmd".
2. Kemudian, klik kanan pada "Arahan prompt"Dan klik pada"Jalankan sebagai pentadbir".
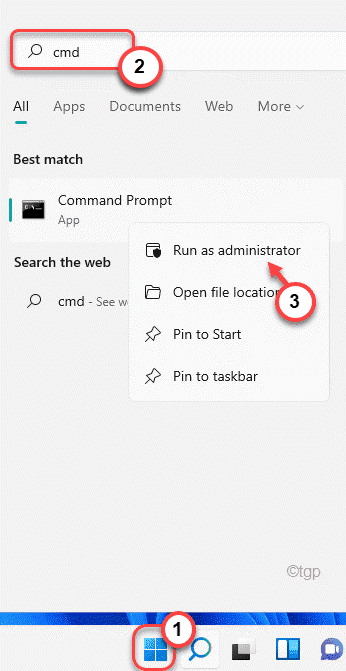
3. Untuk membunuh proses OneDrive, tampal Perintah ini dan memukul Masukkan.
taskkill /f /im onedrive.exe
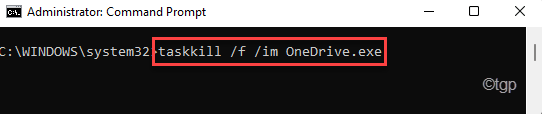
4. Kemudian, input perintah ini dan tekan Masukkan untuk menyahpasang aplikasi OneDrive.
Sekiranya anda menggunakan a 32-bit Tingkap -
%Systemroot%\ System32 \ OneDrivesetup.exe /uninstall
Sekiranya anda menggunakan a 64-bit Tingkap -
%Systemroot%\ syswow64 \ onedrivesetup.exe /uninstall

Selepas itu, ikuti arahan di skrin untuk menyahpasang OneDrive dari komputer anda.
Betulkan 8 - Tetapkan latar belakang ke gambar statik
Anda boleh mencuba menetapkan latar belakang ke gambar statik.
1. Pada mulanya, tekan Kekunci windows+i Kekunci bersama.
2. Kemudian, klik pada "Pemperibadian"Di sebelah kanan.
3. Seterusnya, ketik pada "Skrin kunci".
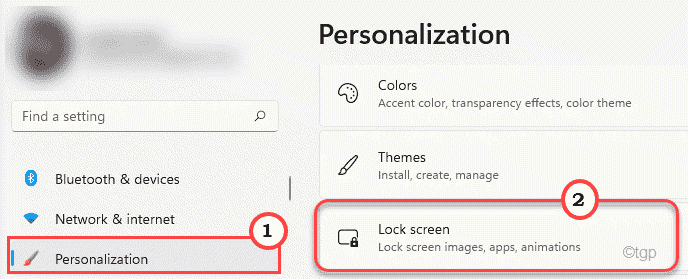
4. Sekarang, di sisi yang sama, tetapkan 'Peribadikan Skrin Kunci Anda'.
5. Kemudian, ketik pada "Gambar".
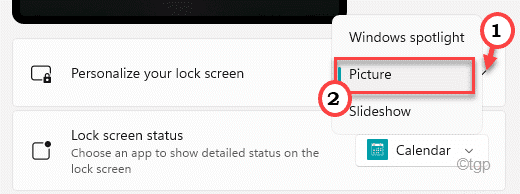
Tutup tetapan. Selepas itu, mula semula komputer anda. Periksa sama ada penyekat runtime ini berfungsi atau tidak.
Betulkan 9 - Periksa sama ada broker runtime adalah virus
Virus/malware bernama Broker Runtime mungkin menggunakan sejumlah besar kuasa CPU.
1. Pada mulanya, klik kanan pada ikon Windows dan ketik "Pengurus Tugas"
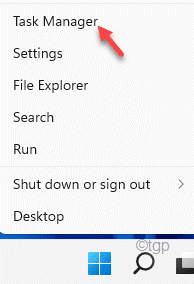
2. Sekarang, sekali lagi mencari "Penyekat runtime"Proses yang memakan sejumlah besar sumber CPU.
3. Kemudian, klik kanan pada proses dan ketik "Buka lokasi fail".
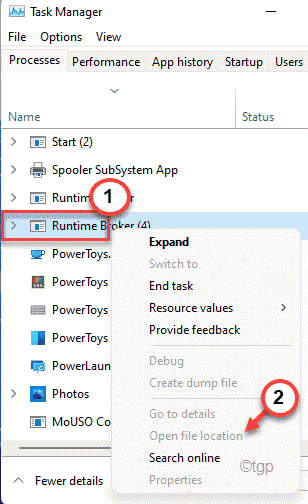
Ini akan membuka lokasi penyekat runtime.
Sekiranya anda melihat bahawa penyekat runtime ini diletakkan dalam apa-apa kecuali lokasi yang disebut di bawah ini, mungkin ia adalah perisian hasad atau virus.
C: \ Windows \ System32 \
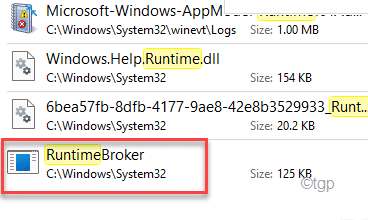
4. Sekiranya anda menjumpai fail di tempat selain lokasi yang disebut.
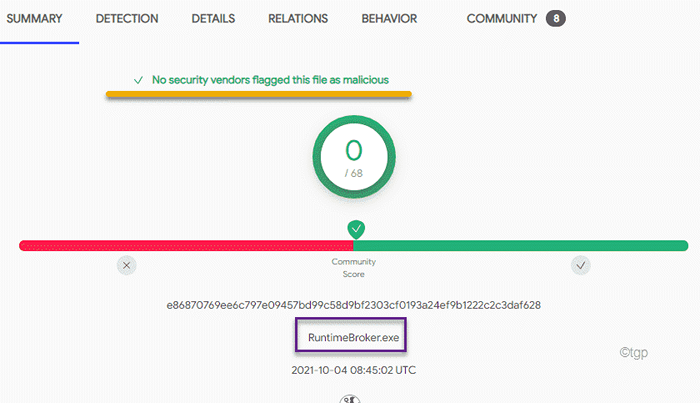
Sekiranya fail itu mengandungi kandungan yang berniat jahat, keluarkan fail dengan segera dan jalankan imbasan penuh dengan Windows Defender (atau mana-mana alat antivirus pihak ketiga yang baik).
Ini sepatutnya menyelesaikan masalah yang anda hadapi dengan broker runtime.
- « Cara memuat turun dan melakukan pemasangan Windows 11 yang bersih
- Cara mencari fail besar pada Windows 11 »

