Betulkan klik kanan tidak berfungsi pada menu mula / bar tugas di Windows 10/11

- 3008
- 116
- Clay Weber
Walaupun Microsoft cuba membetulkan pepijat melalui setiap kemas kini, tetapi klik kanan tidak berfungsi pada menu Mula dan barangan bar telah terselamat melalui pelbagai kemas kini dan mengganggu banyak pengguna Windows 10. Sekiranya anda juga terjejas oleh ini, anda tidak perlu risau kerana di sini adalah penyelesaian kerja untuk masalah ini.
Isi kandungan
- Betulkan 1 - (penyelesaian sementara) Mulakan semula Fail Explorer
- Betulkan 2 - Menggunakan PowerShell
- Betulkan 3 - Mengganti folder Winx dari tempat lain
- Betulkan 4 - Menggunakan Editor Pendaftaran
- Betulkan 5 - Gunakan peralihan dan klik kanan bersama
Betulkan 1 - (penyelesaian sementara) Mulakan semula Fail Explorer
Mulakan semula Fail Explorer dengan serta -merta membetulkan isu ini.
1. Tekan Ctrl + Shift + ESC dari papan kekunci anda untuk membuka pengurus tugas.
2. Cari Windows Explorer dan mula semula ia.

Betulkan 2 - Menggunakan PowerShell
Sekiranya masih tidak berfungsi, buka tetingkap PowerShell dengan hak admin.
1. Tekan kekunci windows + r Bersama untuk dibuka Jalankan.
2. Salin dan tampal arahan yang diberikan di bawah untuk dibuka PowerShell sebagai pentadbir.
PowerShell -ExecutionPolicy tidak terbatas

3. Sekarang, salin dan tampal arahan yang diberikan di bawah dan tekan kekunci Enter untuk melaksanakannya.
Get -appxpackage -allusers | Foreach add -appxpackage -disablevelopmentmode -register "$ ($ _.PemasanganLocation) \ AppxManifest.xml "
Abaikan amaran dan kesilapan dan biarkan program melaksanakan.
Setelah selesai, cuba klik kanan pada menu Mula lagi. Pasti akan diperbaiki.
Betulkan 3 - Mengganti folder Winx dari tempat lain
Langkah 1 - Muat turun fail zip ini dari pautan ini di komputer anda.
Langkah 2 - Ekstrak Ia di PC anda.
Langkah 3 - Masuk ke dalam folder yang diekstrak ini dan salin ketiga -tiga fail (Kumpulan1, Kumpulan 2 dan Kumpulan 3).
Langkah 4 - Buka Penjelajah Fail dengan menekan kekunci Windows + E Bersama.
Langkah 5 - Sekarang, salin dan tampal jalan di bar alamat File Explorer.
%UserProfile%\ AppData \ Local \ Microsoft \ Windows \ Winx
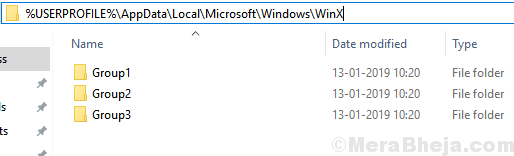
Langkah 6 - Tampalkan fail yang anda disalin dalam folder ini dan ganti semua fail.
Langkah 7 - Sekarang, tekan Ctrl + Shift + ESC dari papan kekunci anda untuk membuka pengurus tugas.
Langkah 8 - Cari Windows Explorer dan mula semula ia.

Sekarang, masalah anda pasti akan diperbaiki.
Betulkan 4 - Menggunakan Editor Pendaftaran
1. Tekan Kekunci windows + r Bersama untuk dibuka Jalankan kotak arahan.
2. tulis regedit dan klik okey untuk membuka Editor Pendaftaran.
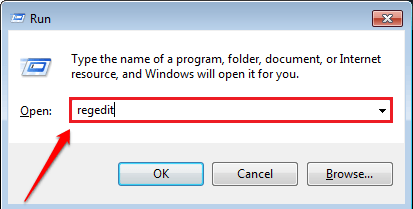
3. Semak imbas ke lokasi yang diberikan di bawah di Editor Pendaftaran.
HKEY_LOCAL_MACHINE \ Software \ Microsoft \ Windows \ Currentversion \ Immersiveshell \ Launcher
4. Klik kanan di sebelah kanan dan pilih Nilai baru> dword (32-bit)
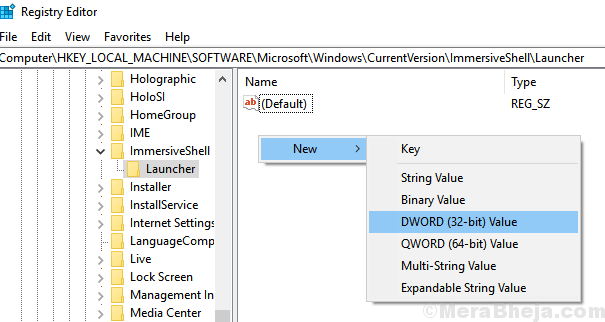
5. Namakan semula UseExperience
6. Klik dua kali ke atasnya ke mengubah suai ia.
7. Tetapkan data nilai ke 0.
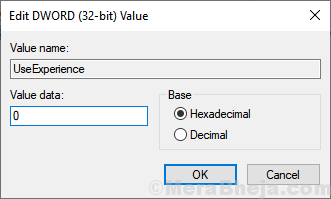
8. Tutup tetingkap editor pendaftaran dan adil Reboot komputer.
Betulkan 5 - Gunakan peralihan dan klik kanan bersama
Ramai pengguna menyatakan bahawa menekan peralihan semasa mengklik kanan menyusun masalah. Anda juga boleh cuba menekan shift dan kemudian melakukan klik kanan untuk menyemak apakah itu berfungsi atau tidak.
- « Cara Menghapus Semua Fail Dengan Sambungan Sama Di Dalam Folder Menggunakan Command Prompt
- Betulkan 0x80131500 Ralat Kedai Microsoft di Windows 10 »

