Betulkan perkongsian pencetak tidak berfungsi pada Windows 11
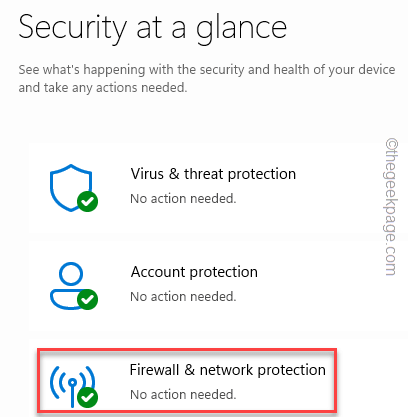
- 3544
- 1037
- Ronnie Hermann
Pencetak pejabat dan pencetak komersial dimaksudkan untuk dikongsi dengan pelbagai pekerja. Oleh itu, mereka boleh menyambung dan mencetak dokumen penting, apabila perlu. Tetapi, sesetengah pengguna telah meningkatkan keprihatinan mereka terhadap isu perkongsian pencetak yang mereka alami selepas menaik taraf ke Windows 11. Walaupun masalah ini boleh berlaku dengan mana -mana versi Windows, jadi mari kita melompat ke penyelesaian utama untuk menyelesaikan masalah.
Isi kandungan
- Betulkan 1 - Selesaikan pencetak dalam firewall
- Betulkan 2 - Berhenti Berkongsi dan Sambungkan semula Pencetak
- Betulkan 3 - Pasang kemas kini pencetak
- Betulkan 4 - Selesaikan Pencetak Pencetak
- Betulkan 5 - Nyahpasang kemas kini baru -baru ini
- Betulkan 6 - Nyahpasang dan pasang semula pencetak
Betulkan 1 - Selesaikan pencetak dalam firewall
Terdapat dua langkah untuk pembetulan ini. Oleh itu, kami mengesyorkan anda menggunakan yang pertama dan menguji ciri saham pencetak. Sekiranya itu tidak berfungsi, pergi untuk yang seterusnya.
Langkah 1 - Matikan Firewall Windows Defender
Firewall Windows pada mesin Windows anda boleh menyekat sambungan anda ke pencetak.
1. Pelancaran Keselamatan Windows dari kotak carian.
2. Di sana anda akan menemui tetapan yang disebut "Perlindungan Firewall & Rangkaian".
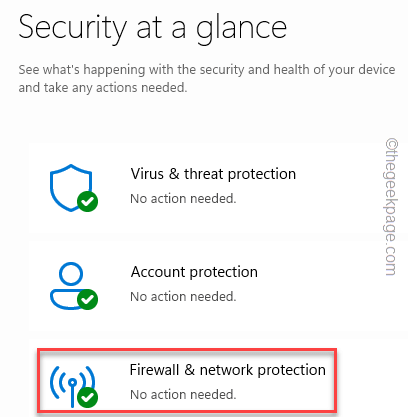
3. Sekarang, klik pada jenis rangkaian yang telah menulis "(aktif)"Di sebelahnya.
Ini adalah sambungan aktif.
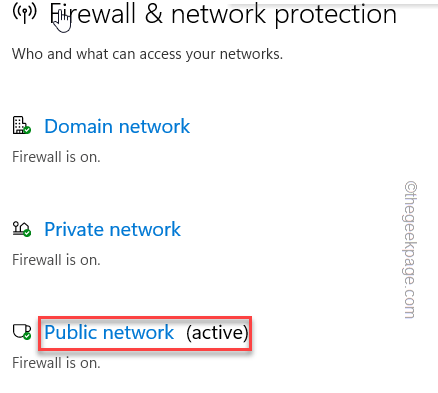
4. Seterusnya, tatal ke bawah untuk mencari Microsoft Defender Firewall.
5. Tetapkan tetapan ke "Mati"Untuk melumpuhkan firewall.
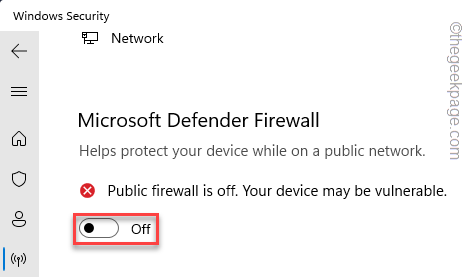
Selepas ini, tutup keselamatan Windows.
Kemudian, cuba mencetak halaman ujian dari peranti jauh untuk menguji sama ada pencetak boleh dikongsi atau tidak.
Langkah 2 - Benarkan Perkongsian Fail dan Pencetak
Sekiranya ciri perkongsian pencetak masih tidak berfungsi, anda perlu membenarkan perkhidmatan tertentu melalui firewall.
1. Menggunakan Menang Kunci+R Kekunci bersama.
2. Kemudian, taipkan ini dan tekan Masukkan.
Firewall.cpl
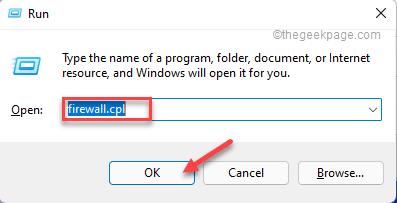
3. Dalam tetapan firewall, klik "Benarkan aplikasi atau ciri melalui Windows Defender Firewall".
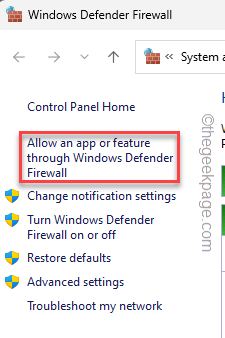
4. Selepas ini, klik "Tukar Tetapan".
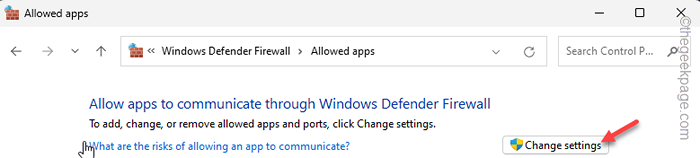
5. Seterusnya, pastikan "Perkongsian fail dan pencetak"Ciri diperiksa di kedua -dua"Awam"Dan"Persendirian" ciri-ciri.
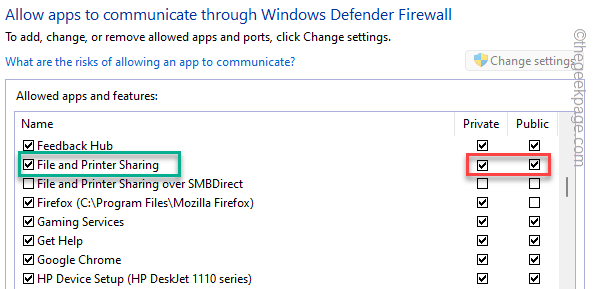
6. Selepas itu, pastikan untuk memeriksa kedua -dua kotak "Penemuan rangkaian"Ciri.
7. Selepas ini, klik "okey"Untuk menyelamatkannya.
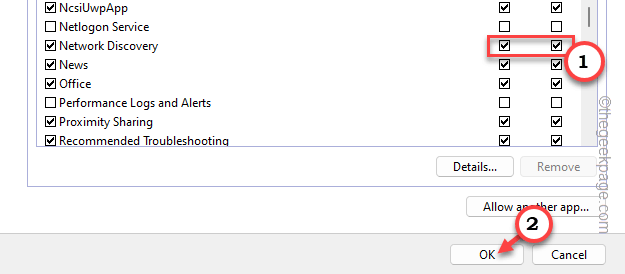
Kemudian, tutup segalanya dan cuba berkongsi pencetak lagi. Kali ini pasti berfungsi.
Betulkan 2 - Berhenti Berkongsi dan Sambungkan semula Pencetak
Berhenti berkongsi pencetak dan kemudian mula berkongsi pencetak lagi.
Berhenti berkongsi pencetak
1. Pada mulanya, tekan Menang Kunci+R Kekunci bersama.
2. Kemudian, taipkan ini di Jalankan panel dan klik "okey"Untuk membuka tetapan pencetak.
kawalan pencetak
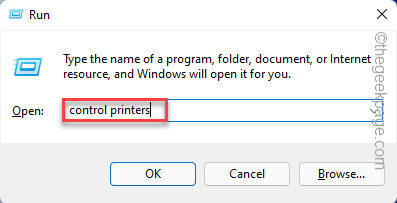
3. Apabila halaman Tetapan muncul, klik "Pencetak & Pengimbas".
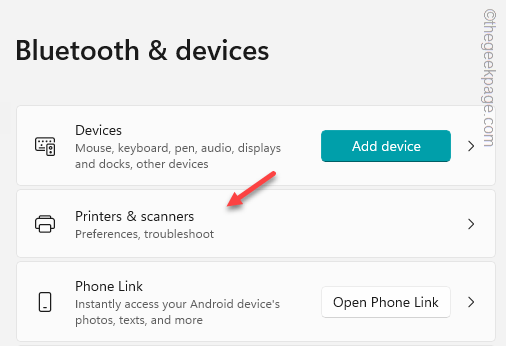
4. Buka pencetak.

5. Kemudian, klik pada "Sifat pencetak"Untuk membuka sifat pencetak.
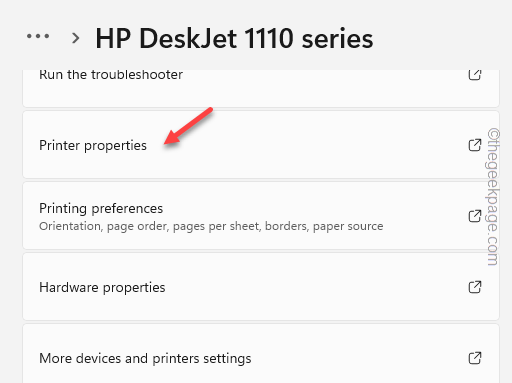
6. Seterusnya, pergi ke "Berkongsi"Seksyen.
7. Sekarang, Nyahtanda "Kongsi pencetak ini" kotak.
8. Selepas itu, klik "Memohon"Dan"okey".
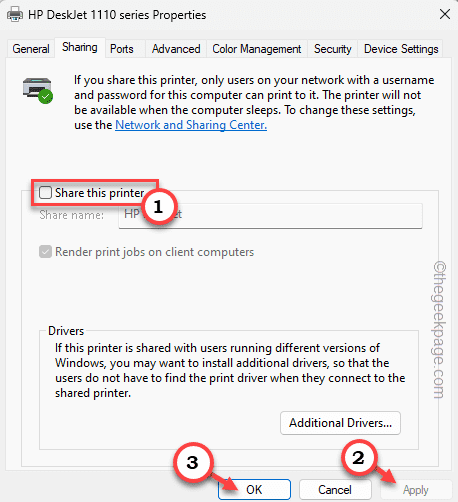
Dengan cara ini, anda telah mematikan ciri perkongsian pada pencetak.
Sekarang, anda mesti melakukan sesuatu. Cuba mencetak sesuatu dari pencetak secara tempatan. Cukup sambungkan komputer ke pencetak menggunakan USB atau WiFi dan cetak halaman ujian.
Mula berkongsi pencetak
Anda kini boleh mula berkongsi pencetak. Ikuti langkah mudah ini untuk mula berkongsi pencetak -
1. Buka Tetapan. Anda boleh melakukannya dengan menggunakan Windows +i Kekunci bersama.
2. Kemudian, klik pada "Bluetooth & peranti"Di anak panah kiri. Seterusnya, di anak tetingkap kanan, klik "Pencetak & Pengimbas".
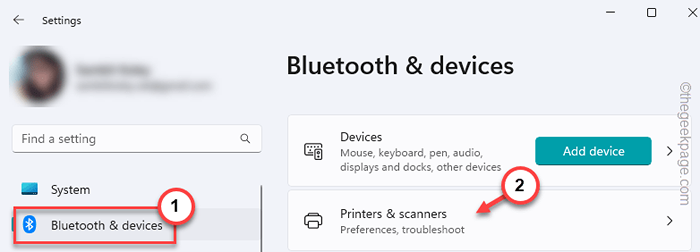
3. Di anak tetingkap kanan, jika anda melihat, anda boleh mencari pencetak yang rosak. Buka pencetak itu.

4. Seterusnya, ketik "Sifat pencetak"Untuk mengakses sifat pencetak.
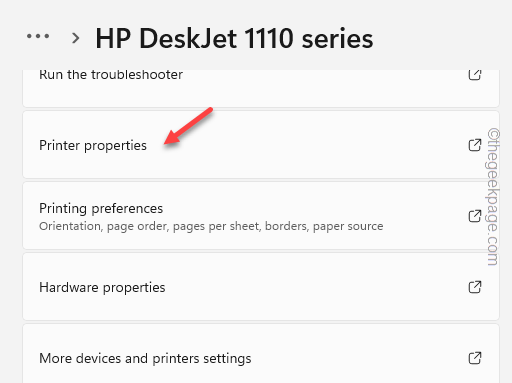
5. Seterusnya, navigasi ke "Berkongsi"Seksyen.
6. Sekarang, periksa "Kongsi pencetak ini" kotak.
7. Akhirnya, klik "Memohon"Dan"okey".
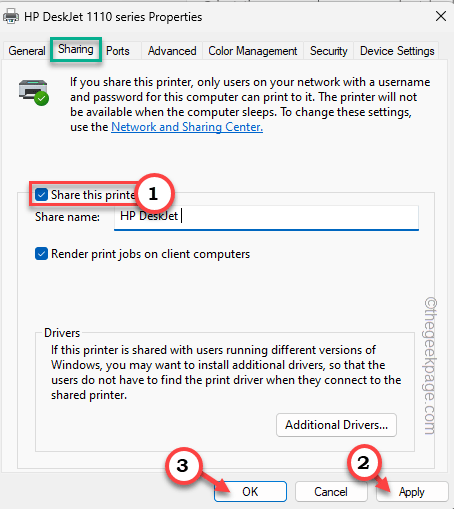
Sekarang, seperti yang anda telah menghidupkan ciri perkongsian pencetak, kini anda boleh berkongsi pencetak dan mencetak beberapa dokumen.
Ini harus menyelesaikan masalah pencetak yang anda hadapi.
Betulkan 3 - Pasang kemas kini pencetak
Pasang kemas kini pencetak pada sistem anda. Terdapat dua saluran yang boleh anda lakukan ini. Ikuti mana -mana kaedah ini.
Jalan 1 - Melalui Kemas Kini Windows
Peranti Windows menerima kemas kini pemacu biasa melalui saluran kemas kini pemacu pilihan. Anda boleh memuat turun dan memasangnya dari tetapan.
1. Buka Tetapan.
2. Kemudian, teruskan ke "Kemas kini Windows"Yang akan dijumpai di anak panah kiri.
3. Sekarang, jika anda melihat, anda akan menemui tetapan yang disebut "Pilihan lanjutan". Buka itu.
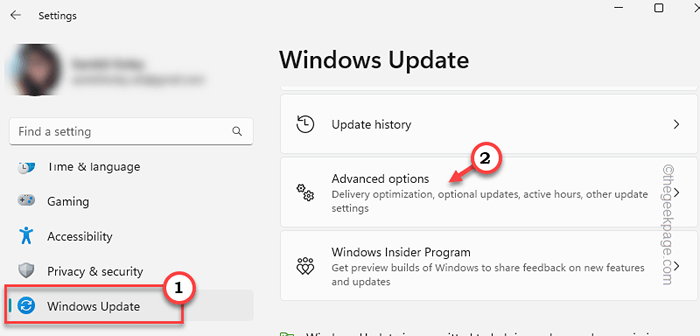
4. Seterusnya, klik pada "Kemas kini pilihan".
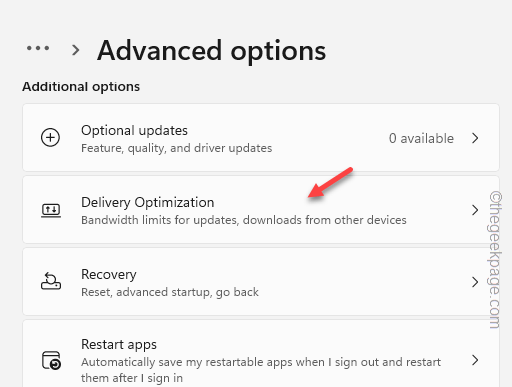
5. Di sini, anda dapat melihat kemas kini pemacu pencetak baru. Jadi, periksa semua kemas kini pemandu dan klik "Muat turun & Pasang"Untuk memasang pemacu pencetak.
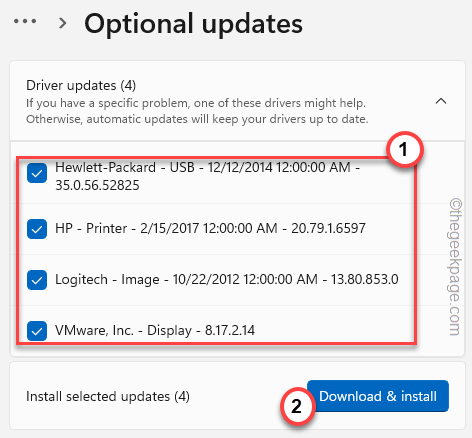
Cara 2 - kemas kini secara manual
Sebagai alternatif, anda hanya boleh memuat turun versi terkini pemacu pencetak dan memasangnya pada sistem anda.
Kami telah menunjukkan langkah -langkah untuk Pencetak HP.
1. Pergi ke laman web pengeluar pencetak atau cari menggunakan model pemacu pencetak.
Berikut adalah pautan ke semua pemandu pengeluar pencetak popular ' -
- Muat turun pemacu kanon
- Perisian HP dan muat turun pemacu
- Muat turun Epson
- Muat turun pemandu saudara
- Muat turun pemacu tajam
- Pemasang perisian pencetak samsung
2. Kemudian, input Model pencetak anda dan ketik "Hantar"Untuk mencari pemandu pencetak terkini.
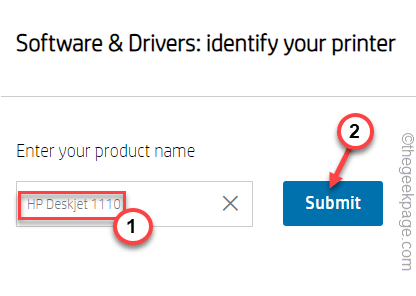
Pergi ke Utiliti perisian dan cari pemacu pencetak.
3. Kemudian, ketik "Muat turun"Untuk memuat turun pemacu terkini.
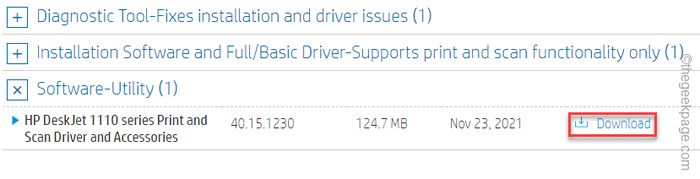
4. Sebaik sahaja anda selesai memuat turun pemacu, pergi ke lokasi di File Explorer.
5. Sekarang, Jalankan pemasang pemacu untuk mula memasang pemacu.
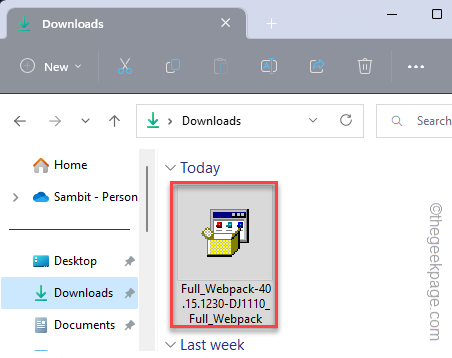
Ikuti langkah di skrin untuk menyelesaikan pemasangan.
Betulkan 4 - Selesaikan Pencetak Pencetak
Windows mempunyai penyelesai masalah pencetak yang berdedikasi yang harus mengenal pasti dan memperbaiki apa yang menyebabkan masalah perkongsian pencetak dan memperbaikinya.
Anda boleh pergi ke penyelesai masalah melalui tetapan. Tetapi, ada cara yang lebih baik.
1. Tekan Menang Kunci+i Kekunci bersama.
2. Kemudian, klik pada "Bluetooth & peranti"Bahagian untuk membuka itu.
3. Seterusnya, ketik "Pencetak & pengimbas"Untuk membuka itu.
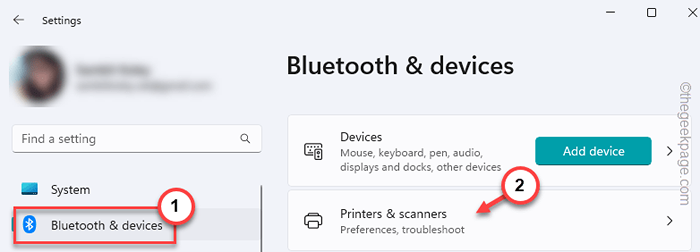
4. Di sini, klik pada pencetak yang tidak dapat anda kongsi.

5. Sekarang, ketik "Jalankan penyelesai masalah"Untuk menjalankan penyelesaian masalah pencetak.
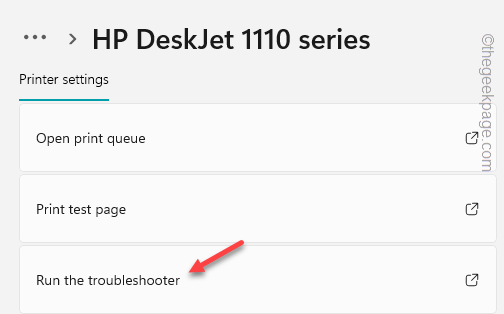
Sekarang, penyelesai masalah pencetak ini akan bermula dan cuba mengenal pasti masalah yang anda hadapi.
Ia akan menjalankan semua diagnostik yang diperlukan pada pencetak yang ditentukan dan menetapkan beberapa pembetulan untuknya. Apabila perbaikan digunakan, pencetak akan bersedia untuk berkongsi sekali lagi.
Cuba cetak dokumen lagi.
Betulkan 5 - Nyahpasang kemas kini baru -baru ini
Sekiranya masalah ini muncul selepas sistem telah menerima kemas kini sistem, itu mungkin menjadi penyebab utama. Jadi, nyahpasangnya dan periksa.
1. Pada mulanya, tetapan Windows Buka.
2. Kemudian, di anak panah kiri, klik "Kemas kini Windows"Untuk membukanya.
3. Selepas ini, di anak tetingkap kanan, klik "Kemas kini sejarah"Untuk mengaksesnya.
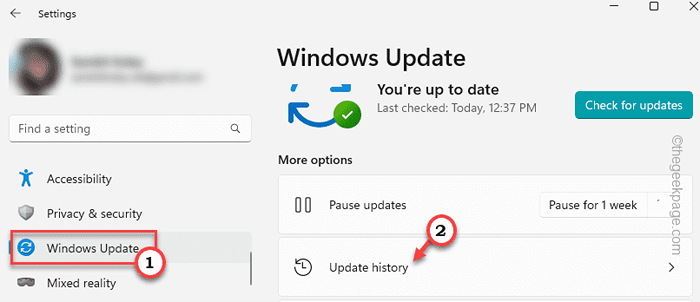
4. Seterusnya, di bahagian skrin yang sama, klik "Nyahpasang kemas kini"Untuk membukanya.
5. Sekarang, di anak tetingkap yang betul, anda akan mendapat senarai lengkap kemas kini. Anda boleh mengenal pasti kemas kini mana yang dipasang pada tarikh apa. Oleh itu, anda boleh mempunyai idea yang sebenarnya kemas kini yang telah mencipta keadaan ini.
6. Sekarang, ketik "Nyahpasang"Untuk menyahpasang kemas kini dari komputer anda.
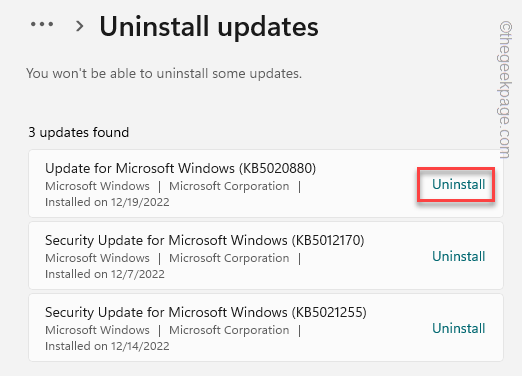
Nyahpasang kemas kini dari komputer anda memerlukan sedikit masa. Windows akan memulakan semula komputer anda beberapa kali dalam proses. Oleh itu, tunggu dengan sabar sehingga sistem dimulakan semula. Kemudian, periksa sama ada anda boleh berkongsi pencetak atau tidak.
Betulkan 6 - Nyahpasang dan pasang semula pencetak
Sekiranya tidak ada yang berfungsi, nyahpasang pencetak dari sistem yang terjejas dan pasang semula.
Nyahpasang pencetak
1. Pada mulanya, hanya tekan Kekunci Windows+x Kekunci bersama.
2. Selepas itu, klik "Pengurus peranti"Untuk membukanya.
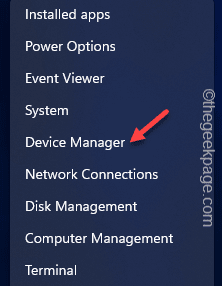
3. Sekarang, klik sekali pada "Cetak beratur"Untuk mengembangkannya.
4. Kemudian, klik kanan peranti pencetak, diikuti dengan klik pada "Nyahpasang peranti".
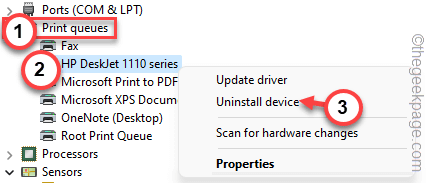
5. Apabila mesej amaran muncul, klik "Nyahpasang"Untuk menyahpasang pemandu pencetak.
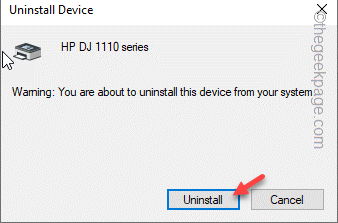
Setelah menyahpasang pemandu pencetak, anda hanya boleh menutup tetingkap.
Pasang semula pencetak
Terdapat banyak cara anda boleh memasang semula pemacu pencetak.
Kaedah 1
Mulakan semula komputer anda sekali. Mulakan semula peranti memasang semula pemacu pencetak.
Kaedah 2
Walaupun selepas memulakan semula sistem,
1. Buka Pengurus Peranti.
2. Hanya, tekan Menang Kunci+X Kekunci sekaligus. Kemudian, dari menu, klik "Pengurus peranti".
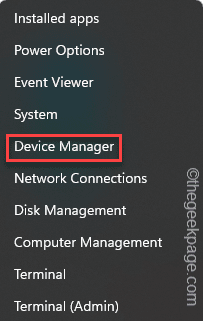
2. Apabila anda melihat bahawa tetingkap Pengurus Peranti telah dibuka, cuma klik pada "Tindakan"Dari bar menu.
3. Kemudian klik ringkas pada "Mengimbas perubahan perkakasan".
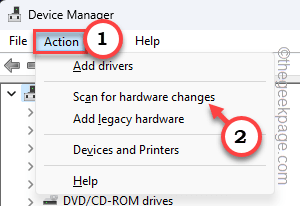
Anda akan melihat pemandu pencetak lagi.
Kaedah 3
Sekiranya anda masih tidak dapat menggunakan pencetak, anda boleh memuat turun pemacu pencetak terkini untuk pencetak anda dan memasangnya.
1. Pergi ke laman web pengeluar pencetak.
2. Di sana, cari pemacu pencetak terkini yang menyatakan model pencetak anda.
3. Muat turun pemasang pakej pemacu dan jalankan di sistem anda.
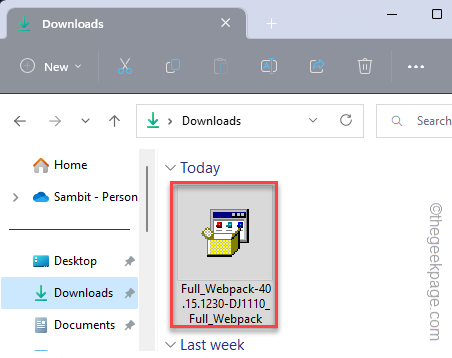
Sebaik sahaja anda memasang pemacu, anda akan melihat pencetak telah muncul di sistem dan anda boleh berkongsi pencetak dengan mudah.
- « Cara Membenarkan Pengguna menjadualkan webinar dalam pasukan Microsoft
- Cara Melihat dan Menghapus Sejarah Pembelian App Store di iPhone »

