Betulkan pencetak tidak dapat dihubungi melalui isu rangkaian
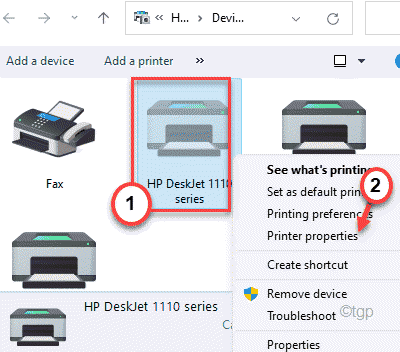
- 1502
- 98
- Don Will
Pencetak yang disambungkan dengan rangkaian sangat berguna untuk berfungsi dengan seberapa banyak pengguna selari yang dapat mengakses pencetak dan mencetak tanpa perlu risau tentang sambungan berwayar. Tetapi, kadang -kadang semasa menggunakan pencetak, anda mungkin melihat 'pencetak ini tidak dapat dihubungi melalui mesej ralat rangkaian semasa menyelesaikan masalah pencetak. Sekiranya anda melihat ralat ini, anda dapat menyelesaikan masalah ini dengan menguatkuasakan penyelesaian ini.
Penyelesaian awal-
1. Sekiranya anda menggunakan pencetak dengan sambungan Ethernet, cuba gunakannya melalui sambungan WiFi atau sebaliknya.
2. Periksa sambungan rangkaian.
3. Cuba mencetak sesuatu dari mana -mana peranti di rangkaian. Periksa sama ada masalahnya adalah peranti khusus atau sejagat.
Isi kandungan
- Betulkan 1 - Periksa perkhidmatan tertentu diaktifkan
- Betulkan 2 - Konfigurasikan IP statik untuk pencetak
- Betulkan 3 - Keluarkan pencetak dan tambahkannya
Betulkan 1 - Periksa perkhidmatan tertentu diaktifkan
Periksa sama ada perkhidmatan tertentu diaktifkan atau tidak.
1. Pada mulanya, tekan Kekunci windows+r Kekunci bersama.
2. Kemudian, taipkan "perkhidmatan.MSC"Dan klik pada"okey".
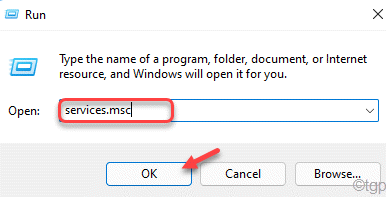
Ini akan membuka perkhidmatan.
3. Di tetingkap Perkhidmatan, Klik dua kali pada "Pengurus Sambungan Auto Akses Jauh"Perkhidmatan untuk mengaksesnya.
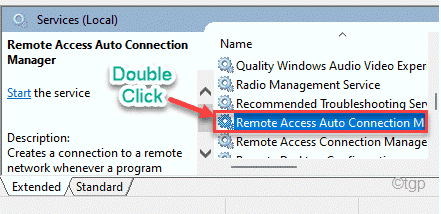
4. Sekiranya anda melihat mana -mana perkhidmatan ini menunjukkan 'Berlari', klik kanan pada perkhidmatan dan klik pada "Berhenti"Untuk menghentikan perkhidmatan dengan segera.
Sekiranya perkhidmatan sudah menunjukkan 'Berhenti', Teruskan ke langkah seterusnya.
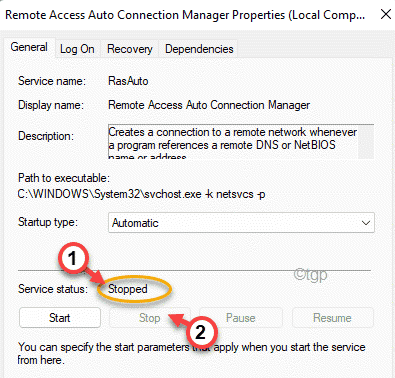
5. Tetapkan 'Jenis Permulaan:' Perkhidmatan ke "Automatik"Mod.
6. Sekarang, ketik "Mula"Untuk memulakan perkhidmatan.
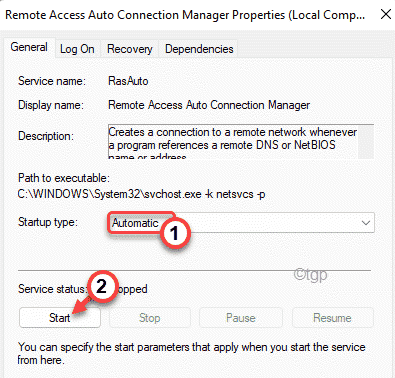
6. Ulangi perkara yang sama untuk perkhidmatan ini juga.
Pengurus Sambungan Akses Jauh
Perkhidmatan protokol terowong soket selamat
Penghalaan dan akses jauh
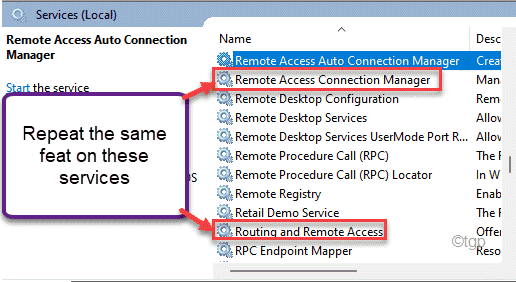
Selepas itu, meminimumkan tetingkap Perkhidmatan.
NW, Semasa melakukan operasi ini pada perkhidmatan ini, anda mungkin melihat mesej ralat ini -
Windows tidak dapat memulakan perkhidmatan di komputer tempatan. Ralat 1079: Akaun yang ditentukan untuk perkhidmatan ini berbeza dari akaun yang ditentukan untuk perkhidmatan lain yang berjalan dalam proses yang sama.
Sekiranya itu berlaku, anda perlu menetapkan perkhidmatan secara manual.
1. Di tetingkap Perkhidmatan, cari perkhidmatan di mana anda menghadapi masalah ini.
2. Kemudian, Klik dua kali mengenai perkhidmatan itu untuk membuka sifatnya.
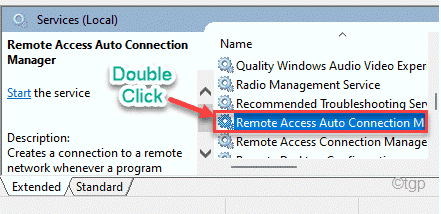
3. Di tetingkap Properties, pergi ke "Log masuk"Tab.
4. Di sini, ketik "Semak imbas"Untuk membukanya.
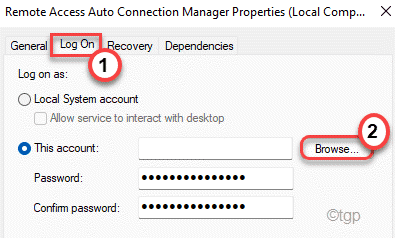
5. Sekarang, anda mesti mengklik "Lanjutan"Untuk mengakses tetapan tambahan.
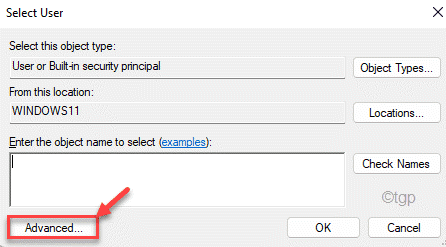
6. Sekarang, ketik pada "Cari sekarang"Pilihan untuk mengetahui semua kumpulan pengguna yang berkaitan dengan perkhidmatan ini.
7. Sekarang, pilih anda nama akaun dari senarai. (Dalam kes ini, ia adalah 'Sambit Koley
8. Akhirnya, ketik "okey"Untuk menyimpan tetapan.
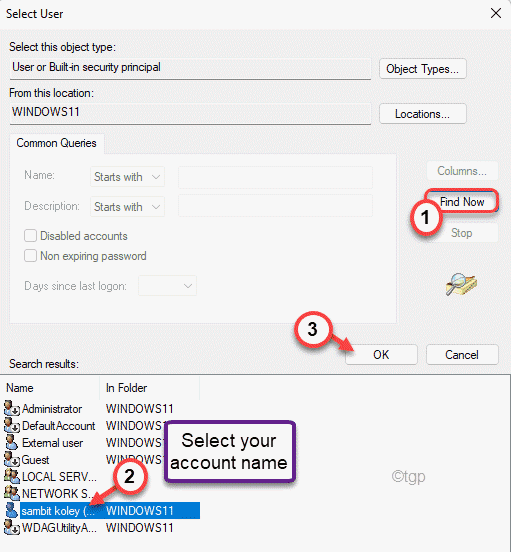
9. Sekali lagi, klik pada "okey"Untuk menyelamatkan perubahan.
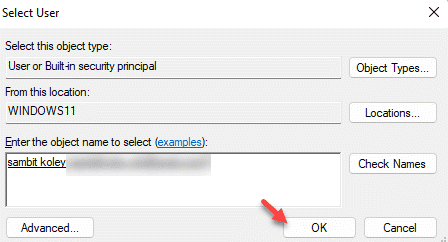
10. Sekarang, taipkan kata laluan akaun anda di "Kata laluan" kotak. Cara yang sama, taipkan kata laluan sekali lagi di "Sahkan kata laluan" kotak.
11. Kemudian, ketik "Memohon"Dan klik pada"okey".
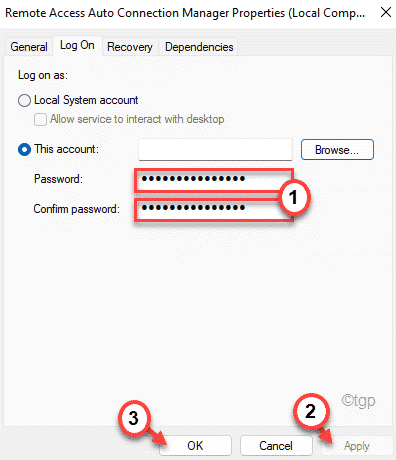
Ini akan menjimatkan tetapan di komputer anda.
Pencetak anda mesti berfungsi dengan baik.
Betulkan 2 - Konfigurasikan IP statik untuk pencetak
Penghala anda menetapkan alamat IP tertentu untuk komputer anda. Sekiranya pencetak salah dikonfigurasi ke alamat IP yang lain, anda tidak akan dapat menghubungi pencetak melalui rangkaian.
1. Pada mulanya, tekan Kekunci windows+r Kunci.
2. Kemudian taip "kawalan pencetak"Dan klik pada"okey".
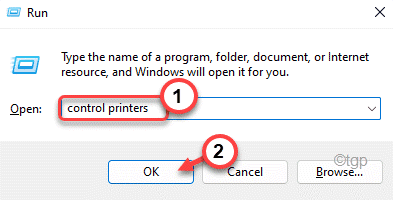
3. Apabila tetingkap peranti & pencetak muncul, anda akan dapati senarai pencetak.
4. Sekarang, klik kanan pada pencetak dan ketik "Sifat pencetak".
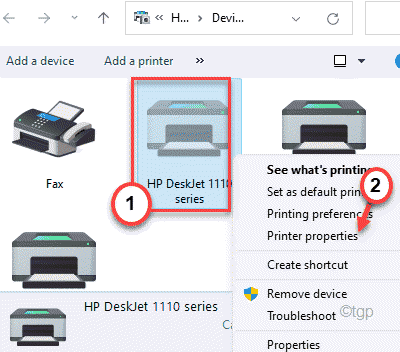
5. Di tetingkap Properties Pencetak, pergi ke "Pelabuhan"Tab.
6. Sekarang, tatal ke bawah senarai pelabuhan. Di sini anda akan menemui entri port yang menyerupai alamat IP (seperti 10.120.120.13).
Perhatikan alamat IP itu.
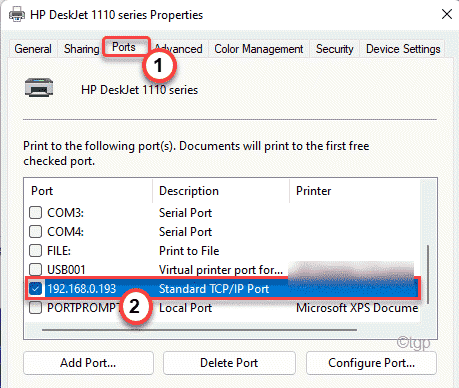
7. Sekarang, buka tetingkap penyemak imbas dan letakkan alamat IP itu dan tekan Masukkan.
Anda akan berada di halaman Tetapan Pencetak.
8. Di sini, anda mesti meletakkan nama dan kata laluan pencetak anda. Kemudian, ketik "okey"Untuk meneruskan lebih jauh.
9. Sekarang, di sini cuba mencari "Konfigurasi IP"Tetapan.
10. Di dalam tetapan ini, anda akan menemui "TCP/IP"Atau"Konfigurasi Alamat IP".
Tetapkan tetapan ini ke "Manual"Atau"Statik"(Pilihan mana yang anda akan dapati).
11. Sekarang, tetapkan alamat IP statik yang ingin anda gunakan dalam kotak berikut dan akhirnya klik pada "Memohon"Untuk memohon pengubahsuaian.
Dengan cara ini, mengkonfigurasi pencetak ke IP statik atau manual harus membetulkan isu rangkaian pencetak.
Betulkan 3 - Keluarkan pencetak dan tambahkannya
Sebilangan pengguna telah menyelesaikan masalah ini hanya dengan mengeluarkan pencetak sekali dan menambahkannya ke komputer anda sekali lagi.
1. Pada mulanya, tekan Kekunci windows+r Kekunci bersama.
2. Di terminal larian, Salin tampal ini dalam kotak ini dan memukul Masukkan.
kawalan pencetak
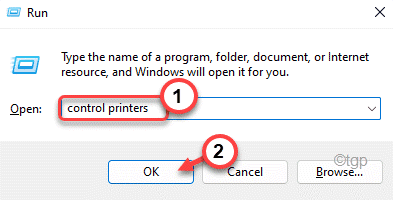
3. Apabila peranti & pencetak dibuka, klik kanan pada pencetak yang anda hadapi dengan masalah dan klik "Keluarkan peranti".
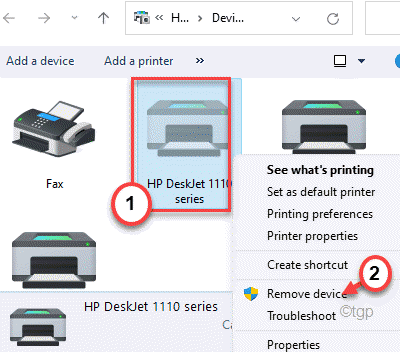
4. Sekiranya anda melihat sebarang pengesahan, ketik "Ya"Untuk mengeluarkan peranti pencetak.
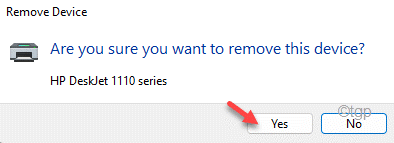
Ini akan mengeluarkan peranti pencetak dari komputer anda.
5. Sekarang, hancurkan kabel USB yang menghubungkan pencetak dan komputer anda. (atau lepaskan pencetak dari sambungan Ethernet atau wifi.)
6. Kemudian, plugin kabel USB yang sama ke komputer anda untuk menyambungkan pencetak anda (atau, sambungkan pencetak ke komputer anda menggunakan WiFi atau Ethernet).
Sekarang, tunggu sebentar kerana Windows akan memuatkan pemacu pencetak lalai untuk pencetak di komputer anda. Anda akan melihat pencetak sekali lagi dalam senarai 'pencetak'.
Sekiranya anda tidak dapat melihat pencetak anda, anda boleh melakukan ini -
1. Sekali lagi, buka terminal larian.
2. Di terminal larian, Salin tampal ini dalam kotak ini dan ketik "okey".
kawalan pencetak
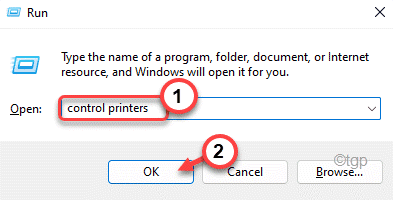
3. Di sini, klik pada "Tambah pencetak"Pilihan.
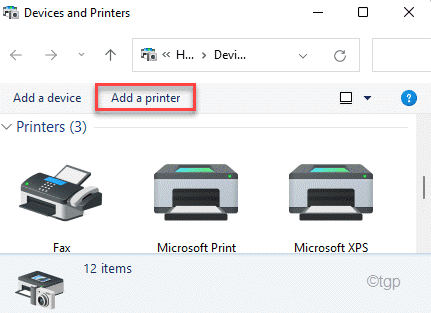
4. Sekarang, tetingkap akan mengesan pencetak yang disambungkan.
5. Pilih pencetak dan klik pada "Seterusnya".
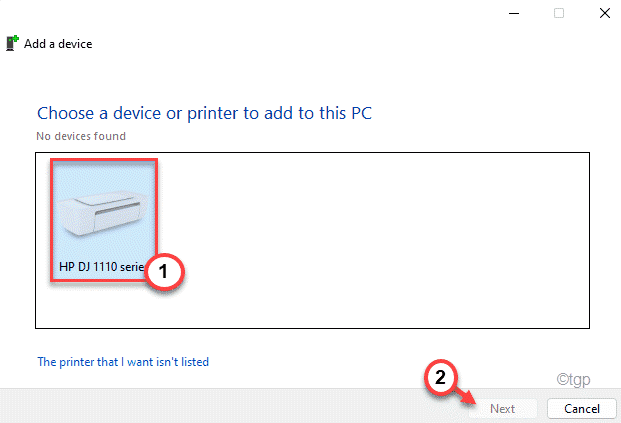
Ikuti arahan di skrin untuk menyelesaikan persediaan pencetak di komputer anda.
Sekarang, cuba mencetak halaman menggunakan pencetak. Periksa sama ada ini menyelesaikan masalah.
- « Cara Mengubah Negara atau Wilayah Kedai Windows di Windows 11
- Cara melumpuhkan pandangan yang dilindungi dalam ms excel / word »

