Betulkan spooler cetak terus berhenti di Windows 10
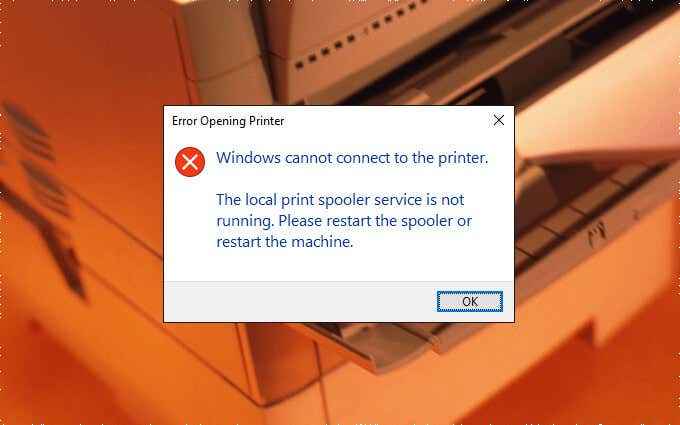
- 4277
- 59
- Clarence Powlowski
Spooler Cetak adalah perkhidmatan yang mengendalikan pencetak dan mencetak pekerjaan di Windows 10. Tetapi banyak perkara-seperti fail yang korup, pemandu usang, dan kebenaran yang tidak mencukupi-boleh menghentikannya daripada berfungsi dengan betul.
Oleh itu, jika Spooler cetak terhempas, gagal memulakan, atau terus berhenti ketika anda melakukan tindakan yang berkaitan.
Isi kandungan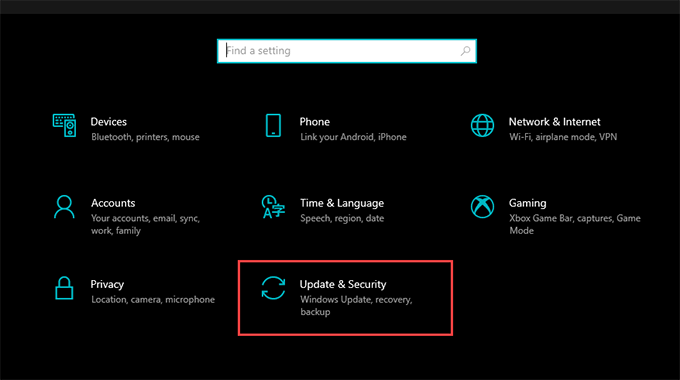
3. Beralih ke Menyelesaikan masalah tab dan pilih pilihan yang dilabelkan Penyelesaian masalah tambahan.
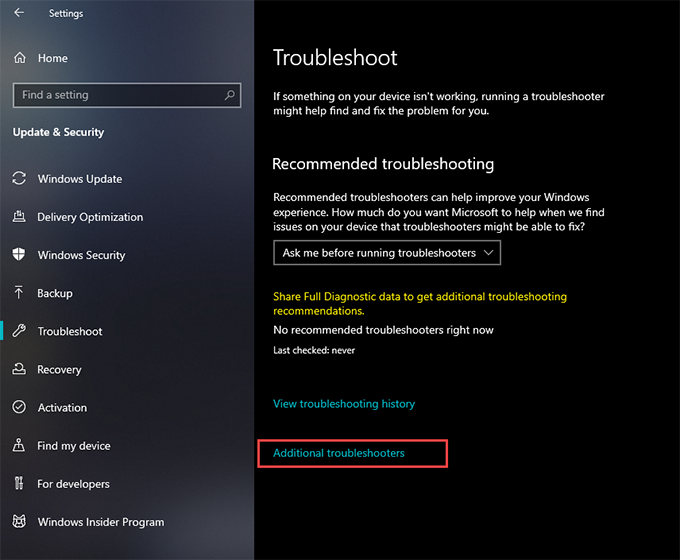
4. Pilih Mesin pencetak > Jalankan penyelesai masalah.
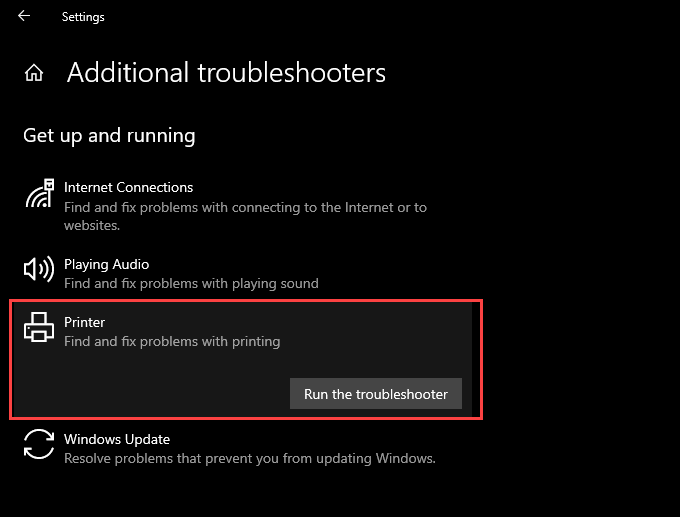
5. Ikuti semua arahan pada masalah penyelesaian masalah pencetak untuk mencari dan memperbaiki masalah dengan percetakan.
Periksa konfigurasi spooler cetak
Sekiranya menjalankan penyelesaian masalah pencetak tidak membantu, ikuti dengan menyemak semula konfigurasi spooler cetak. Kemudian, buat sebarang perubahan untuk memadankan langkah -langkah yang mengikuti.
1. Tekan Tingkap + R Untuk membuka kotak lari.
2. Jenis perkhidmatan.MSC dan pilih okey. Aplikasi perkhidmatan mesti dimuat seketika.
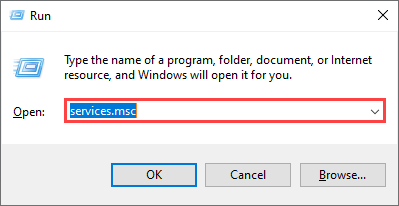
3. Klik dua kali perkhidmatan yang dilabelkan Cetak Spooler.
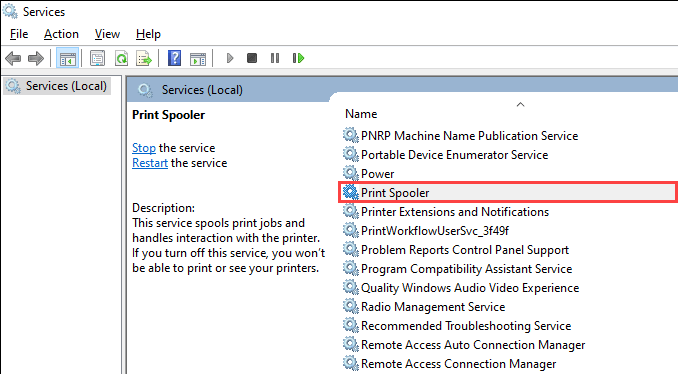
4. Tetapkan Jenis permulaan ke Automatik.
5. Pilih Mula untuk menetapkan Status perkhidmatan ke Berlari.
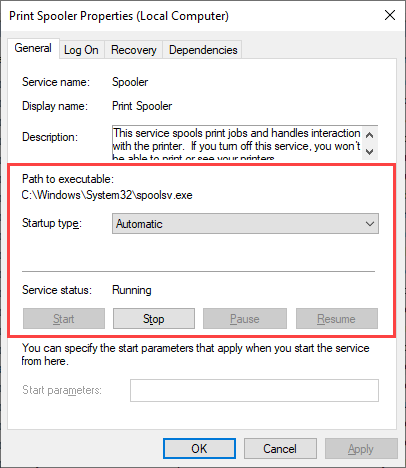
6. Pilih Memohon, kemudian okey.
Periksa tindak balas pemulihan spooler cetak
Sekiranya masalah itu berulang, anda mesti mengikuti dengan tweaking respons pemulihan spooler cetak dengan cara yang memulakan semula perkhidmatan walaupun gagal.
1. Buka semula Perkhidmatan aplikasi.
2. Klik dua kali Cetak Spooler perkhidmatan.
3. Beralih ke Pemulihan tab.
4. Pilih Mulakan semula perkhidmatan di menu drop-down di sebelah Kegagalan pertama, Kegagalan kedua, dan Kegagalan seterusnya.
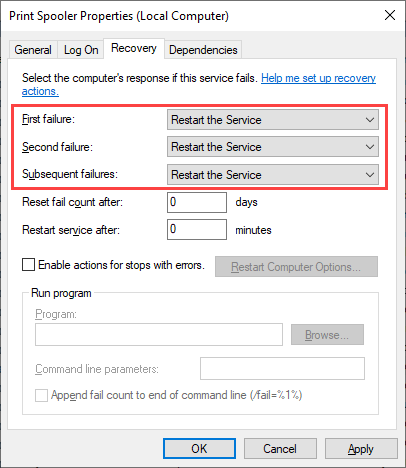
5. Pilih Memohon, kemudian okey.
Padamkan cache spooler cetak
Cache spooler cetak usang atau korup boleh menyebabkannya terhempas berulang kali. Cuba padamkannya untuk memeriksa sama ada itu membantu. Walau bagaimanapun, sebelum anda berbuat demikian, anda mesti menghentikan perkhidmatan secara manual daripada berjalan.
1. Buka Perkhidmatan aplikasi.
2. Klik kanan Cetak Spooler dan pilih Berhenti.
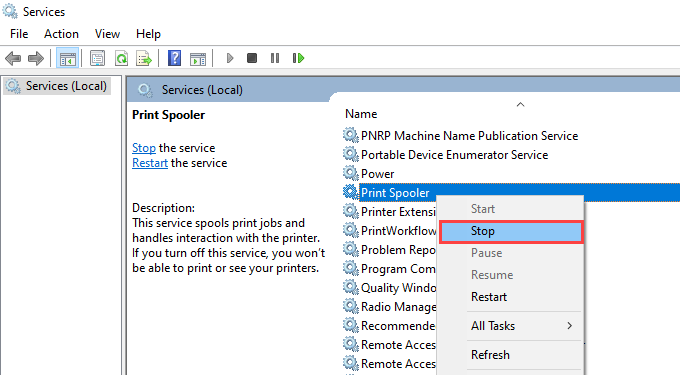
3. Buka Penjelajah fail dan pergi ke Cakera tempatan (c :) > Tingkap > System32 > kili > Pencetak.
4. Padamkan semua fail di dalam direktori. Walau bagaimanapun, meninggalkan folder (jika anda melihat) utuh.
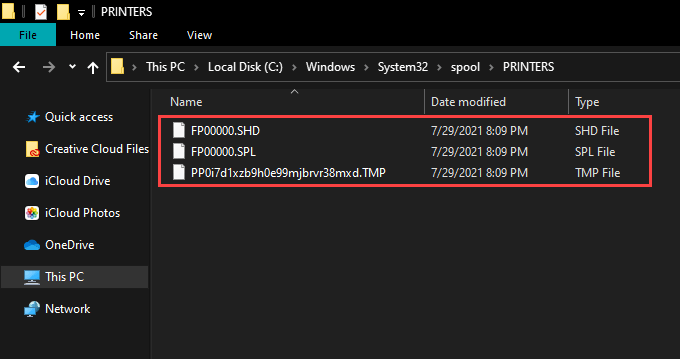
5. Mulakan semula komputer anda.
Padamkan fail sementara di Windows 10
Fail sementara yang tergolong dalam aplikasi dan sistem pengendalian juga boleh membuat konflik dan menghalang spooler cetak daripada berfungsi dengan betul. Cuba padamkannya.
1. Tekan Tingkap + R untuk membuka Jalankan kotak.
2. Jenis %temp% dan pilih okey.
3. Padamkan semua fail dalam folder.
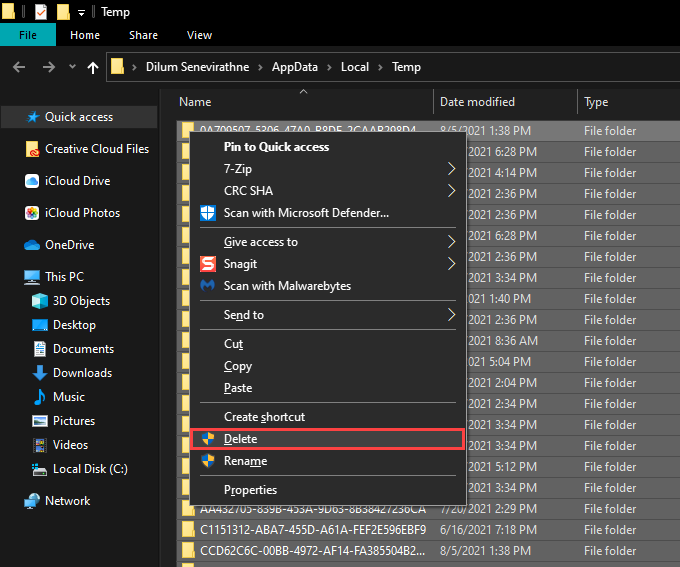
4. Buka yang lain Jalankan kotak, jenis temp, dan pilih okey.
5. Padamkan semua fail dalam folder itu juga.
6. Mulakan semula komputer anda.
Untuk arahan tambahan, lihat panduan ini untuk memadam fail sementara di Windows 10.
Pasang semula pemandu pencetak
Pemandu pencetak yang rosak atau patah juga boleh menyebabkan spooler cetak terus berhenti. Sekiranya perkhidmatan berhenti berfungsi semasa berinteraksi dengan pencetak tertentu, cuba pasang semula.
1. Buka Mula menu dan pergi ke Tetapan > Peranti > Pencetak & Pengimbas.
2. Pilih pencetak di bawah Pencetak & Pengimbas seksyen.
3. Pilih Keluarkan peranti.
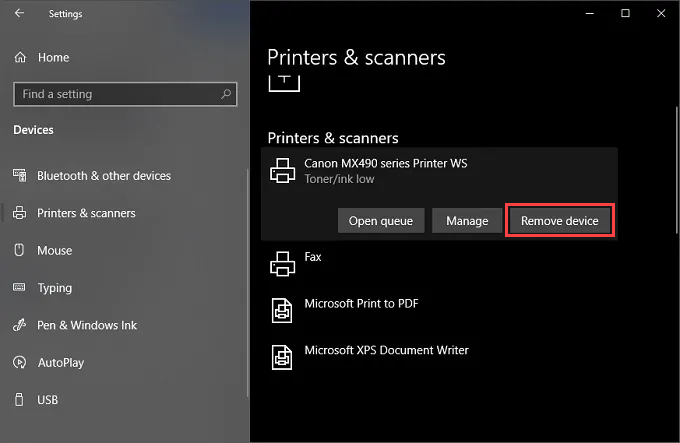
4. Pilih Rumah dan pergi ke Aplikasi > Apl & Ciri.
5. Pilih dan keluarkan perisian sokongan yang berkaitan dengan pencetak.
6. Mulakan semula komputer anda.
7. Buka semula Tetapan aplikasi dan pergi ke Peranti > Pencetak & Pengimbas. Kemudian, pilih Tambahkan pencetak atau pengimbas pilihan dan pilih Tambah peranti.
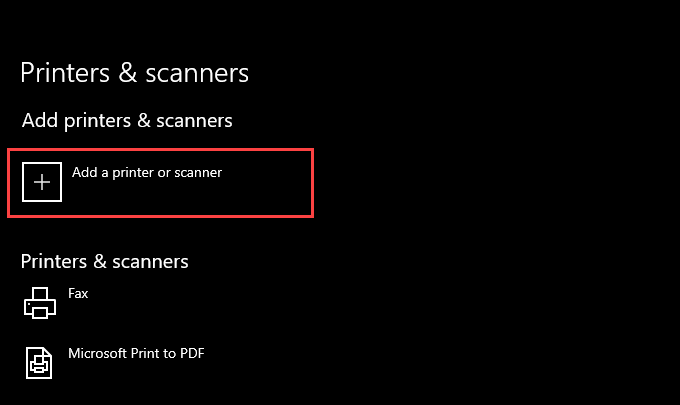
8. Pilih pencetak dan ikuti semua arahan di skrin untuk memasangnya.
9. Pasang semula perisian sokongan untuk pencetak.
Sekiranya anda menghadapi masalah semasa mengikuti langkah -langkah di atas, anda mungkin ingin mengetahui cara tambahan untuk membuang pemandu pencetak di Windows 10.
Kemas kini pemacu pencetak
Pemacu pencetak yang lebih baru mengandungi perbaikan yang menyelesaikan masalah pepijat dan keserasian dengan sistem operasi. Oleh itu, ia adalah idea yang baik untuk memuat turun dan memasang pemacu terkini atau perisian sokongan dari laman web pengeluar pencetak anda. Juga, pertimbangkan untuk menggunakan alat pengemaskini pemandu jika anda menghadapi masalah mendapatkan pemandu secara manual.
Kemas kini Windows 10
Mengemas kini Windows 10 membantu memperbaiki sebarang pepijat yang berterusan dan gangguan yang menghalang spooler cetak daripada berfungsi dengan betul. Semak kemas kini yang belum selesai dan gunakannya sekarang.
1. Buka Mula menu dan pergi ke Tetapan > Kemas kini & Keselamatan.
2. Pilih Menyemak kemas kini.
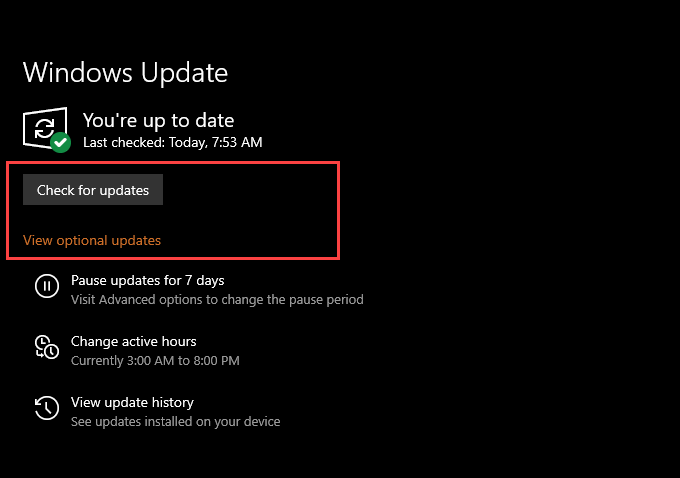
3. Pilih muat turun dan pasang Untuk memohon semua kemas kini yang belum selesai.
Sekiranya anda melihat Lihat kemas kini pilihan Pilihan dalam skrin Kemas Kini Windows, pilihnya dan gunakan kemas kini pemacu yang disahkan Microsoft untuk pencetak anda.
Betulkan kekunci pendaftaran yang rosak
Kekunci pendaftaran yang rosak di Windows 10 juga boleh menghasilkan masalah yang berkaitan dengan spooler. Aplikasi pembersihan pendaftaran percuma seperti pembersih pendaftaran bijak harus membantu anda mengimbas dan memperbaiki kesilapan secara automatik.
Imbas untuk perisian hasad
Virus komputer dan program jahat sering menyebabkan fungsi penting di Windows 10 untuk berhenti bekerja. Walau bagaimanapun, anda boleh menggunakan Windows Security untuk memerintah dengan melakukan imbasan komprehensif untuk perisian hasad.
1. Pilih Keselamatan Windows ikon pada dulang sistem.
2. Pilih Perlindungan virus & ancaman.
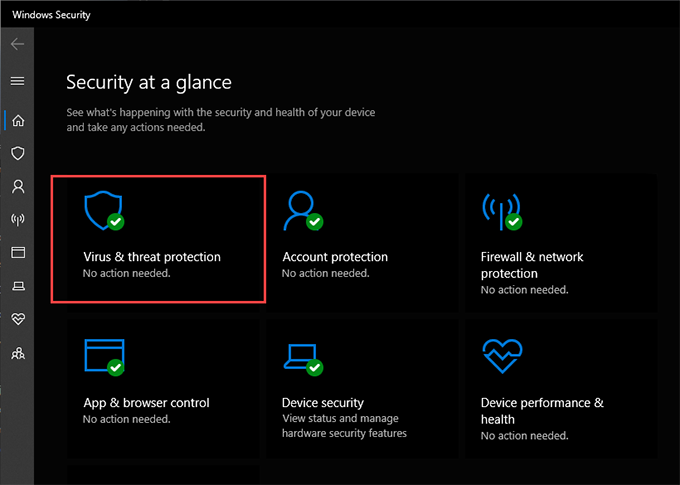
3. Pilih Pilihan imbasan.
4. Pilih butang radio di sebelah Imbasan penuh.
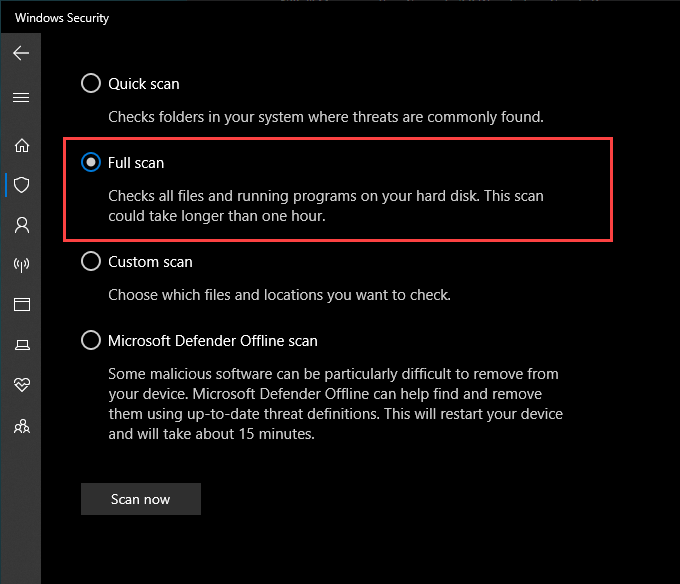
5. Pilih Mengimbas sekarang.
Jalankan Pemeriksa Fail Sistem
Pemeriksa Fail Sistem adalah alat baris arahan yang dapat membantu anda memperbaiki masalah korupsi dan kestabilan fail di Windows 10. Anda boleh menjalankannya melalui konsol PowerShell Windows yang tinggi.
1. Klik kanan Mula butang dan pilih Windows PowerShell (admin).
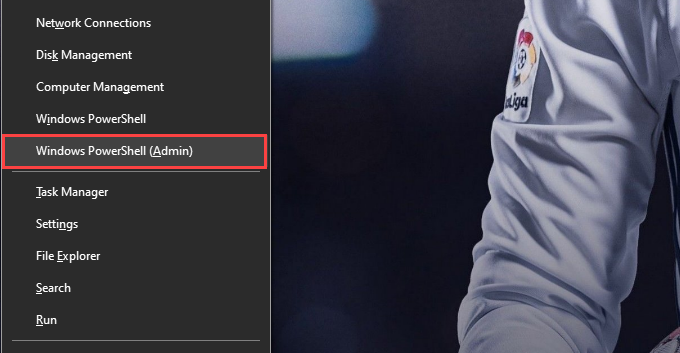
2. Taipkan arahan berikut:
SFC/ Scannow
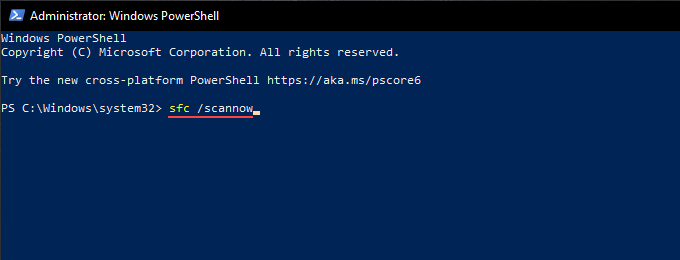
3. Tekan Masukkan.
Mengambil pemilikan spoolsv
Mengambil pemilikan fail yang boleh dilaksanakan yang menjalankan spooler cetak juga boleh membantu menghentikan kemalangan dan isu -isu lain dengan perkhidmatan tersebut.
1. Buka Penjelajah fail dan pergi ke Cakera tempatan (c :) > Tingkap > System32.
2. Klik kanan fail yang dilabelkan Spoolsv dan pilih Sifat.
3. Beralih ke Keselamatan tab dan pilih Lanjutan.
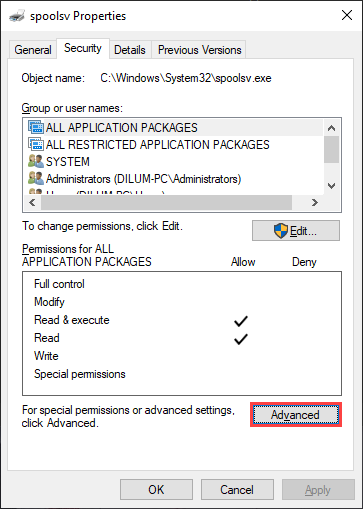
4. Pilih Ubah.
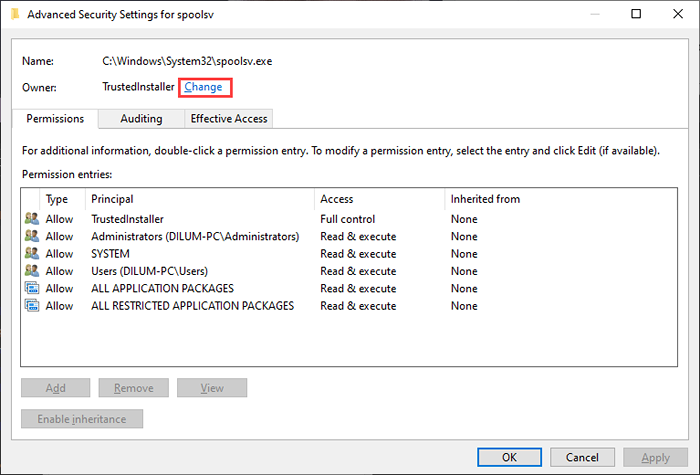
5. Taipkan nama pengguna Windows anda dan pilih Periksa nama. Sekiranya anda menaipnya dengan betul, anda harus melihat jalan ke akaun pengguna anda yang disenaraikan secara automatik.
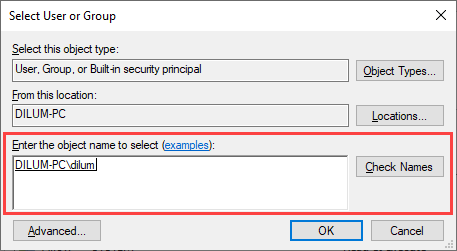
6. Pilih okey.
7. Sahkan bahawa anda melihat nama pengguna anda di sebelah Pemilik. Kemudian, pilih Memohon, kemudian okey.
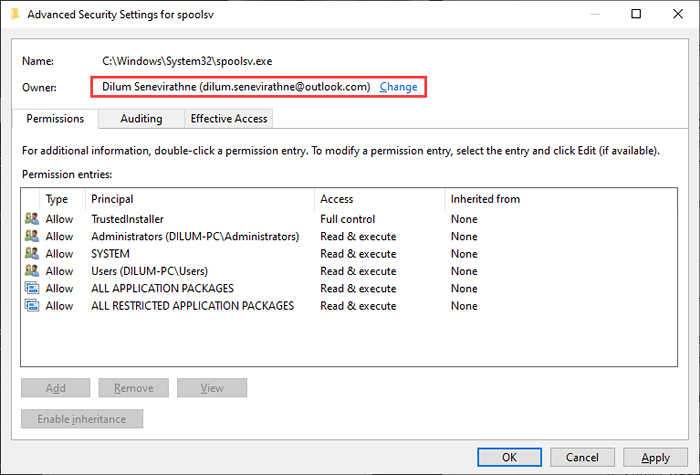
8. Mulakan semula komputer anda.
Lakukan pemulihan sistem
Sekiranya spooler cetak anda masih berhenti, anda boleh memilih untuk mengembalikan komputer anda ke keadaan terdahulu apabila spooler cetak bekerja tanpa masalah. Walau bagaimanapun, anda hanya boleh melakukannya jika anda meluangkan masa untuk mengaktifkan fungsi memulihkan sistem di Windows 10 sebelum ini.
1. Buka Jalankan kotak.
2. Jenis SYSDM.cpl dan pilih okey.
3. Beralih ke Perlindungan sistem tab.
4. Pilih Memulihkan sistem.
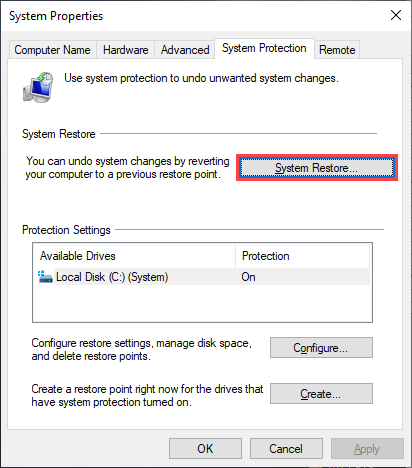
5. Pilih Disyorkan memulihkan atau Pilih titik pemulihan yang berbeza dan pilih Seterusnya.
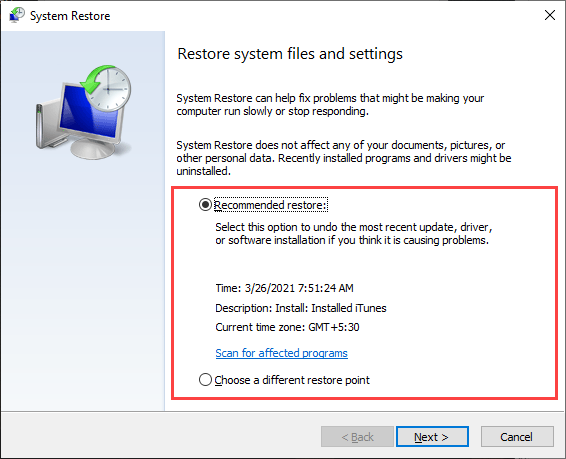
6. Ikuti semua arahan di skrin untuk menetapkan semula komputer anda.
Cetak Spooler Kerja tanpa henti
Mana -mana perbaikan di atas sepatutnya membantu mendapatkan spooler cetak dan berjalan dengan betul. Tetapi jika tiada seorang pun daripada mereka bekerja dan anda terus menerima kesilapan, anda mesti mempertimbangkan untuk memulihkan Windows 10 ke tetapan kilang. Anda mungkin berhadapan dengan isu asas yang teruk yang hanya menubuhkan sistem operasi dari awal boleh diperbaiki.

