Betulkan kekunci skrin cetak tidak berfungsi pada komputer anda di Windows 10
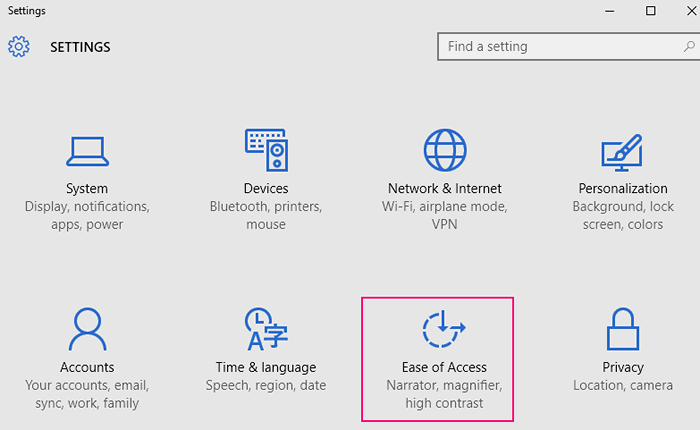
- 3679
- 734
- Noah Torp
Skrin Cetak adalah penyelesaian yang mudah bagi pengguna untuk mengambil tangkapan skrin di mana sahaja di desktop di Windows 10. Tetapi kalau "Skrin Cetak"Papan kekunci anda tidak berfungsi dengan baik, ikuti penyelesaian ini untuk menyelesaikan masalah anda dengan mudah. Masalah dengan skrin cetak mungkin berlaku kerana masalah perkakasan (masalah pemacu papan kekunci atau kunci tidak berfungsi) atau beberapa isu perisian (mod utama fungsional, perisian yang dijalankan dalam isu latar belakang). Tetapi, sebelum beralih ke penyelesaian, pergi untuk penyelesaian ini pada mulanya untuk mencuba beberapa penyelesaian yang lebih mudah untuk masalah ini.
Isi kandungan
- Penyelesaian awal
- Betulkan 1 - Matikan snipping skrin melalui skrin cetak
- Betulkan 2 - Tetapan Tweak OneDrive
- Betulkan-3 Tutup beberapa program tertentu-
- FIX-3 Kemas kini pemacu papan kekunci-
- FIX-4 Gunakan kekunci Windows + Shift + S bersama
- Betulkan-5 Boot Komputer Anda-
Penyelesaian awal
1. Cuba kombinasi utama ini untuk memeriksa sama ada mereka bekerja-
- Ctrl + Windows Key + PRTSC
- Ctrl + prtsc
- FN + PRTSC.
Cuba tekan kekunci ini untuk mengambil pukulan skrin dan tampalkannya Cat.
Biasanya lokasi lalai tangkapan skrin adalah-
C: \ Users \ Pictures \ Screenshots
["C:"Adakah pemacu pemasangan Windows . Mungkin berbeza komputer ke komputer.]
2. Periksa sama ada papan kekunci mempunyai F-Lock kunci yang boleh melumpuhkan fungsi hotkeys di komputer anda. Sekiranya ia diaktifkan, lumpuhkannya.
3. Reboot komputer anda. Sekiranya masalah ini berlaku kerana sebarang fail sementara, ia akan diperbaiki.
4. Periksa sama ada tingkap dikemas kini atau tidak dari Tetapan. Mengemas kini tingkap anda akan menghapuskan pepijat dan gangguan yang boleh menyebabkan masalah ini.
Sekiranya mana -mana penyelesaian ini tidak berfungsi untuk anda, pergi untuk penyelesaian ini-
Betulkan 1 - Matikan snipping skrin melalui skrin cetak
1 - tekan Kekunci Windows dan i Kunci bersama untuk membuka tetapan
2 -sekarang, klik pada kemudahan akses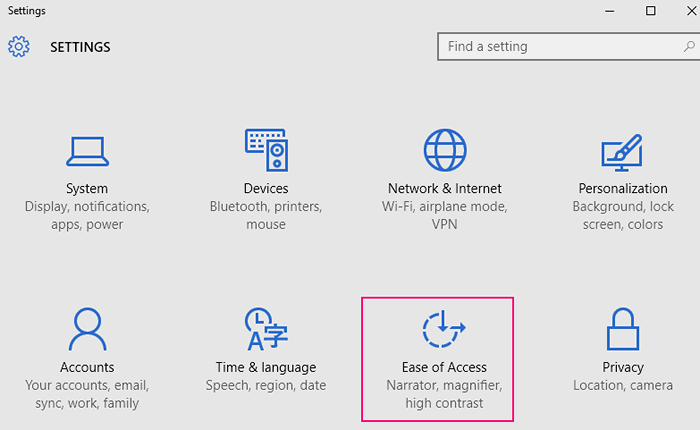
3 - Selepas ini, klik pada papan kekunci dari menu sebelah kiri.
4 - Sekarang, belok Mati The Gunakan butang PRTSCN untuk membuka snipping skrin pilihan
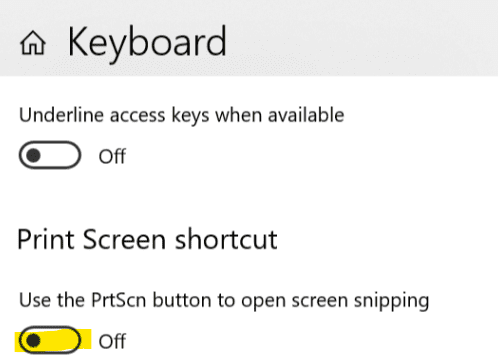
Sekarang, cuba lagi dan periksa .
Betulkan 2 - Tetapan Tweak OneDrive
1. Klik kanan pada OneDrive ikon di bar tugas di bawah kanan dan klik tetapan.
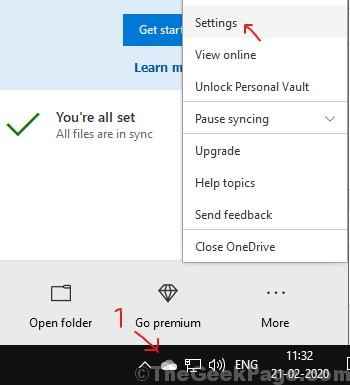
2. Klik pada Sandaran tab.
3. Periksa Simpan tangkapan skrin secara automatik yang saya tangkap ke OneDrive Pilihan.
Sekiranya ia diperiksa, maka Nyahtanda Dan kemudian periksa sekali lagi.
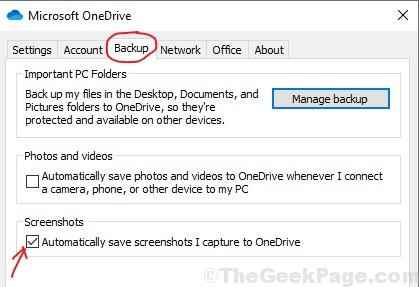
Sekarang, cuba lagi.
Betulkan-3 Tutup beberapa program tertentu-
1. Kadang -kadang terdapat beberapa program lain di PC anda, yang mungkin telah meraih hotkey prntscrn. Cuba mengakhiri tugas untuk program tersebut atau menyahpasang program tersebut dari PC anda
Oleh itu, menutup beberapa program tertentu di komputer anda boleh menyelesaikan masalah ini-
1. Tekan Ctrl+Shift+ESC untuk membuka Pengurus Tugas tetingkap.
2. Dalam Pengurus Tugas tetingkap, dalam senarai proses berjalan, tatal ke bawah untuk mencari mana -mana aplikasi ini-OneDriveDropboxAlat Coretan
atau perisian yang baru dipasang, yang mungkin bertanggungjawab untuk ini.
3. Pergi ke Perincian tab dan pilih dari senarai disusun mengikut abjad program ini satu persatu jika mereka wujud.
4. Klik kanan dan pilih tugas akhir.
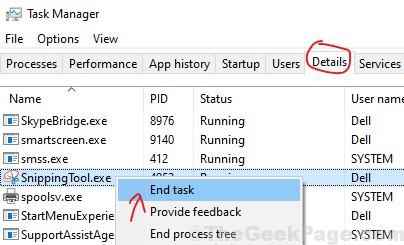
Klik kanan mengenai mana -mana aplikasi yang disebutkan di atas di Pengurus Tugas dan kemudian klik pada "Tugas akhir"Untuk menamatkan proses.
Tutup Pengurus Tugas tetingkap.
Reboot komputer anda. Setelah reboot komputer anda, periksa sama ada anda dapat mengambil tangkapan skrin dengan Skrin Cetak kunci.
FIX-3 Kemas kini pemacu papan kekunci-
Mengemas kini pemacu papan kekunci boleh menyelesaikan masalah ini-
1. Tekan Kekunci windows+r untuk melancarkan Jalankan, dan kemudian taipkan "Devmgmt.MSC"Dan memukul Masukkan untuk membuka Pengurus peranti di komputer anda.
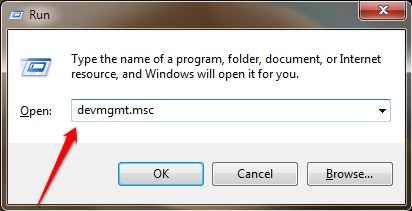
2. Dalam Pengurus peranti tetingkap, berkembang "Papan kekunci"Dan kemudian Klik kanan pada pemacu papan kekunci di komputer anda dan klik pada "Kemas kini pemacu"Untuk mengemas kini pemandu.
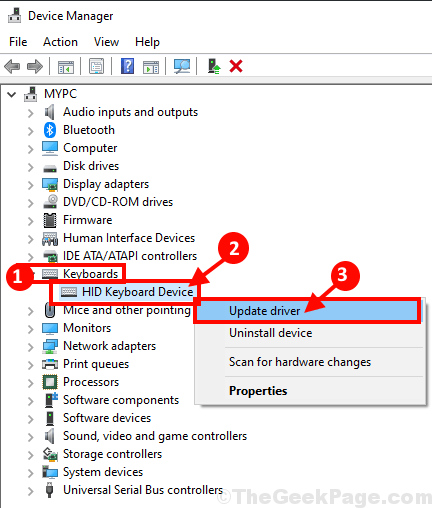
3. Sekarang, ketika anda diminta dengan 'Bagaimana anda mahu mencari pemandu?'Klik pada "Cari secara automatik untuk perisian pemacu yang dikemas kini".
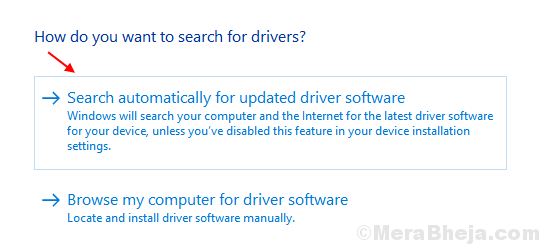
Tunggu sebentar, kerana Windows akan menemui versi terkini pemacu untuk komputer anda dan memasangnya di komputer anda.
4. Sekiranya anda melihat segera mengatakan "Pemacu terbaik untuk peranti anda sudah dipasang" Klik pada "Cari pemacu yang dikemas kini pada kemas kini windows".
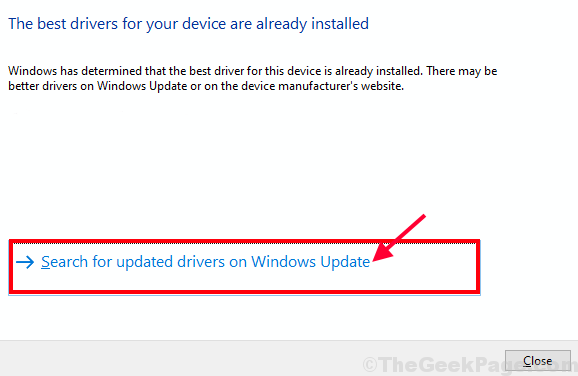
Pemacu terkini papan kekunci anda akan dipasang bersama dengan Kemas kini Windows.
Reboot komputer anda. Setelah reboot komputer anda, cuba ambil tangkapan skrin di komputer anda.
FIX-4 Gunakan kekunci Windows + Shift + S bersama
Tekan kekunci Windows + Shift + S bersama dari papan kekunci anda. Ini akan membuat alat tangkapan skrin mengambil alat kawasan dan hanya seret kawasan yang anda mahu mengambil gambar skrin.
Atau
Menggunakan Snip skrin alat adalah proses yang sangat mudah dan dapat dibuktikan sama jika tidak lebih baik alternatif ketika datang untuk mengambil tangkapan skrin di komputer anda.
1. Cari Alat snipping dalam kotak carian Windows 10.
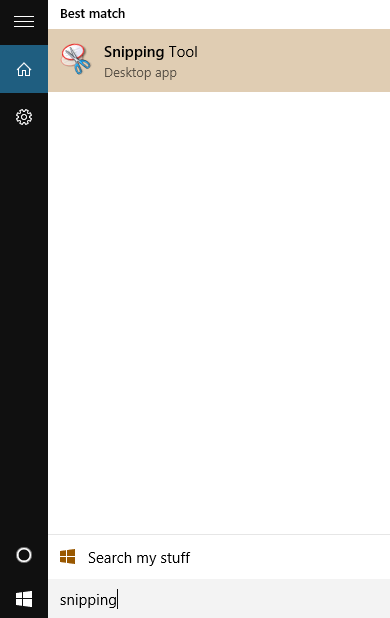
2. Sekarang pilih kawasan persegi yang anda mahu ambil tangkapan skrin. Cukup tampalkannya Cat atau Snip & lakaran.
Sebagai Snip skrin Biarkan anda memutuskan kawasan skrin untuk snip, ia adalah lebih baik daripada operasi skrin cetak biasa.
Masalah anda harus diselesaikan.
Betulkan-5 Boot Komputer Anda-
1. Tekan Kekunci windows+r untuk melancarkan Jalankan. Sekarang, taip "msconfig"Dan kemudian klik pada"okey". Konfigurasi sistem Tetingkap akan dibuka.
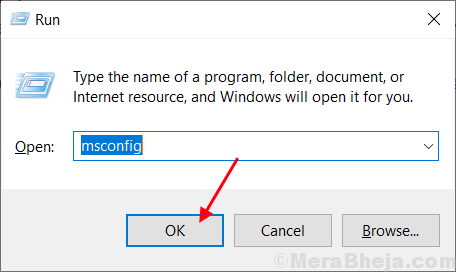
2. Sekarang, dalam Konfigurasi sistem tetingkap, klik pada "Umum"Tab dan kemudian Nyahtanda kotak di sebelah "Muatkan item permulaan"Pilihan. Selepas itu, pastikan "Perkhidmatan Sistem Beban"Pilihan adalah diperiksa.
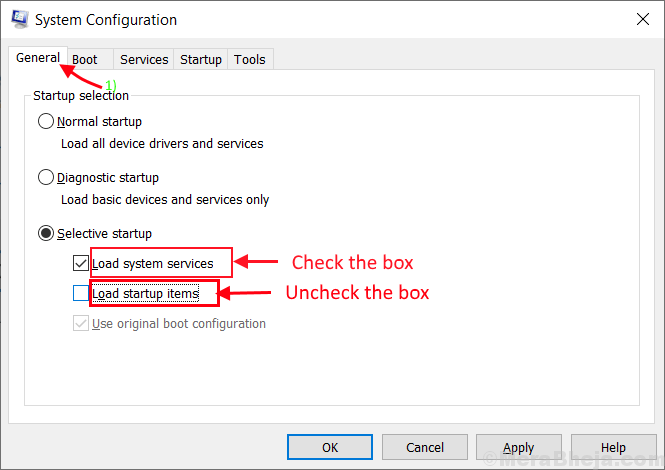
3. Dalam Konfigurasi sistem tetingkap, klik pada "Perkhidmatan"Tab. Selepas itu, periksa "Sembunyikan semua perkhidmatan Microsoft"Dan kemudian periksa"Lumpuhkan semua"Pilihan dalam Konfigurasi sistem tetingkap. Akhirnya, klik pada "Memohon"Dan"okey"Untuk menyimpan perubahan pada komputer anda.
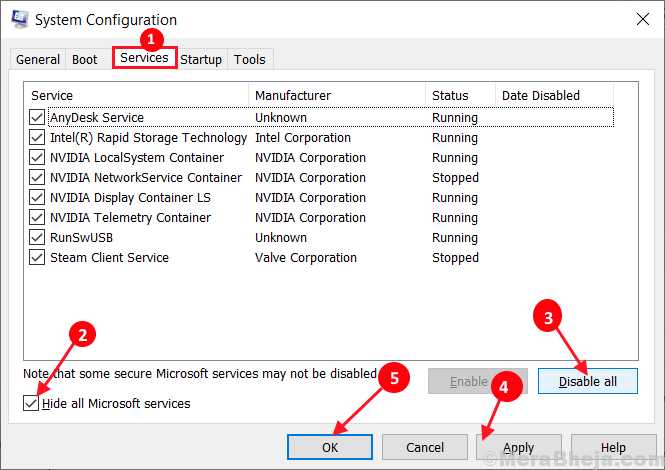
4. Reboot komputer anda.
Bersihkan boot komputer anda akan memastikan bahawa tingkap dipasang dengan hanya pemacu yang diperlukan. Cuba ambil tangkapan skrin skrin dan periksa sama ada masalah diselesaikan atau tidak.
- « Betulkan bilangan sambungan ke komputer ini adalah masalah terhad di Windows 10/11
- 12 perisian pengendali pelancongan terbaik untuk perniagaan pelancongan yang berjaya »

