Betulkan aplikasi Foto di iPhone membeku apabila mengimport foto dari Windows 10, 11
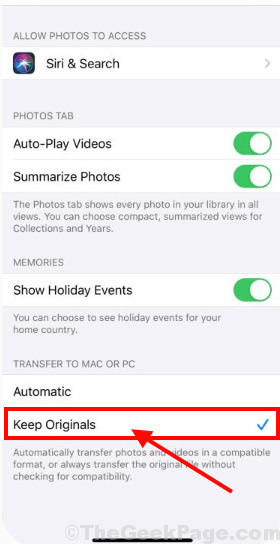
- 4136
- 400
- Mr. Ramon Runolfsson
Beberapa pengguna Windows 11 / Windows 10 yang cuba mengimport kumpulan foto dari komputer mereka ke iPhone mereka mengadu tentang masalah 'Aplikasi Foto sedang membeku pada peranti mereka'. Sekiranya anda mengalami situasi yang sama pada akhir anda, tidak perlu risau. Dalam artikel ini kita akan membincangkan tentang beberapa helah dan penyelesaian yang dapat menyelesaikan masalah di komputer anda. Tetapi sebelum mencuba perbaikan pada komputer anda, anda mungkin ingin mencuba penyelesaian ini dan periksa sama ada mereka menawarkan penyelesaian yang lebih mudah untuk masalah anda.
Penyelesaian awal-
1. Sekiranya ini adalah kali pertama anda menghadapi situasi seperti ini, Reboot komputer dan iPhone. Setelah menghidupkan semula kedua -duanya, sambungkannya dengan kabel USB dan cuba mengimport foto lagi.
2. Sekiranya anda mengimport sejumlah besar foto pada satu masa ke iPhone anda, maka pertimbangkan untuk mengimport mereka dalam jumlah yang lebih rendah pada satu masa (100 -150 foto pada satu masa).
3. Cuba sambungkan iPhone ke port USB lain di komputer anda dan cuba mengimport foto.
4. Pastikan iPhone dibuka. Sekiranya petunjuk muncul "Percayalah komputer ini?"Pada iPhone anda, hanya ketik"Kepercayaan".
5. Periksa sama ada kemas kini sedang menunggu di komputer anda atau di iPhone. Sekiranya ada kemas kini yang belum selesai, biarkan Windows mengemas kini komputer. Setelah mengemas kini, cuba mengimport foto lagi.
Sekiranya mana -mana perbaikan ini tidak berfungsi untuk anda, pergi untuk penyelesaian ini-
Isi kandungan
- Betulkan-1 Simpan saiz asal-
- FIX-2 Mulakan semula Perkhidmatan Peranti Mudah Alih Apple (AMDS)-
- Betulkan-3 mengimport foto dari pemacu-
- Betulkan-4 mengambil pemilikan folder gambar-
- Memperbaiki atau menetapkan semula gambar-
- FIX-6 RUN RUN RESTORE di komputer anda-
Betulkan-1 Simpan saiz asal-
Kadang kala penyahmampatan imej automatik dapat menyebabkan masalah ini. Hanya tweaking Tetapan iPhone anda boleh menyelesaikan masalah ini-
1. Dalam senarai aplikasi yang dipasang pada iPhone anda, cari dan ketik "Tetapan".
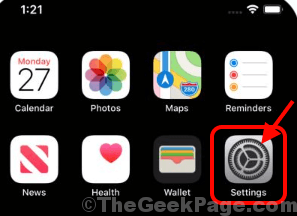
2. Dalam Tetapan tetingkap, tatal ke bawah dan ketik "Gambar".
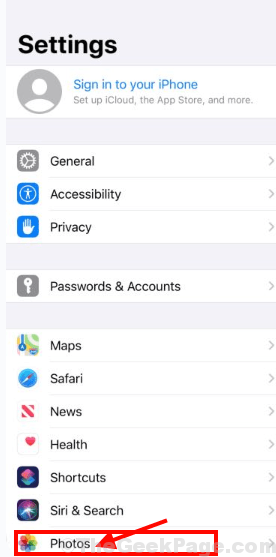
3. Dalam Gambar Tetapan, dalam pilihan "Pindahkan ke Mac atau PC"Dan kemudian pilih"Simpan asal"Untuk menjaga imej utuh.
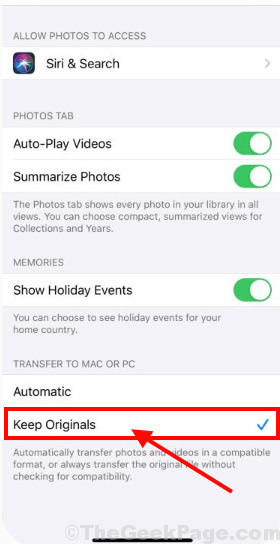
Sekarang, perlakuan semula memindahkan beberapa gambar dari Windows ke iPhone anda. Masalah anda harus diselesaikan.
FIX-2 Mulakan semula Perkhidmatan Peranti Mudah Alih Apple (AMDS)-
Memulakan semula Perkhidmatan Peranti Mudah Alih Apple Boleh menyelesaikan masalah ini di komputer anda.
1. Tekan Kekunci windows+r untuk melancarkan Jalankan tetingkap. Sekarang, tekan "perkhidmatan.MSC"Dan memukul Masukkan. Perkhidmatan Tetingkap akan dibuka.
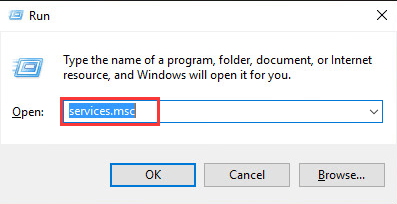
2. Dalam Perkhidmatan tetingkap, tatal ke bawah untuk mencari "Perkhidmatan Peranti Mudah Alih Apple"Dan Klik dua kali di atasnya.
3. Dalam Sifat perkhidmatan peranti mudah alih Apple tetingkap, klik pada "Berhenti"Untuk menghentikan perkhidmatan di komputer anda.
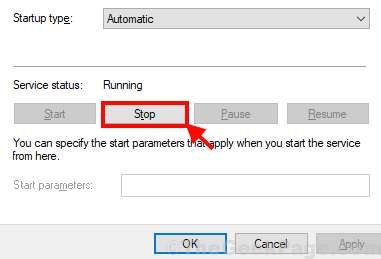
4. Sekarang, klik pada "Mula"Untuk memulakan perkhidmatan. Kemudian, klik pada "Jenis Permulaan:" untuk memilih "Automatik"Dari menu drop-down. Sekarang, akhirnya klik pada "Memohon"Dan"okey"Untuk menyimpan perubahan pada komputer anda.
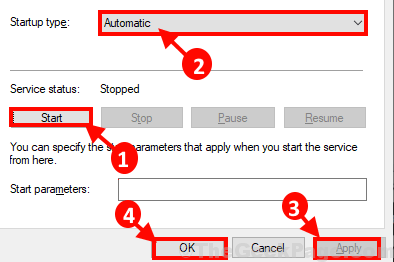
Cuba hantar beberapa gambar lagi dari Windows. Periksa sama ada anda masih menghadapi masalah atau tidak.
Betulkan-3 mengimport foto dari pemacu-
Sekiranya anda menghadapi masalah ini semasa anda menggunakan iTunes di tingkap anda, cuba memindahkan foto dari komputer anda ke storan telefon secara langsung sebagai pemacu.
1. Sambungkan iPhone anda dengan komputer anda.
2. Tekan Kekunci windows+e untuk membuka Penjelajah fail di komputer anda. Pergi ke "Gambar"Lokasi dan pilih dan salin gambar yang ingin anda pindahkan.
3. Sekarang, di sebelah kiri Penjelajah fail, Klik pada "PC ini"Untuk menggambarkan iPhone sebagai pemacu di komputer anda. Klik dua kali pada "iPhone"Memandu untuk mengakses fail.
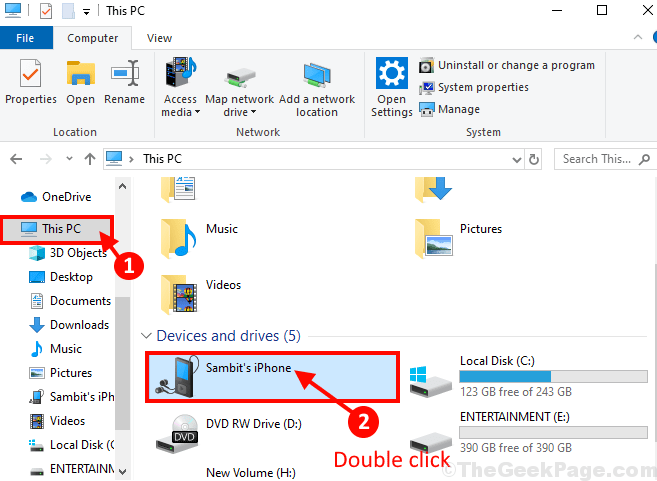
Sekiranya petunjuk muncul "Percayalah komputer ini?"Di iPhone anda, anda mungkin perlu membenarkan komputer. Hanya ketik "Kepercayaan".
3. Sekali lagi Klik dua kali pada "Penyimpanan Dalaman Bersama"Untuk menggambarkan fail dan folder pada iPhone anda.
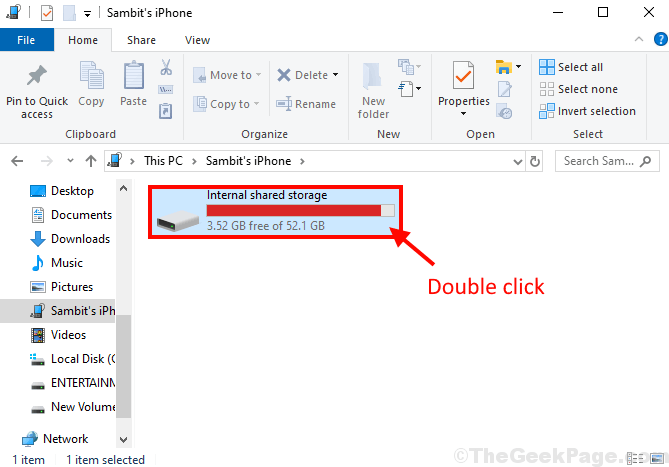
4. Dalam Penyimpanan Dalaman Bersama tatal ke bawah untuk mencari "Dcim"Folder. Tampal gambar dalam folder ini.
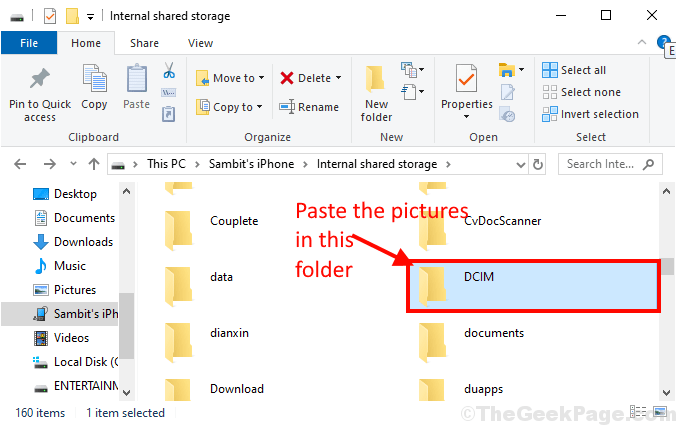
Proses ini mungkin mengambil sedikit masa bergantung kepada saiz fail. Anda sepatutnya dapat memindahkan gambar dari komputer anda ke iPhone.
Betulkan-4 mengambil pemilikan folder gambar-
Anda mungkin menghadapi ralat ini jika nama akaun anda tidak termasuk sebagai pemilik Gambar folder di komputer anda.
1. Buka Penjelajah fail dengan menekan Kekunci windows+e. Sekarang, Klik kanan pada "Gambar"Dan kemudian klik pada"Sifat".
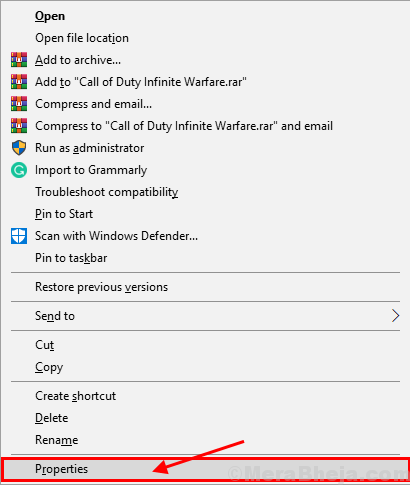
2. Dalam Gambar Propertietingkap s, pergi ke "Keselamatan"Tab dan kemudian klik pada"Lanjutan"Pilihan di bahagian bawah Sifat tetingkap.
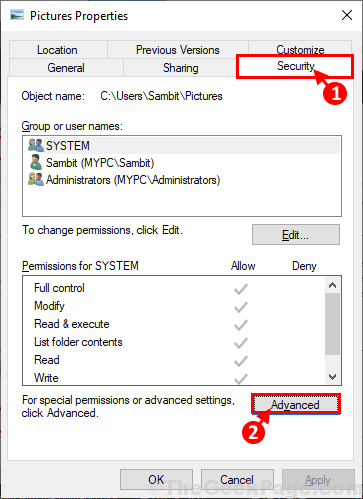
3. Dalam Tetapan Keselamatan Lanjutan untuk Gambar Tetingkap Klik pada "Ubah"Selain"Pemilik: ". Cukup klik pada "Ya"Sekiranya anda diminta oleh Kawalan akaun pengguna untuk kebenaran.
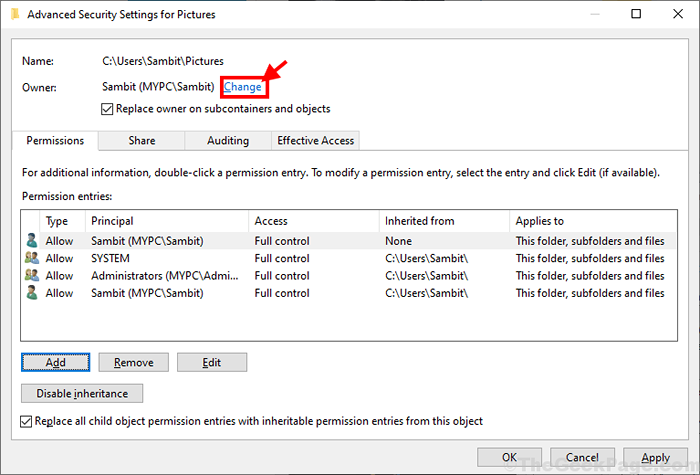
4. Dalam Pilih pengguna atau kumpulan tetingkap, cukup klik pada "Lanjutan"Pilihan.
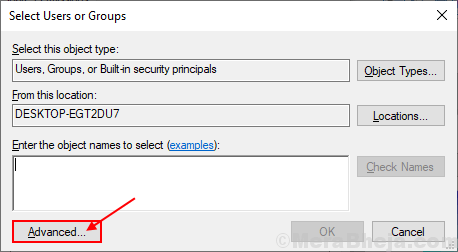
5. Seterusnya, klik pada "Cari sekarang"Tab dan dalam senarai kumpulan dan pengguna, cari akaun pentadbiran anda dan pilih nama akaun anda dan akhirnya klik pada"okey".
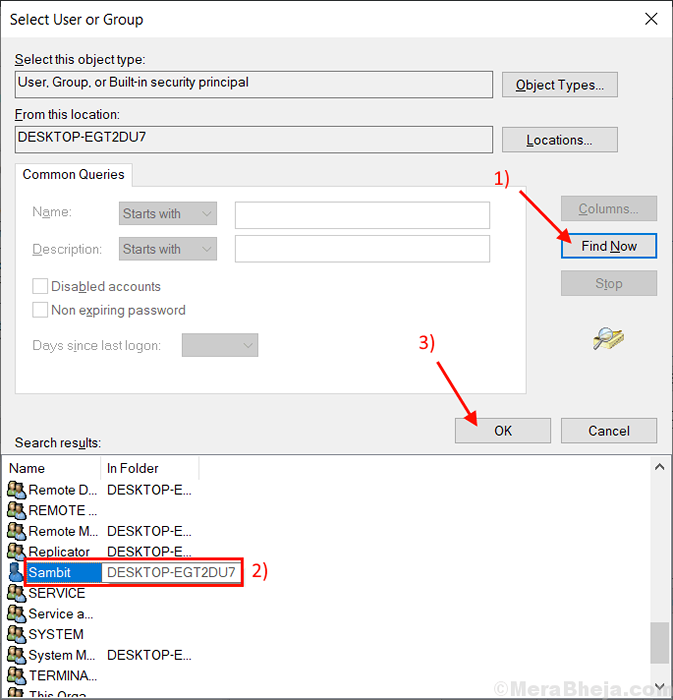
6. Anda mesti melihat nama akaun anda di bahagian "Masukkan nama objek untuk memilih:". Kemudian, klik pada "okey"Untuk menyimpan perubahan pada komputer anda.
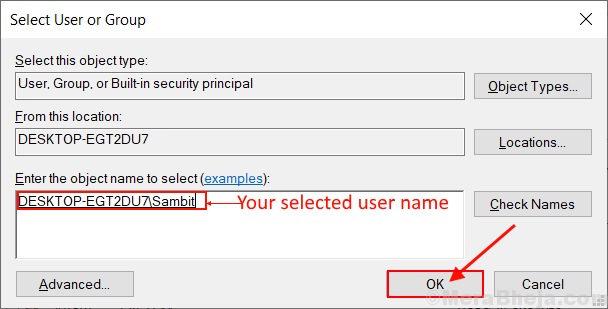
7. Dalam Tetapan Perkongsian Lanjutan tetingkap, periksa kedua -dua pilihan "Ganti pemilik pada subkontainer dan objek"Dan"Gantikan semua penyertaan kebenaran objek kanak -kanak dengan entri kebenaran yang diwarisi dari objek ini". Akhirnya, klik pada "Memohon"Dan"okey"Untuk menyimpan perubahan pada komputer anda.
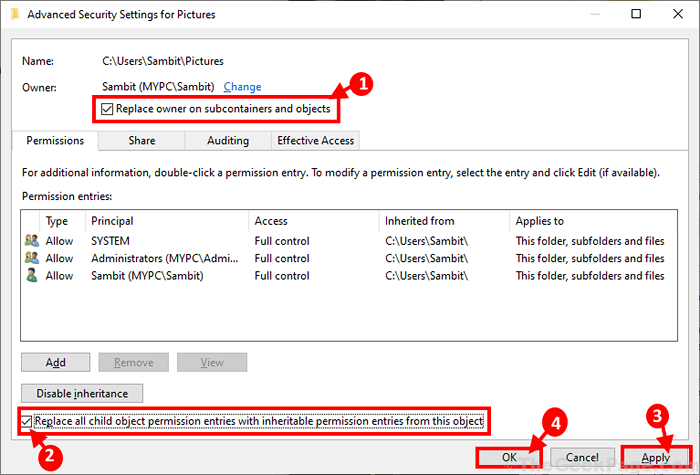
8. Sekali lagi, dalam Gambar Sifat tetingkap, pergi ke "Keselamatan"Tab dan kemudian klik pada"Lanjutan"Pilihan.
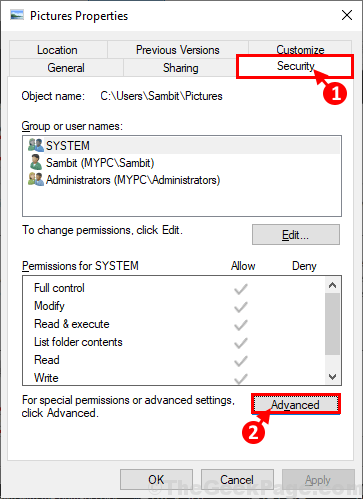
9. Dalam Tetapan Perkongsian Lanjutan tetingkap, klik pada "Tambah"Untuk memasuki dan memilih prinsip untuk folder.
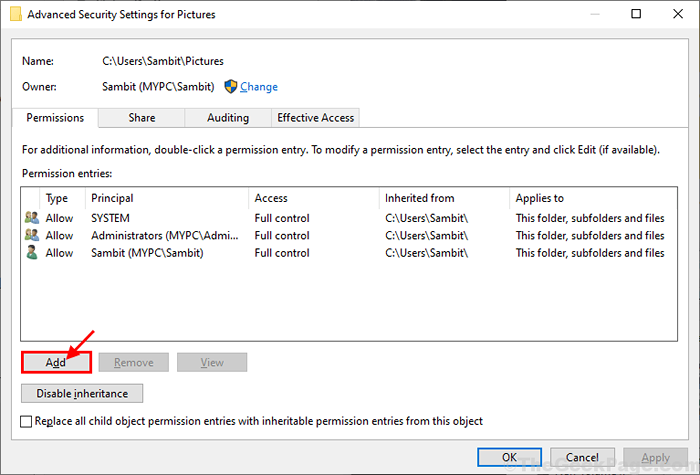
10. Dalam Entri kebenaran tetingkap, klik pada "Pilih prinsipal"Untuk menambah beberapa parameter kawalan ke akaun.
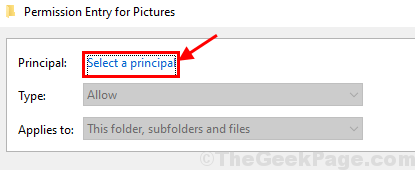
11. Dalam Pilih pengguna atau kumpulan tetingkap, sekali lagi klik pada "Lanjutan"Pilihan.
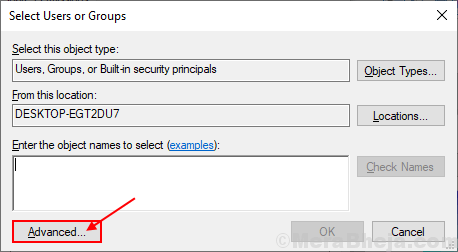
12. Klik pada "Cari sekarang"Tab dan cari anda nama pengguna. Pilih nama akaun dan klik pada "okey".
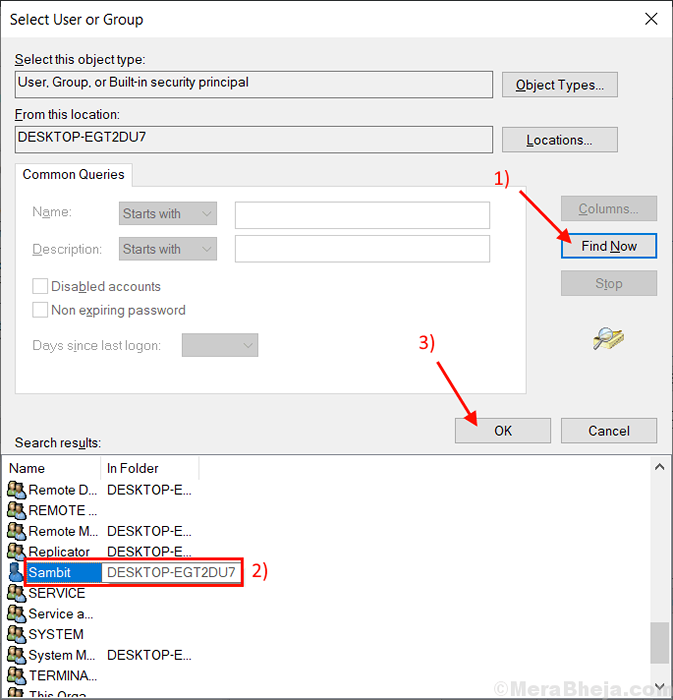
13. Akaun anda harus dilihat di bahagian "Masukkan nama objek untuk memilih:". Klik pada "okey"Untuk menyimpan perubahan pada komputer anda.
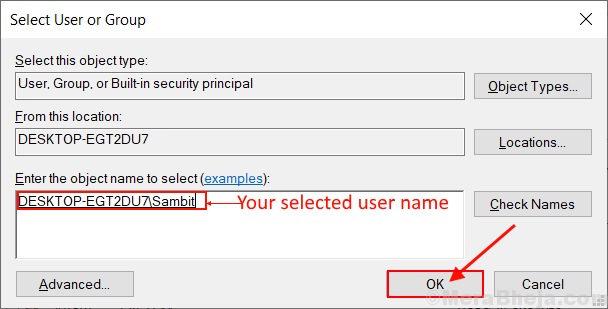
14. Kembali ke Entri kebenaran tetingkap, periksa "Kawalan penuh"Dalam 'Kebenaran Asas:'Tab. Kemudian periksa "Hanya gunakan kebenaran ini ke objek dan/atau bekas dalam bekas ini". Akhirnya, klik pada "okey"Untuk menyimpan perubahan pada komputer anda.
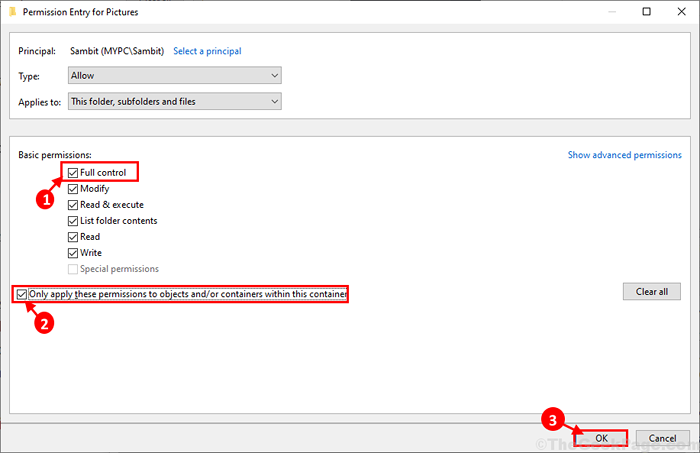
Sekiranya anda menerima mesej amaran, hanya mengatasinya dengan mengklik "Ya".
15. Akhirnya, pada langkah terakhir, di Tetapan Perkongsian Lanjutan Tetingkap Klik pada "Memohon"Dan"okey"Untuk menyimpan perubahan pada komputer anda.
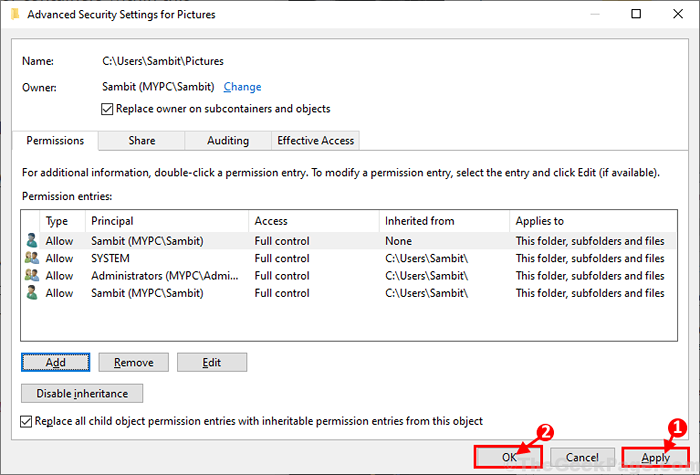
Reboot komputer anda untuk menyimpan perubahan pada komputer anda.
Memperbaiki atau menetapkan semula gambar-
Membaiki atau menetapkan semula Gambar Permohonan boleh menyelesaikan masalah ini.
1. Tekan Kekunci windows+i untuk membuka Tetapan tetingkap. Klik pada "Aplikasi".
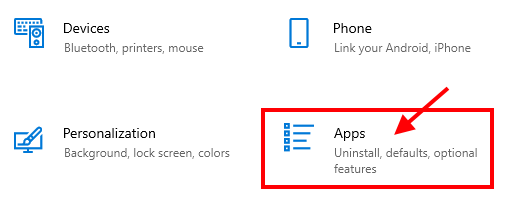
2. Klik pada "Apl & Ciri"Di panel kiri Tetapan tetingkap, dan kemudian di sebelah kanan, tatal ke bawah melalui senarai aplikasi dan klik pada "Gambar"Dan akhirnya klik pada"Pilihan lanjutan".
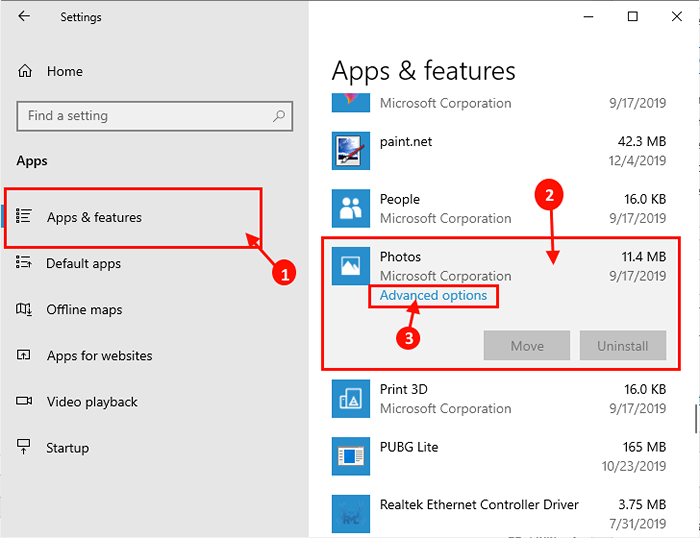
3. Sekarang, klik pada "Tetapkan semula"Untuk menetapkan semula Gambar ke keadaan lalai.
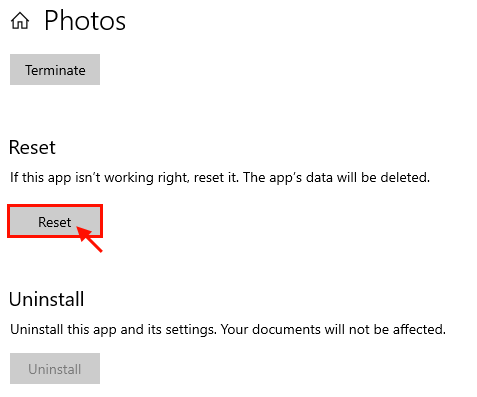
Reboot komputer anda untuk menyimpan perubahan pada komputer anda.
FIX-6 RUN RUN RESTORE di komputer anda-
Adakah anda mengalami masalah ini selama beberapa hari? Sebelum ini berfungsi dengan baik? Sekiranya jawapannya adalah afirmatif maka anda harus cuba menjalankan sistem memulihkan dari tarikh yang lebih awal apabila masalah itu tidak berlaku.
1. Tekan Kekunci windows+r untuk melancarkan Jalankan, dan sekarang taip "SYSDM.cpl", Dan memukul Masukkan. Ssifat sistem Tetingkap akan dibuka.
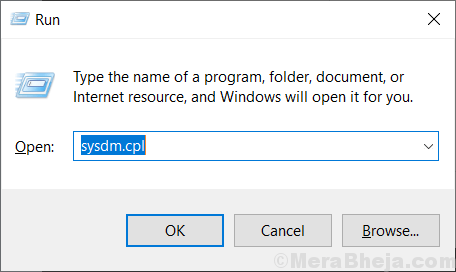
2. Dalam Sifat sistem tetingkap, klik pada "Perlindungan sistem"Tab dan kemudian klik pada"Memulihkan sistem" . Kemudian klik pada "Pilih titik pemulihan yang berbeza". Kemudian, klik pada "Seterusnya".
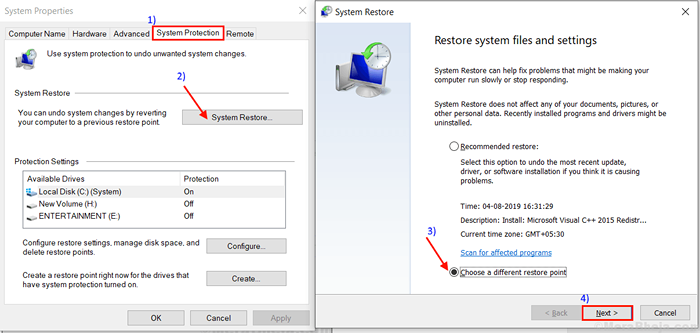
3.Di tetingkap seterusnya, pilih a Sistem pemulihan sistem Apabila kesilapan tidak ada. Kemudian, klik pada "Seterusnya".
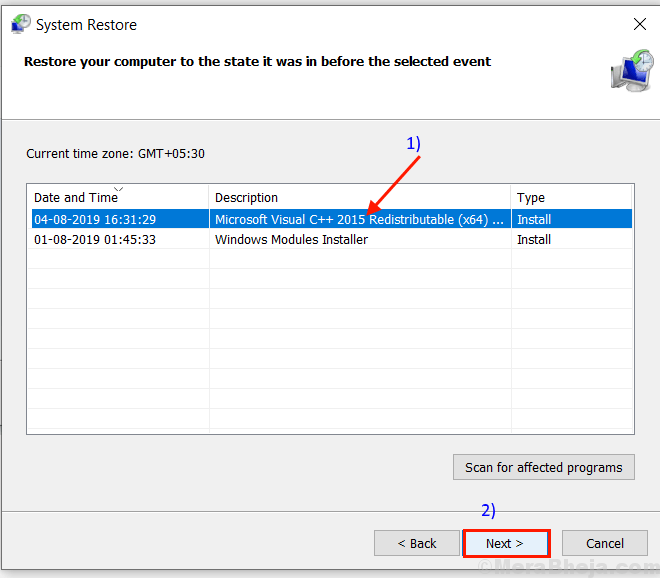
6. Akhirnya, klik pada "Selesai"Untuk menyelesaikan proses. Ini akan Reboot sistem anda dan apabila sistem anda naik, ia akan dipulihkan pada tarikh yang lebih awal.
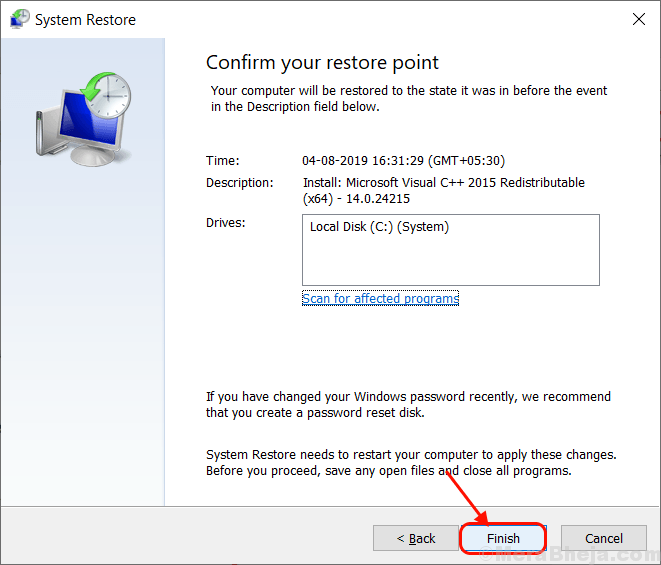
Selepas reboot, komputer anda cuba memindahkan foto dari Windows ke iPhone anda. Masalah anda harus diselesaikan.
- « 14 Sambungan Gmail Terbaik Untuk Tweak Gmail Anda Pada tahun 2020
- 14 Pengurus Kata Laluan Terbaik yang boleh anda cuba pada tahun 2020 »

