Betulkan penambah foto tidak berfungsi di Windows 11/10
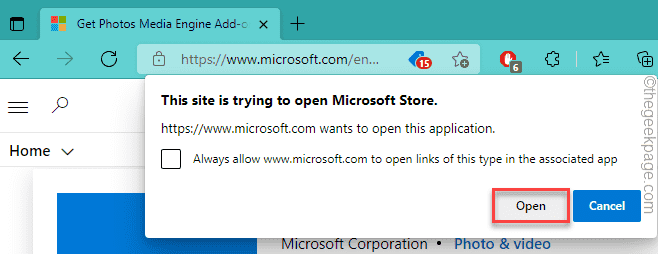
- 3959
- 76
- Don Will
Utiliti penambah foto dalam foto Microsoft agak popular di kalangan pengguna Windows yang menggunakannya untuk menjadikan foto mereka lebih bergaya. Tetapi sesetengah pengguna baru -baru ini mengesan pepijat di mana ciri penambah foto ini dalam foto tidak berfungsi atau tidak meningkatkan imej sama sekali! Sekiranya anda juga menghadapi masalah ini, hanya membaiki aplikasi foto. Ikuti arahan langkah demi langkah kami dan penambah foto kami akan mula bekerja dalam masa yang singkat.
Isi kandungan
- Betulkan 1 - Tambahkan Foto Engine Media Tambah
- Betulkan - 2 membaiki atau menetapkan semula aplikasi foto
- Betulkan 3 - Pulihkan perpustakaan
- Betulkan 4 - Run Windows Store Apps Troubleshooter
Betulkan 1 - Tambahkan Foto Engine Media Tambah
Menambah Foto Media Engine Add-On dari Store boleh membantu anda menyelesaikan masalah ini.
1. Buka pautan ini pada penyemak imbas anda.
2. Apabila kedai membuka pada penyemak imbas anda, tatal ke bawah dan ketik "Dapatkan".
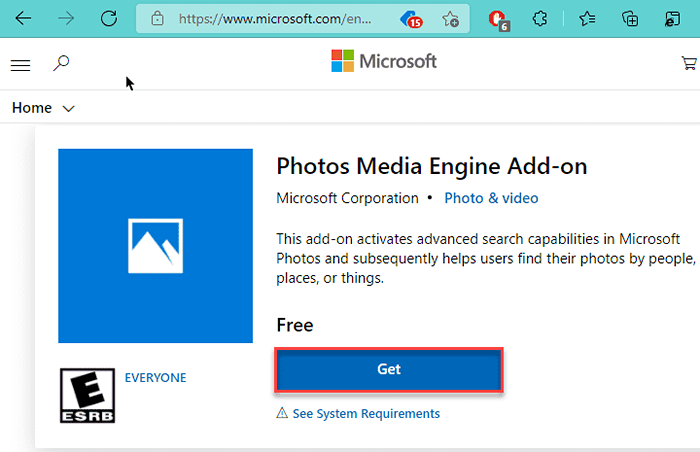
3. Sekarang, ketik "Buka"Untuk membuka ini di aplikasi kedai.
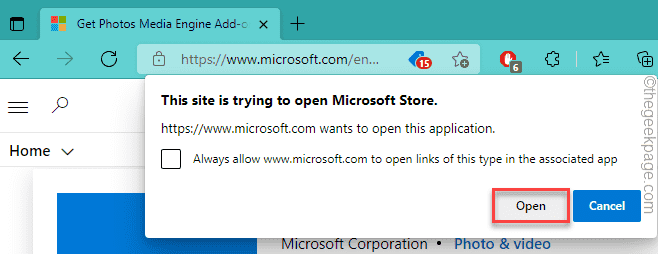
4. Selanjutnya, ketik "Dapatkan"Di aplikasi kedai untuk memasang add-on ke sistem anda.
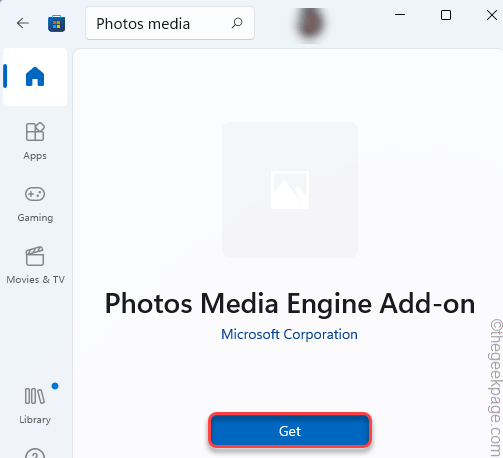
Setelah memasang add-on, tutup tetingkap kedai. Buka gambar dan cuba penambah foto lagi.
Betulkan - 2 membaiki atau menetapkan semula aplikasi foto
Anda mesti membaiki atau menetapkan semula aplikasi foto pada sistem anda.
1. Pada mulanya, buka tetapan pada sistem anda.
2. Kemudian, klik pada "Aplikasi"Di sebelah kiri.
3. Selepas itu, ketik pada "Apl & Ciri"Di sebelah kanan.
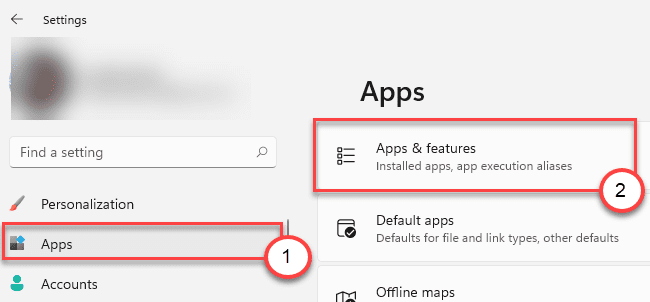
4. Sekarang, periksa "Foto Microsoft"Dalam senarai aplikasi.
5. Kemudian, klik pada menu tiga titik dan ketik pada "Pilihan lanjutan"Untuk mengaksesnya.
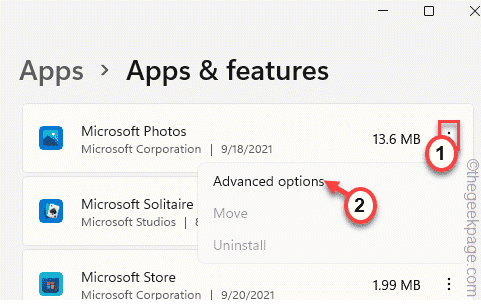
6. Anda boleh membaiki atau menetapkan semula aplikasi foto.
7. Sekarang, ketik "Pembaikan"Untuk membaiki aplikasi foto.
Setelah membaiki aplikasi foto, buka fail imej dan tingkatkannya.
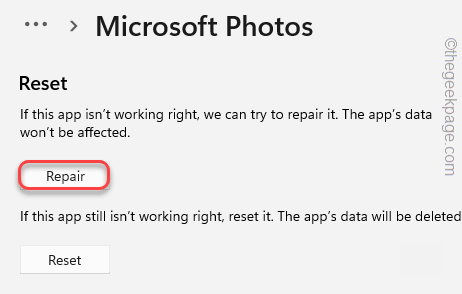
8. Sekiranya anda masih melihat mesej ralat, ketik "Tetapkan semula".
9. Kemudian, klik pada "Tetapkan semula"Sekali lagi untuk mengesahkan tindakan.
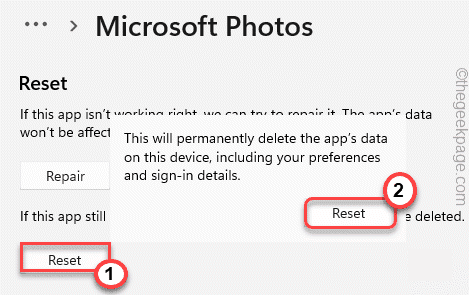
Selepas itu, tutup halaman tetapan.
Setelah menetapkan semula aplikasi foto, buka sebarang imej dan cuba meningkatkan lagi.
Betulkan 3 - Pulihkan perpustakaan
Sekiranya perpustakaan gambar rosak, memulihkannya harus membantu.
1. Pada mulanya, buka Fail Explorer.
2. Kemudian, di anak panah kiri, klik kanan di ruang angkasa dan ketik "Tunjukkan perpustakaan".
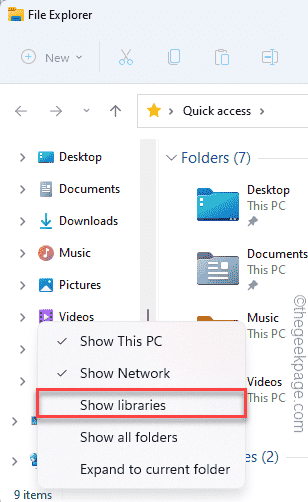
3. Sekarang, di sebelah kanan, anda akan menemui "Perpustakaan"Seksyen.
4. Hanya, klik kanan di atasnya dan ketik "Tunjukkan lebih banyak pilihan".
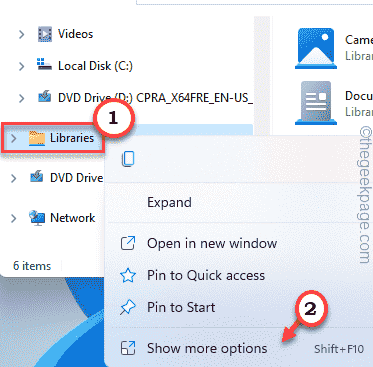
5. Sekarang, klik pada "Kembalikan Libary"Untuk memulihkan perpustakaan.
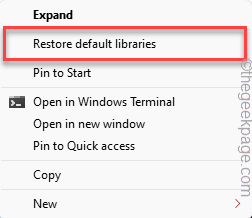
Ini harus menyelesaikan masalah dengan sistem anda. Sekarang, cuba tingkatkan foto di sistem anda.
Masalah anda harus diselesaikan.
Betulkan 4 - Run Windows Store Apps Troubleshooter
Menjalankan Penyelesai Penyelesetan Aplikasi Windows Store harus memperbaiki aplikasi foto.
1. Pada mulanya, tekan Kekunci windows+r Kekunci bersama.
2. Kemudian, Salin tampal Kod ini dan memukul Masukkan Untuk membuka tetapan penyelesaian masalah.
MS-SETTINGS: menyelesaikan masalah
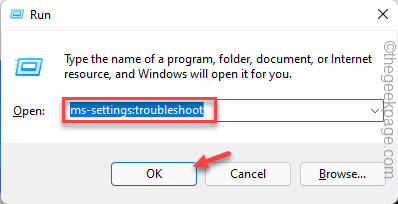
3. Sekarang, ketik pada "Penyelesai masalah lain".
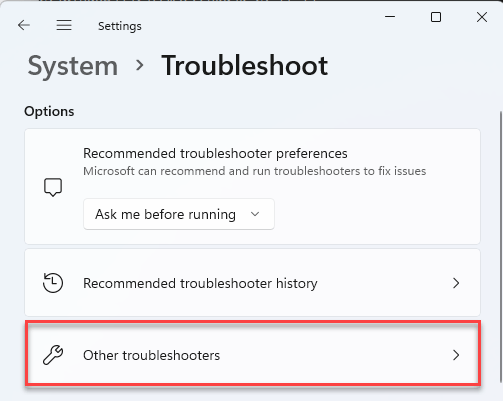
4. Kemudian, tatal ke "Aplikasi Windows Store"Penyelesaian masalah.
5. Ketik "Jalankan penyelesai masalah"Untuk menjalankan penyelesaian masalah aplikasi kedai.
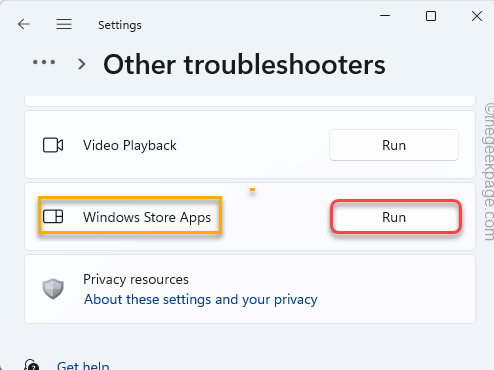
Biarkan ia mencari dan memperbaiki aplikasi kedai untuk sistem anda.
Petua tambahan -
1. Pastikan Windows dikemas kini dengan versi terkini.
2. Anda boleh menggunakan alat pihak ketiga yang lain (seperti - Adobe Photoshop) untuk meningkatkan foto anda.
- « Betulkan permintaan tidak dapat dilakukan kerana ralat peranti I/O
- [Tetap] Kami tidak dapat mencapai program Windows Insider sekarang di Windows 11 »

