Betulkan Tetapan Peribadi (tidak bertindak balas) di Windows 10
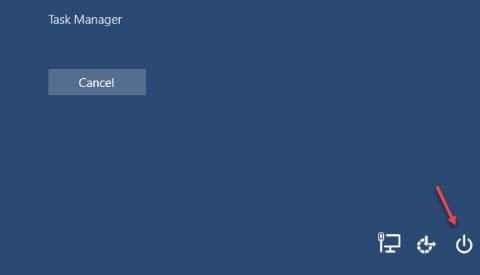
- 1944
- 452
- Clarence Tromp
Microsoft terus melepaskan kemas kini dalam setiap beberapa hari. Kebanyakan masa itu hanya kemas kini keselamatan dan sekali -sekala, terdapat kemas kini utama. Kemas kini utama ini mengandungi pembetulan pepijat yang sangat penting, bersama dengan beberapa ciri baru.
Tetapi, akhir -akhir ini, kami telah menerima aduan dari banyak pengguna Windows 8 dan Windows 10 mengenai masalah setelah mengemas kini komputer mereka. Dalam isu ini, setelah memulakan semula komputer, ikon desktop tidak dimuat dan pengguna disambut dengan skrin gelap kosong. Juga, terdapat kotak kecil di sudut kiri atas skrin, menyatakan, Tetapan yang diperibadikan (tidak bertindak balas). Ini adalah kesilapan yang sangat menjengkelkan kerana tidak banyak yang boleh anda lakukan apabila desktop bahkan tidak memuatkan. Kemudian bagaimana untuk memperbaikinya? Kami akan menunjukkan kepada anda bagaimana. Ikuti kaedah yang disebutkan di bawah untuk menyelesaikan ralat ini.
Betulkan kesilapan tetapan peribadi (tidak bertindak balas)
Sebab di sebalik kesilapan ini boleh menjadi beberapa perkara. Kami akan cuba menyelesaikannya satu persatu. Hanya melakukan kaedah ini sehingga masalahnya diperbaiki.
Isi kandungan
- Cara 1 - Mulakan semula sistem anda
- Cara 2 - Tukar sambungan rangkaian
- Cara 3 - Mulakan semula Windows Explorer atau Explorer.exe
- Jalan 4 - Membaiki fail korup
- Jalan 5 - Padamkan fail pendaftaran
Cara 1 - Mulakan semula sistem anda
Cara paling mudah untuk menyelesaikan masalah ini adalah untuk mencuba memulakan semula komputer anda. Kadang -kadang, fail sistem rasuah boleh menyebabkan ralat ini semasa memulakan. Mulakan semula komputer anda mungkin memperbaikinya. Sebelum mencuba mana -mana kaedah utama, cubalah yang satu ini.
Langkah 1. Oleh kerana bar tugas tidak boleh dimuatkan, anda perlu memulakan semula dengan cara ini. Tekan tiga kunci ini pada papan kekunci anda pada masa yang sama: Ctrl + alt + del.
Langkah 2. Sekarang, klik Kuasa butang di sudut kanan bawah skrin. Pilih Mula semula.
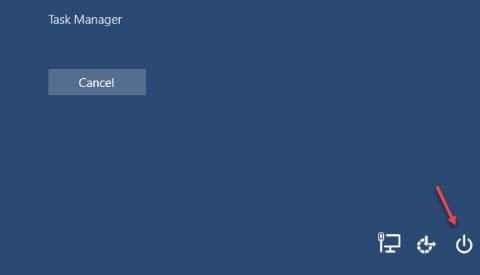
Ini harus menyelesaikan masalah. Sekiranya masalah masih berterusan, ikuti kaedah seterusnya.
Cara 2 - Tukar sambungan rangkaian
Untuk menukar sambungan rangkaian, ikuti langkah -langkah ini.
Langkah 1. Tekan Ctrl + alt + del.
Langkah 2. Di sudut kanan bawah, klik pada mana-mana ikon ini yang tersedia: Wi-Fi atau Ikon Rangkaian, yang mana yang ditunjukkan.
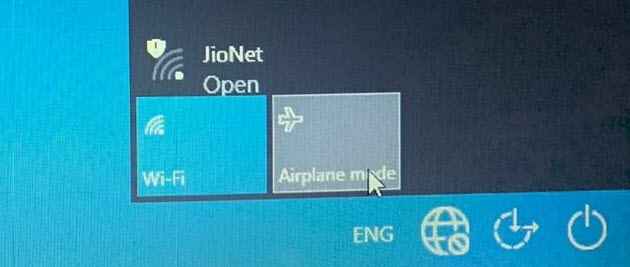
Langkah 3. Ia akan membuka menu sambungan di sebelah kanan. Sekarang, klik pada Mod kapal terbang, tidak kira sama ada dihidupkan atau dimatikan.
Langkah 4. Klik pada Log masuk. Ini akan berada di bahagian tengah skrin.
Sekarang cuba log masuk di komputer anda. Ini harus menyelesaikan masalah. Sekiranya masalah masih belum diselesaikan, ikuti kaedah seterusnya.
Cara 3 - Mulakan semula Windows Explorer atau Explorer.exe
Melancarkan semula Windows Explorer atau Process Explorer.exe juga boleh menyelesaikan masalah. Ikuti langkah -langkah ini untuk melakukannya.
Langkah 1. Tekan Ctrl + alt + del di papan kekunci anda pada masa yang sama.
Langkah 2. Pilih Pengurus Tugas Dari bahagian tengah skrin.
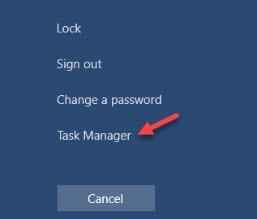
Langkah 3. Di bawah Proses, cari Windows Explorer atau Explorer.exe. Klik kanan di atasnya dan pilih Tugas akhir.
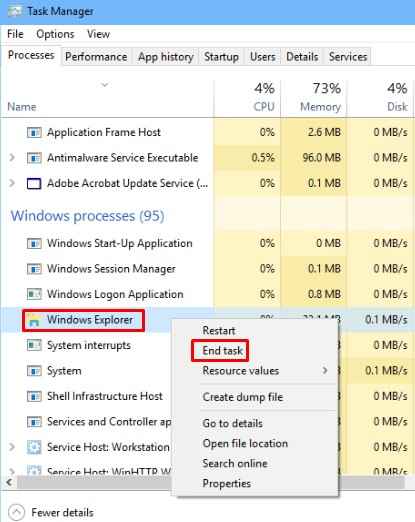
Langkah 4. Sekarang, pergi ke Fail di sudut kiri atas dan pilih Jalankan tugas baru.
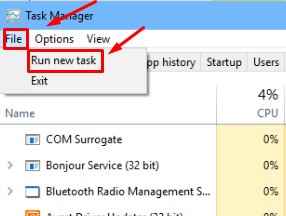
Langkah 5. Jenis Explorer dan klik okey. Jangan lupa Tandakan kotak sebelum di hadapan Buat tugas ini dengan keistimewaan pentadbiran.
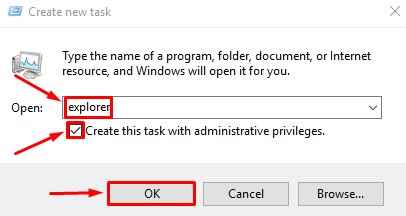
Ini harus membawa balik desktop di skrin anda. Sekarang mulakan semula komputer anda untuk memeriksa sama ada kaedah ini telah menetapkan masalah. Sekiranya tidak, ikuti kaedah seterusnya.
Jalan 4 - Membaiki fail korup
Sebab di sebalik masalah itu boleh menjadi fail yang korup. Dalam kaedah ini, kami akan cuba membaikinya. Ikuti langkah -langkah ini untuk melakukannya.
Langkah 1. Tekan Kekunci logo Windows di papan kekunci anda untuk membuka menu permulaan dan taipkan cmd. Di sini, klik kanan pada Arahan prompt dalam hasil dan pilih Jalankan sebagai pentadbir.
Langkah 2. Dalam tetingkap Prompt Command, taipkan yang berikut dan tekan Enter:
SFC /Scannow
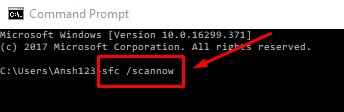
Langkah 3. Selepas langkah 2, imbasan akan mengambil sedikit masa untuk menetapkan fail yang korup. Apabila ia selesai, mula semula komputer anda.
Ini harus menyelesaikan masalah. Sekiranya masalah masih berterusan, cubalah kaedah seterusnya.
Jalan 5 - Padamkan fail pendaftaran
Isu ini bermula selepas kemas kini Windows, dan kerana itu Windows Explorer tidak bermula dengan betul. Untuk membetulkannya, kita perlu memadam kunci untuk kemas kini desktop windows. Inilah cara melakukannya.
Langkah 1. Tekan Alt + Ctrl + Del dan klik Pengurus Tugas untuk membuka Pengurus Tugas.
Sekarang, klik pada Fail> Jalankan tugas baru.
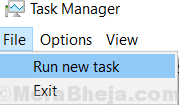
Sekarang Tulis regedit di dalamnya dan periksa pilihan yang mengatakan Buat tugas ini dengan keistimewaan pentadbiran dan klik OK.
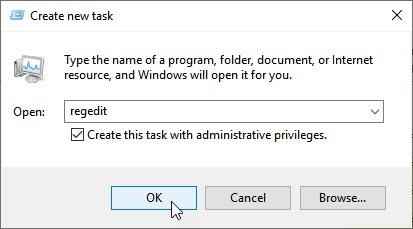
Langkah 2. Sekarang, berhati -hati ikuti jalan yang disebutkan di bawah di panel kiri editor pendaftaran:
Komputer> hkey_local_machine> perisian> microsoft> persediaan aktif> komponen dipasang
Langkah 3. Di bawah folder Komponen dipasang, cari 89820200-ECBD-11CF-8B85-00AA005B4340dan padamkannya.
Langkah 4. Mula semula komputer anda.
Sekiranya ini tidak berfungsi cuba mengulangi langkah 3 dan padamkan > 22D6F312-B0F6-11D0-94AB-0080C74C7E95 Kunci dan cuba lagi.
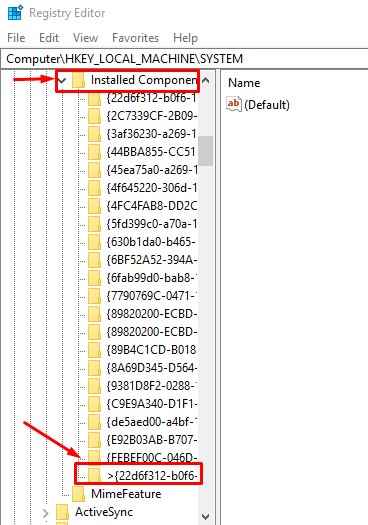
Ini harus menyelesaikan masalah.
- « Betulkan Windows 10 tidak akan ditutup, mulakan semula [diselesaikan]
- Betulkan kesalahan halaman ralat di kawasan yang tidak diatur di Windows 10 »

