Betulkan fail PDF tidak dibuka di Pelayar Microsoft Edge
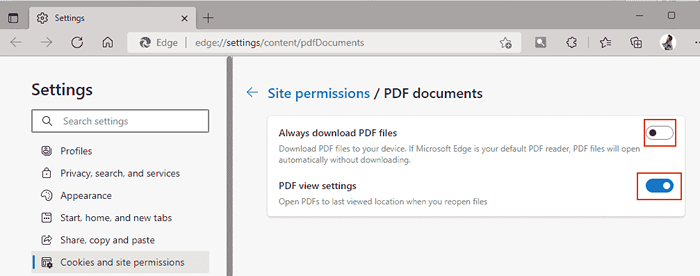
- 3270
- 406
- Clarence Tromp
Microsoft Edge adalah penyemak imbas terbina dalam yang dilengkapi dengan OS Windows. Aplikasi ini juga ditetapkan sebagai aplikasi lalai untuk membuka fail PDF di Windows.
Menerima lampiran PDF dengan e -mel adalah perkara biasa hari ini. Walau bagaimanapun, apabila pengguna cuba membuka lampiran PDF, mereka menyedari bahawa penyemak imbas tepi hanya akan terhempas atau membekukan. Sebaik sahaja ini berlaku, pengguna tidak akan dapat mengubah tab atau mengambil tindakan.
Dalam artikel ini, mari kita lihat cara yang berbeza untuk menyelesaikan masalah ini dengan penyemak imbas tepi.
Isi kandungan
- Betulkan 1: Tetapan tepi tweak
- Betulkan 2 - Buat lalai kelebihan untuk membuka pdf
- Betulkan 3: Tamatkan tugas dan cuba membukanya lagi.
- Betulkan 4: Kosongkan sejarah pelayaran dan data cache
- Betulkan 5: Lumpuhkan sambungan dan periksa
- Betulkan 6: Tetapkan semula Microsoft Edge
- Betulkan 7: Gunakan aplikasi yang berbeza untuk membuka fail pdf
Betulkan 1: Tetapan tepi tweak
1 - Buka Hujung Penyemak imbas
2 - Pergi ke Edge: // Tetapan/Kandungan/PDFDocuments Dari bar alamat tepi.
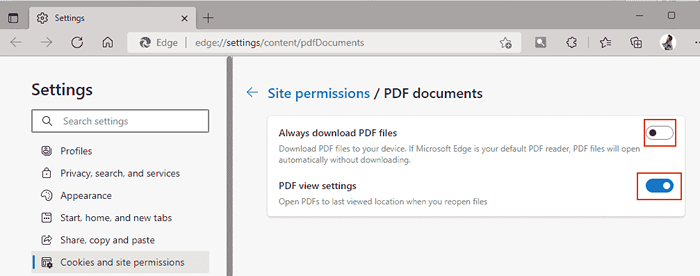
3 - Sekarang, belok mati Sentiasa memuat turun pilihan fail pdf.
Juga, giliran Pada Tetapan paparan pdf.
Betulkan 2 - Buat lalai kelebihan untuk membuka pdf
1 - tekan Tingkap dan r Kunci Bersama untuk Buka Jalankan.
2 - Sekarang, salin dan tampal jalan berikut dalam kotak arahan run.
MS-STETINGS: DefaultApps
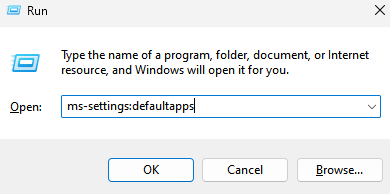
3 - Sekarang, tatal ke bawah dan klik Pilih aplikasi lalai mengikut jenis fail.
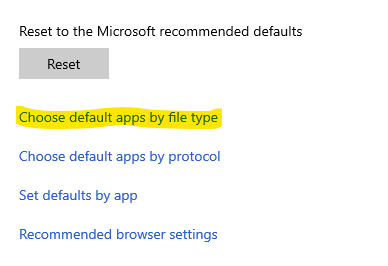
4 - Sekarang, pastikan kelebihan adalah penyemak imbas lalai. Sekiranya tidak ditetapkan sebagai penyemak imbas lalai untuk fail pdf.
Cari Pdf dan klik pada item di sebelahnya dan pastikan Hujung dipilih dalam Pilih aplikasi segera.
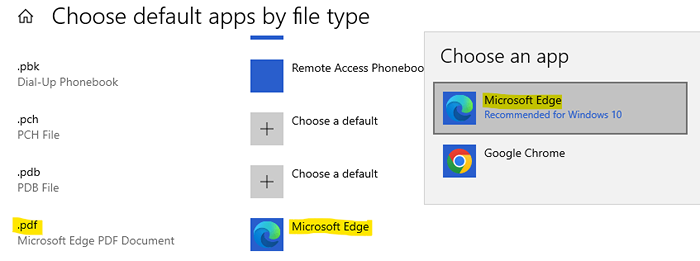
Untuk pengguna Windows 11
1 - di bawah Tetapkan lalai untuk jenis fail atau jenis pautan, masukkan .pdf dan tekan Enter.
2 - Jika Edge bukan fail pembukaan pdf lalai anda, kemudian klik pada tanda di sebelah kanannya.
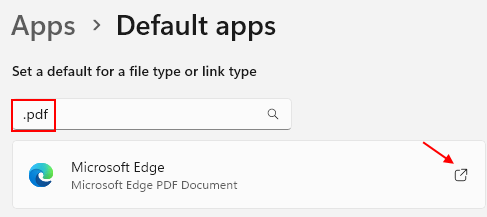
3 - Sekarang, tetapkan Microsoft Edge sebagai penyemak imbas lalai dan klik okey.
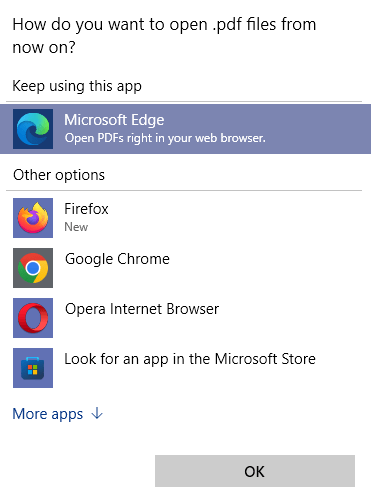
Betulkan 3: Tamatkan tugas dan cuba membukanya lagi.
1. Pegang kunci Windows+x bersama.
2. Anda akan melihat tetingkap muncul. Tekan T kunci dari papan kekunci.
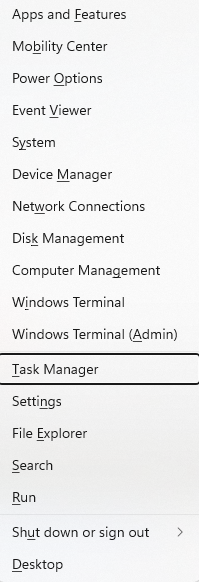
3. The Pengurus Tugas tetingkap dibuka.
4. Pergi ke Perincian tab.
5. Cari Msedge.exe dan Klik kanan di atasnya.
6. Klik pada Pokok proses akhir.
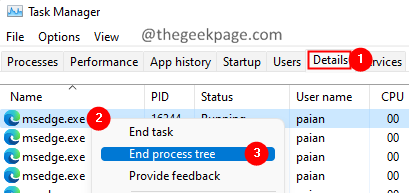
7. Semua tingkap tepi akan ditutup.
Sekarang cuba buka tepi sekali lagi dan periksa sama ada anda boleh membuka fail pdf.
Betulkan 4: Kosongkan sejarah pelayaran dan data cache
1. Buka penyemak imbas tepi.
2. Di bar alamat yang terletak di bahagian atas, masukkan arahan di bawah dan tekan Enter.
Edge: // Tetapan/ClearBrowserData
3. Pop-up data pelayaran yang jelas muncul. Tandakan pilihan berikut:
- Sejarah melayari
- Muat turun Sejarah
- Kuki dan data tapak lain
- Gambar dan fail cache
- Kebenaran tapak
- Semua data dari versi sebelumnya Microsoft Edge
- Data Yayasan Media
4. Akhirnya, klik pada Jelas sekarang butang.
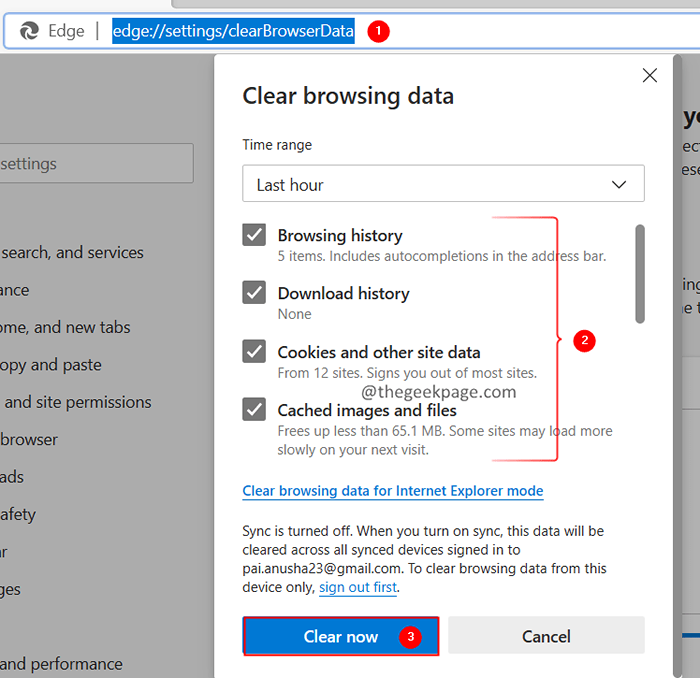
5. Tutup dan buka semula tetingkap penyemak imbas. Periksa sama ada ini menyelesaikan masalah.
Betulkan 5: Lumpuhkan sambungan dan periksa
1. Buka penyemak imbas tepi.
2. Di bar alamat yang terletak di bahagian atas, masukkan arahan di bawah dan tekan Enter.
tepi: // sambungan/
3. Lumpuhkan pelanjutan satu demi satu dan periksa sama ada sebarang sambungan menyebabkan masalah. Apabila anda mengenal pasti peluasan yang menyebabkan masalah, hanya melumpuhkannya.
Periksa jika ini membantu.
Betulkan 6: Tetapkan semula Microsoft Edge
1. Buka penyemak imbas tepi.
2. Di bar alamat yang terletak di bahagian atas, masukkan arahan di bawah dan tekan Enter.
Edge: // Tetapan/Resetprofilesettings
3. Di tetingkap yang muncul, klik pada Tetapkan semula butang seperti yang ditunjukkan di bawah.
Ini akan menetapkan semula tetapan penyemak imbas Microsoft Edge untuk lalai mereka.
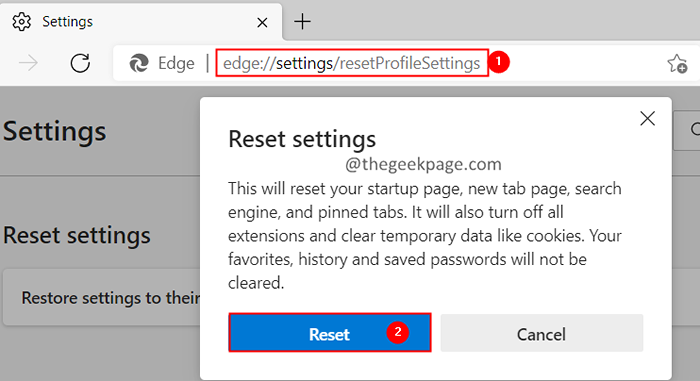
4. Tutup dan buka semula penyemak imbas.
Periksa sama ada masalah telah diperbaiki.
Betulkan 7: Gunakan aplikasi yang berbeza untuk membuka fail pdf
Jika tiada pembetulan di atas membantu, cuba gunakan penyemak imbas yang berbeza seperti Chrome, Firefox, atau aplikasi seperti Adobe PDF Reader untuk membuka fail PDF.
1. Buka Jalankan dialog dengan kunci Windows+R.
2. Taipkan arahan di bawah dan tekan Enter.
MS-STETINGS: DefaultApps
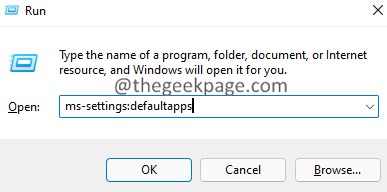
3. Dalam tetingkap pembukaan, di bawah set lalai untuk jenis fail atau jenis pautan, masukkan .pdf dan tekan Enter.
4. Anda akan melihat bahawa Microsoft Edge ditetapkan sebagai aplikasi lalai untuk membuka fail PDF.
5. Klik pada tanda anak panah di sebelahnya.
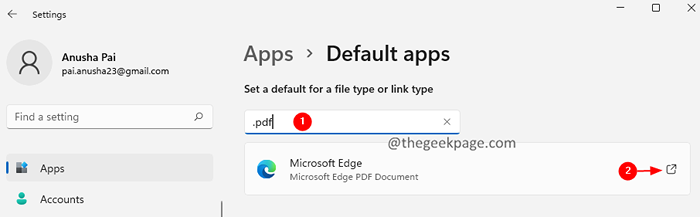
6. Di tetingkap pembukaan, klik dua kali pada aplikasi yang ingin anda gunakan.
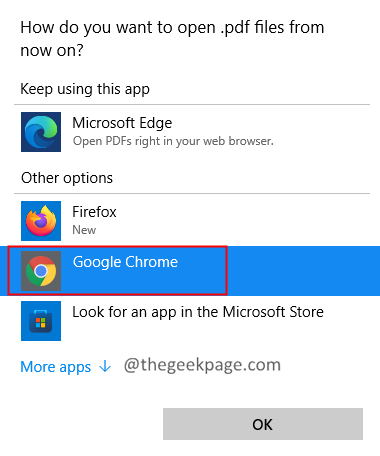
Itu sahaja.
Kami harap ini bermaklumat. Mohon komen dan beritahu kami bahawa penetapan yang membantu anda menyelesaikan masalah ini.
Terima kasih kerana membaca.
- « Cara merakam video dalam siri Xbox Series X atau Xbox Series S
- Cara Memperbaiki DirectX Tidak Memasang Masalah Pada Windows 11, 10 »

