Betulkan Dokumen PDF Tidak Dibuka di Penyemak Imbas Chrome
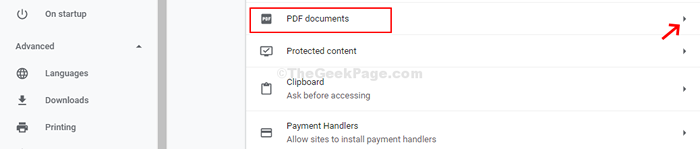
- 853
- 74
- Ronnie Hermann
Penonton PDF sudah pasti salah satu pilihan bacaan yang paling disukai sejak kebelakangan ini. Ia boleh membuka semua jenis kandungan PDF bersama dengan fail dan bentuk multimedia. Selain itu, ia juga menawarkan cara yang berbeza untuk berinteraksi dengan dokumen anda. Walau bagaimanapun, jika anda lebih suka menggunakan penyemak imbas Chrome, anda mungkin mengalami masalah seperti dokumen PDF tidak dibuka atau dokumen PDF mungkin terhempas sama sekali. Walaupun Chrome adalah penyemak imbas yang sangat popular, ia datang dengan kelemahannya sendiri. Walau bagaimanapun, ia datang dengan pilihan yang cukup untuk anda menyelesaikan masalah. Mari lihat bagaimana untuk menyelesaikan masalah PDF ini supaya anda dapat terus melihat dokumen PDF anda tanpa kerumitan.
Punca:-Ralat ini biasanya berlaku dalam komputer Windows 64-bit sebagai plugin penonton PDF 64-bit Adobe tidak tersedia untuk penyemak imbas Chrome.
Penyelesaian: - Cuba gunakan butang ctrl + klik atau ctrl + tetikus tengah klik atau ctrl + shift + klik untuk membuka untuk membuka tab baru dengan pdf dalam krom,
Isi kandungan
- Kaedah 1: Cara Memperbaiki Dokumen PDF Tidak Membuka atau Merosakkan Dalam Pelayar Chrome Menggunakan Tetapan
- Kaedah 2 - Matikan membuat carian dan melayari pilihan yang lebih baik
- Kaedah 3 - Lumpuhkan Tanya di mana untuk menyimpan setiap fail sebelum memuat turun
- Kaedah 4 - Lumpuhkan Percepatan Perkakasan di Chrome
- Kaedah 5: Buka Chrome dalam mod Incognito dan kemudian cuba buka PDF
- Kaedah 6: Cara Memperbaiki Dokumen PDF Tidak Membuka atau Merosakkan Dalam Penyemak Imbas Chrome Dengan Mengemas kini Penyemak Imbas
- Kaedah 7: Buat Chrome sebagai aplikasi pembukaan fail pdf lalai
Kaedah 1: Cara Memperbaiki Dokumen PDF Tidak Membuka atau Merosakkan Dalam Pelayar Chrome Menggunakan Tetapan
Langkah 1: Lancarkan Chrome penyemak imbas> klik pada Tiga titik menegak di sebelah kanan atas penyemak imbas> Klik Tetapan dalam menu konteks.
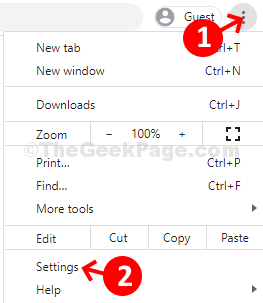
Langkah 2: Di dalam Tetapan tetingkap, klik pada Privasi dan keselamatan pilihan di sebelah kiri tetingkap> di sebelah kanan anak tetingkap, klik pada anak panah di sebelahnya Tetapan tapak pilihan.

Langkah 3: Di tetingkap seterusnya, tatal ke bawah dan klik Tetapan dokumen tambahan untuk mengembangkannya.
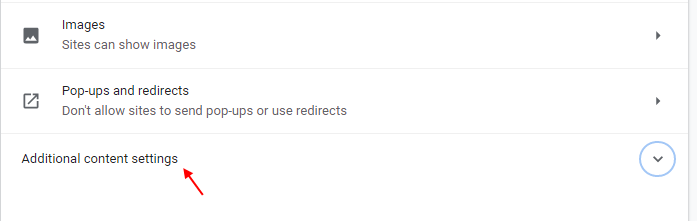
Sekarang, cari Dokumen PDF dan klik pada anak panah di sebelahnya.
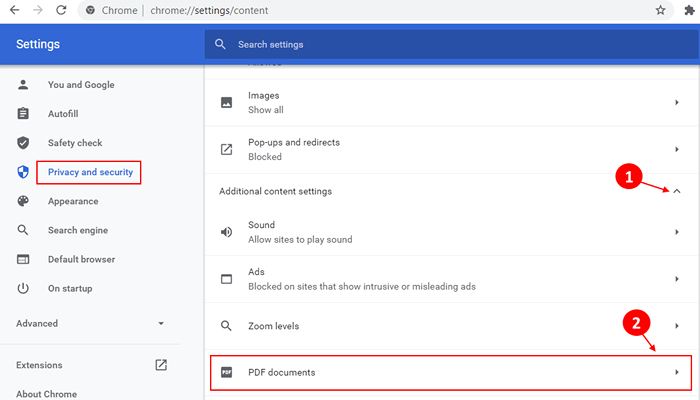
Langkah 4: Di dalam Dokumen PDF halaman, gerakkan gelangsar untuk mematikan pilihan - Muat turun fail PDF dan bukannya membukanya secara automatik di Chrome.
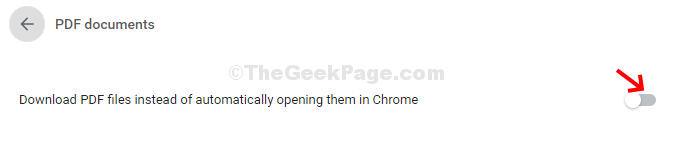
Catatan: - Dalam versi terkini Chrome Browser, anda akan melihat dua pilihan, iaitu, muat turun PDF dan buka PDF di Chrome.
Pilih Buka PDF dalam krom pilihan.
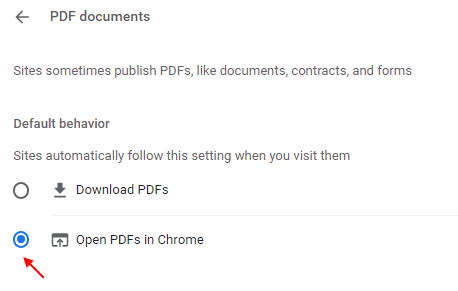
Sekarang, keluar dari penyemak imbas, mulakan semula krom, dan fail pdf anda harus dibuka dengan baik. Ia juga tidak boleh terhempas lagi.
Catatan: - Sekiranya sudah dimatikan, kemudian hidupkannya dan kemudian matikannya lagi. Ini juga membetulkan masalah.
Sekiranya masih tidak berfungsi memuat turun dan pasangkan pelanjutan ini. Ini berfungsi untuk kebanyakan pengguna Chrome setelah memasang pelanjutan.
Kaedah 2 - Matikan membuat carian dan melayari pilihan yang lebih baik
1 - Buka penyemak imbas krom.
2 - Pergi ke Chrome: // Tetapan/Syncsetup
3 - Sekarang, matikan Membuat carian dan melayari lebih baik pilihan.
4 -lose dan buka krom lagi. Sekarang, cuba lagi dan lihat apakah ia berfungsi.
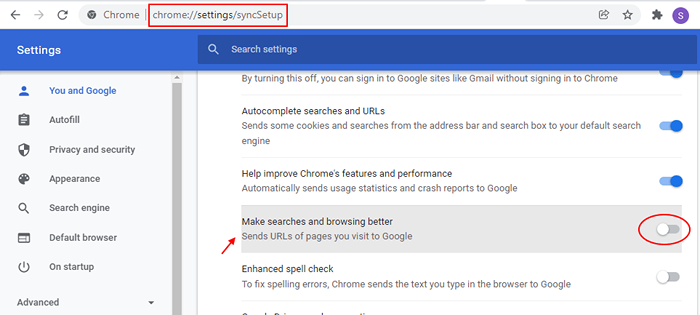
Kaedah 3 - Lumpuhkan Tanya di mana untuk menyimpan setiap fail sebelum memuat turun
1 - Buka penyemak imbas krom.
2 - Pergi ke Chrome: // Tetapan/Muat turun
3 - Sekarang, lumpuhkan Tanya di mana hendak menyimpan setiap fail sebelum memuat turun
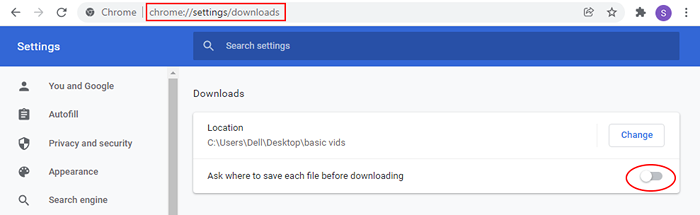
Kaedah 4 - Lumpuhkan Percepatan Perkakasan di Chrome
1 -membuka krom.
2 -o ke Chrome: // Tetapan/Sistem
3 - Sekarang, matikan Percepatan perkakasan.
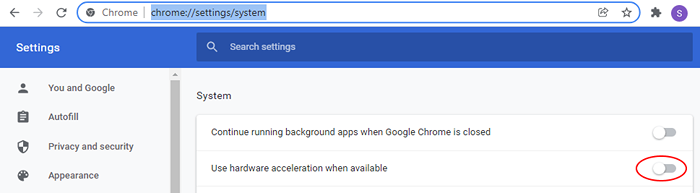
4 -Mula semula Chrome.
Kaedah 5: Buka Chrome dalam mod Incognito dan kemudian cuba buka PDF
1. Buka Chrome dalam mod Incognito. Cukup klik pada tiga titik menegak di sebelah kanan atas tetingkap penyemak imbas Chrome dan kemudian klik pada mod Incognito baru.
Anda juga boleh menekan Ctrl+Shift+N bersama untuk membuka mod Incognito dalam Chrome.
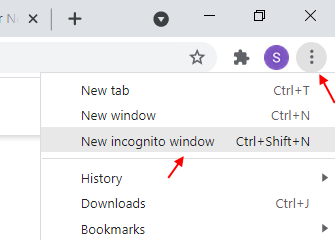
2. Sekarang, cuba buka PDF dalam mod ini.
Anda juga boleh menyeret sebarang fail PDF di dalam Chrome untuk membuka fail itu.
Kaedah 6: Cara Memperbaiki Dokumen PDF Tidak Membuka atau Merosakkan Dalam Penyemak Imbas Chrome Dengan Mengemas kini Penyemak Imbas
Langkah 1: Untuk mengemas kini Pelayar Chrome, Klik pada Tiga titik menegak terletak di sebelah kanan atas penyemak imbas.
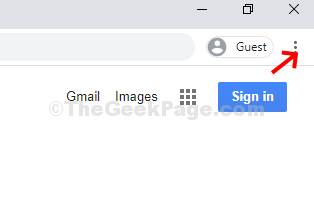
Langkah 2: Sekarang, pilih Tolong dari menu konteks dan klik pada Mengenai Google Chrome di sub-menu di sebelah kiri.

Langkah 3: Google Chrome mula mengemas kini secara automatik. Klik pada Pelancaran semula butang di sebelahnya untuk memulakan semula penyemak imbas dan untuk kemas kini menjadi berkesan.
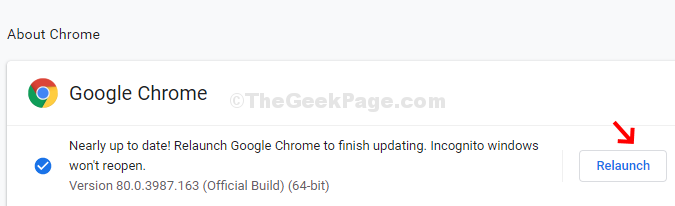
Ini harus menyelesaikan masalah dengan membuka PDF anda.
Kaedah 7: Buat Chrome sebagai aplikasi pembukaan fail pdf lalai
1 - Buka tetapan dengan menekan Kekunci windows dan saya kunci Bersama dari papan kekunci anda.
2 -sekarang, klik pada Aplikasi Dari sebelah kiri.
3 -sekarang, klik pada Aplikasi lalai dari sebelah kanan.
4 -sekarang, cari .Pdf dalam kotak carian set aplikasi lalai untuk jenis fail.
5 - Pastikan aplikasi lalai anda adalah krom. Jika tidak. Klik pada aplikasi lalai yang muncul dan kemudian pilih Chrome.
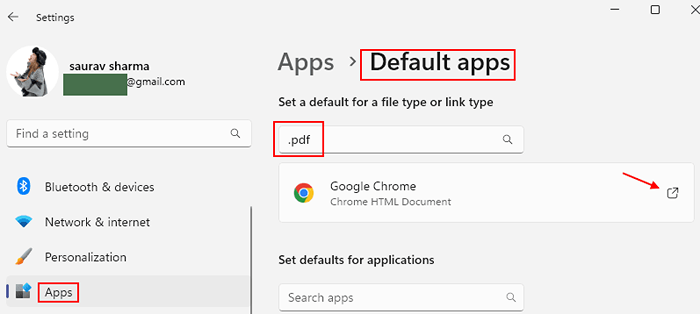
- « Betulkan Firewall Menyekat Internet di Chrome di Windows 10/11
- Betulkan ikon wifi yang hilang dalam bar tugas di komputer riba Windows 10 »

