Betulkan ralat PCL XL di Windows 10/11
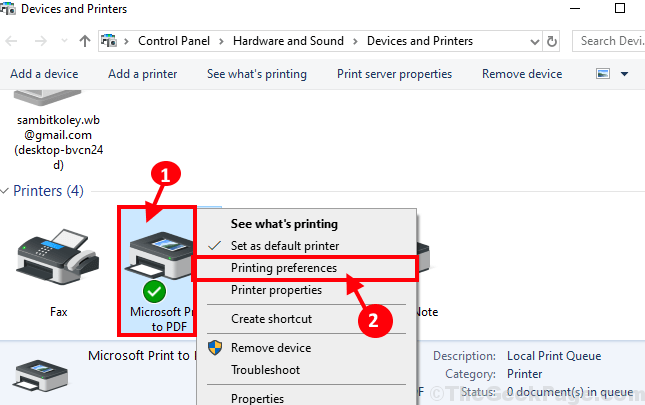
- 1405
- 328
- Clay Weber
Ralat PCL XL Biasanya berlaku kerana rasuah pemandu pencetak. Sekiranya anda menerima ralat ini, tidak perlu risau. Terdapat perbaikan yang tersedia yang dapat menyelesaikan masalah ini dengan mudah di komputer anda. Ikuti perbaikan artikel ini dan masalahnya akan diselesaikan dalam masa yang singkat. Tetapi sebelum pergi ke hadapan, cubalah penyelesaian ini terlebih dahulu di komputer anda.
Penyelesaian-
1. Sekiranya ini adalah kali pertama anda mengalami ralat ini di komputer anda, Reboot Komputer dan peranti pencetak anda. Selepas reboot cuba mencetak sesuatu dan periksa sama ada ralat masih berlaku atau tidak.
2. Ikut langkah-langkah ini-
a. Matikan pencetak dan putuskannya dari komputer anda. Sila tunggu sebentar.
c. Sambung semula Pencetak dan Tukar 'Pada'Pencetak.
Periksa sama ada anda masih mempunyai 'Ralat PCL XL'di komputer anda.
3. Semak jika ada Kemas kini Windows masih belum selesai atau tidak. Sekiranya ada kemas kini yang belum selesai di komputer anda, biarkan Windows memuat turun dan pasangkannya di komputer anda.
Sekiranya mana -mana penyelesaian ini tidak berjaya, pergi untuk penyelesaian ini
Isi kandungan
- FIX-1 Nyahpasang dan pasang semula peranti pencetak-
- Betulkan-2 Namakan semula fail yang berkaitan dengan pencetak-
- Betulkan-3 Tukar Keutamaan Percetakan di Komputer Anda-
- Betulkan 4 - Keluarkan dan pasang semula pencetak
- Betulkan-5 Gunakan Penyelesai Penyelesai Pencetak-
FIX-1 Nyahpasang dan pasang semula peranti pencetak-
Menyahpasang dan memasang semula peranti pencetak di komputer anda boleh membantu anda.
1. Untuk membuka Pengurus peranti tetingkap di komputer anda, tekan Kekunci Windows+x dan kemudian klik pada "Pengurus peranti".
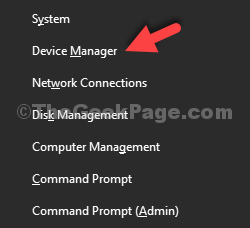
2. Dalam Pengurus peranti tetingkap, berkembang "Cetak beratur"Untuk melihat senarai pemandu percetakan.
3. Apabila anda dapat melihat peranti percetakan yang sedang anda gunakan, Klik kanan di atasnya dan klik pada "Nyahpasang pemandu".
4. Sekiranya anda melihat mesej amaran, klik pada "Ya".
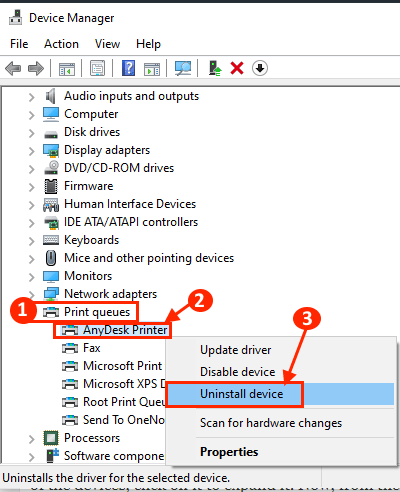
Reboot komputer anda. Selepas reboot, pemandu pencetak harus dipasang secara automatik di komputer anda.
Sekiranya anda melihat pemacu pencetak tidak dipasang di komputer anda, ikuti langkah -langkah ini untuk memasangnya secara manual-
a. Tekan Kekunci Windows+x dan kemudian klik pada "Pengurus peranti".
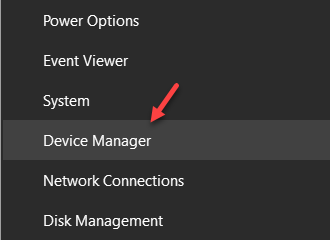
b. Dalam Pengurus peranti tetingkap, klik pada "Tindakan"Dan kemudian klik pada"Mengimbas perubahan perkakasan".
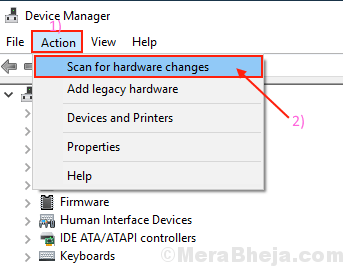
Windows akan mengesan ketiadaan pemacu pencetak dan memasangnya.
Sekarang, cuba mencetak sesuatu di komputer anda. Periksa sama ada anda masih mempunyai 'PCL XL'Ralat di komputer anda.
Betulkan-2 Namakan semula fail yang berkaitan dengan pencetak-
Menamakan semula jenis fail tertentu di komputer anda akan menyelesaikan masalah untuk anda.
1. Tekan Kekunci windows+e untuk membuka Penjelajah fail tetingkap. Navigasi ke lokasi ini di komputer anda-
C: \ Windows \ System32 \ Spool \ Drivers \ x64 \ 3
Dalam folder ini, klik pada 'anak panah ke bawah'di sebelah'Taip ' Dan kemudian periksa ".gpd" sambungan. Ini akan menunjukkan kepada anda fail dengan .Sambungan GPD sahaja.
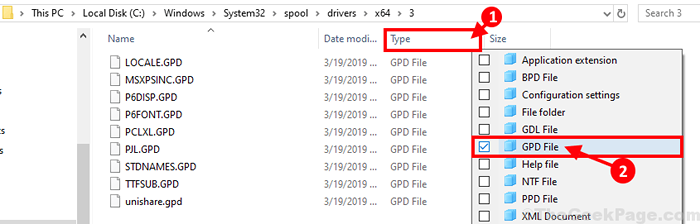
2. Sekarang, tekan Ctrl+a untuk memilih semua fail dan kemudian tekan Ctrl+c untuk menyalinnya. Anda boleh menyimpan fail ini di tempat yang selamat untuk membuat sandaran fail tersebut di komputer anda.
Sekiranya berlaku apa -apa yang salah, anda boleh memulihkannya.
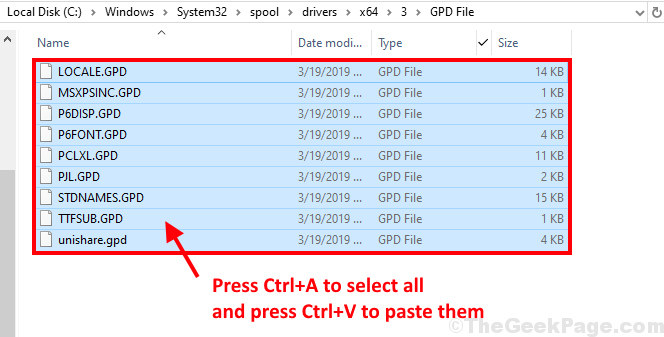
3. Klik kanan pada fail pertama dengan .gpd sambungan dan klik pada "Namakan semula"Untuk menamakannya sebagai pilihan anda.
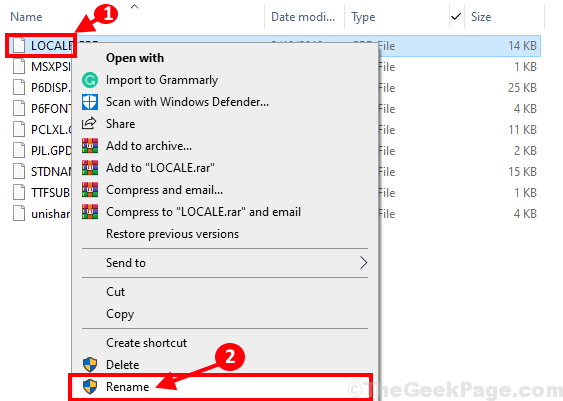
4. Mengikuti cara yang sama, menamakan semula semua fail dengan .lanjutan GPD.
Reboot komputer anda. Setelah menaikkan semula komputer anda, cuba mencetak sesuatu lagi.
Betulkan-3 Tukar Keutamaan Percetakan di Komputer Anda-
Anda mungkin menghadapi 'Ralat PCL XL'Sekiranya anda menggunakan keutamaan percetakan yang rosak di komputer anda-
1. Menekan Kekunci Windows bersama dengan 'RKunci 'akan membuka Jalankan tetingkap.
2. Di dalam Jalankan tetingkap, taip "kawalan pencetak"Dan kemudian memukul Masukkan.
Peranti dan pencetak Tetingkap akan dibuka.
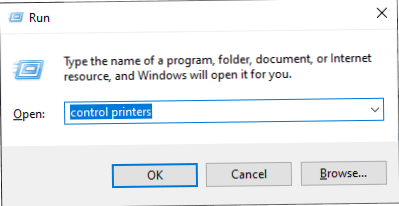
3. Dalam Peranti dan pencetak tetingkap, tatal ke bawah untuk mencari peranti pencetak yang sedang anda gunakan dan kemudian Klik kanan di atasnya dan klik pada "Pilihan percetakan".
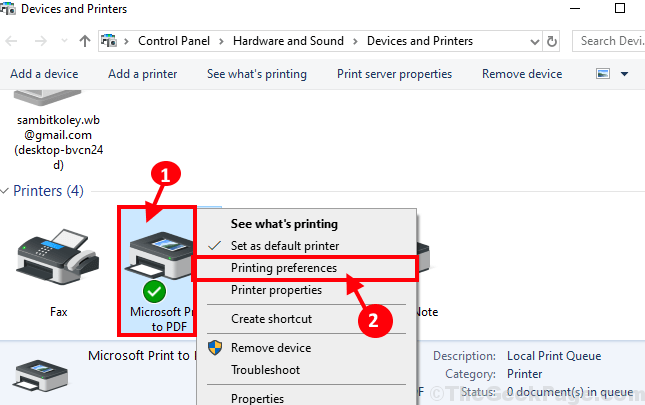
3. Sekarang, klik pada "Lanjutan"Tab.
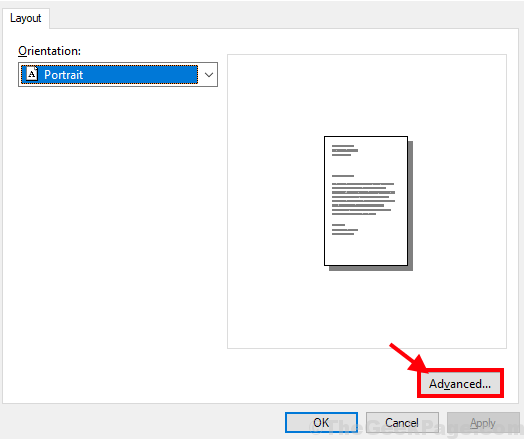
4. Set "Font TrueType:"Untuk"Muat turun sebagai Softfont". Ubah "Hantar Jenis Benar sebagai Bitmap"Untuk"Didayakan".
5. Sekarang, klik pada "Memohon"Dan"okey"Untuk menyelamatkan perubahan.

Mula semula Komputer dan pencetak anda. Setelah dimulakan semula, masalah harus diselesaikan.
Betulkan 4 - Keluarkan dan pasang semula pencetak
1 - tekan Tingkap kunci dan I Kunci Bersama untuk Buka tetapan panel
2 - Klik Peranti.
3 - Klik Pencetak & Pengimbas dari kiri
4 - Cari mesin pencetak Anda mahu mengeluarkan.
5 - Klik Keluarkan peranti butang.
6 -sekarang, klik pada Tambahkan pencetak & pengimbas sekali lagi untuk menambah pencetak
Untuk pengguna Windows 11
1 - tekan Tingkap kunci dan I Kunci Bersama untuk Buka tetapan panel
2 - Klik Bluetooth & peranti dari menu kiri dan kemudian klik pada Pencetak & Pengimbas dari kanan
3 - Klik pada pencetak yang ingin anda hapuskan.
4- Klik pada Keluarkan Untuk mengeluarkan pencetak
5 -sekarang, klik Tambah peranti untuk menambah pencetak sekali lagi
Betulkan-5 Gunakan Penyelesai Penyelesai Pencetak-
Sekiranya mana -mana pembetulan terdahulu tidak menyelesaikan masalah, anda boleh menggunakan Penyelesai masalah pencetak yang dapat mengesan dan menyelesaikan masalah pencetak di komputer anda.
1. Anda boleh membuka tingkap Tetapan hanya dengan menekan Kekunci windows+i.
2. Klik pada "Kemas kini & Keselamatan" di dalam Tetapan tetingkap.
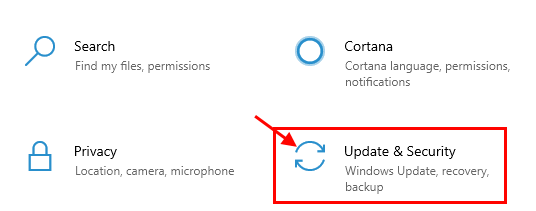
3. Sekarang, klik pada "Menyelesaikan masalah"Di sebelah kiri Tetapan tetingkap.
4. Begitu juga, di sebelah kanan, tatal ke bawah dan cari dan klik pada "Mesin pencetak", Kemudian klik pada"Jalankan penyelesai masalah"Untuk menjalankan penyelesaian masalah di komputer anda.
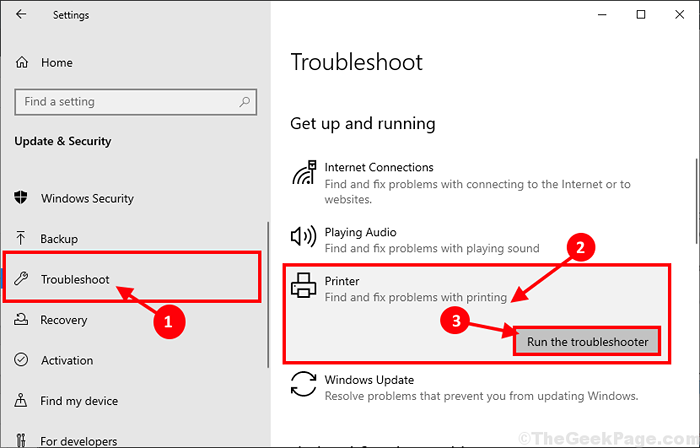
5. Sekarang pemecah masalah akan berjalan di komputer anda dan mengesan masalah dengan pencetak.
Ia akan mencuba beberapa perbaikan untuk menyelesaikan masalah di komputer anda. Tutup tetingkap Penyelesai masalah.
Masalah anda mesti diperbaiki.
- « Cara menukar akaun pentadbiran yang sudah ada di Windows 10
- Betulkan Konfigurasi Kod Ralat Vault Peribadi OneDrive- 0x80070490 »

