Betulkan Ralat IMAP Outlook 0x800CCC0E di Windows 11/10
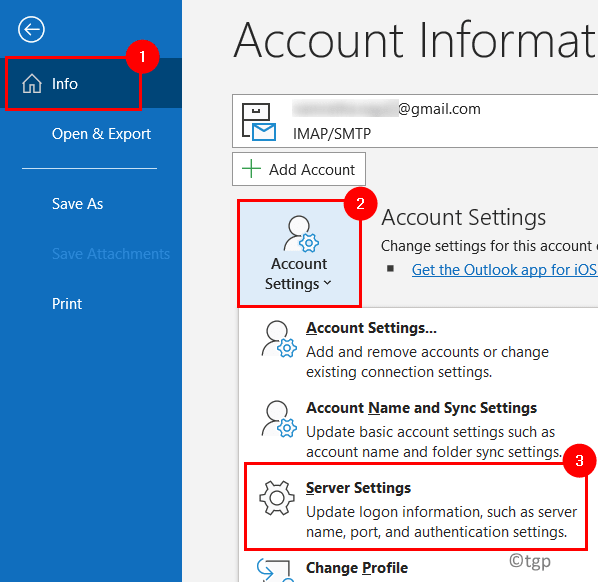
- 4571
- 1230
- Ronnie Hermann
Baru -baru ini, banyak pengguna MS Outlook telah menemui ralat imap 0x800ccc0e semasa cuba menghantar atau menerima e -mel. Mesej ralat yang dipaparkan kepada pengguna adalah seperti berikut:
"Sambungan ke pelayan telah gagal. Akaun: 'your_account', pelayan: 'your_smtp_server', protokol: SMTP, port: 25, selamat (ssl): tidak, ralat soket: 10061, nombor ralat: 0x800ccc0e "
Sebab -sebab yang berpotensi untuk kesilapan ini muncul di Outlook adalah: Masalah dengan sambungan internet, antivirus menyekat sambungan, konfigurasi tidak wajar akaun e -mel Outlook, e -mel yang mencurigakan dalam peti masuk, isu pengesahan SMTP, konfigurasi menggunakan nombor port yang salah, profil Outlook yang rosak, dan fail data Outlook (PST). Di sini kami akan membincangkan penyelesaian yang akan membantu anda menyelesaikan ralat IMAP ini 0x800CCC0E semasa menggunakan Outlook.
Isi kandungan
- Pastikan kerja di luar talian dilumpuhkan
- Betulkan 1 - Tetapan Akaun E -mel Outlook
- Betulkan 2 - Mula Outlook dalam Mod Selamat
- Betulkan 3 - Lumpuhkan tambahan
- Betulkan 4 - Buat profil Outlook baru
- Betulkan 5 - Kosongkan mesej di kotak keluar
- Betulkan 6 - Tukar Tetapan Timeout Server
- Betulkan 7 - Mengubah Tetapan Pelayan Keluar SMTP
- Betulkan 8 - Ubah suai nombor port pelayan yang salah
- Betulkan 9 - Pembaikan Fail Data PST Recorple Outlook PST
Pastikan kerja di luar talian dilumpuhkan
1. Pastikan anda mempunyai Sambungan Internet yang stabil di PC anda.
2. Periksa sama ada Outlook tidak ditetapkan bekerja di luar talian.

3. Daftar ke akaun Outlook anda menggunakan penyemak imbas. Padam mana -mana e -mel yang tidak diingini dan mencurigakan yang datang dari sumber yang tidak dipercayai.
4. Periksa sama ada melumpuhkan perisian antivirus yang dijalankan pada peranti anda membantu menyelesaikan masalah ini.
Betulkan 1 - Tetapan Akaun E -mel Outlook
Tetapan akaun e -mel yang tidak betul yang berkaitan dengan masuk, keluar, nama pengguna, dan kata laluan boleh menimbulkan ralat ini apabila anda menggunakan Outlook.
1. Pergi ke Fail Menu di Outlook.

2. Pilih Tetapan akaun Dan kemudian pergi ke Tetapan Pelayan.
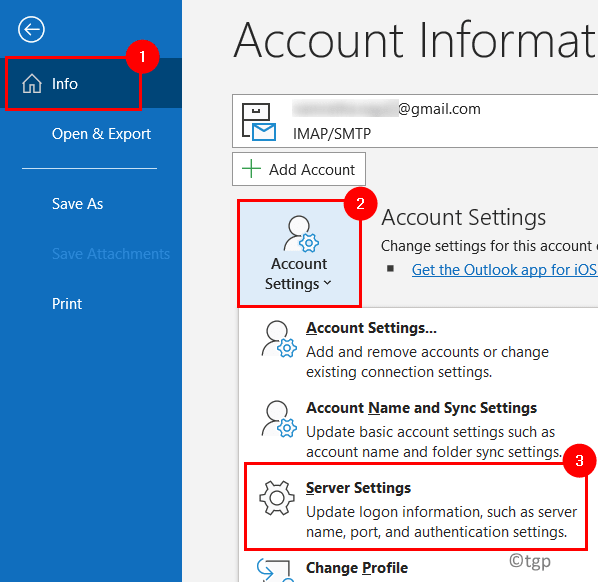
3. Berkenaan dengan Tetapan mel masuk Semak pilihan berikut:
- Nama pengguna: Alamat e -mel lengkap anda
- Kata laluan: Sama seperti yang digunakan untuk log masuk ke webmail anda
- Pelayan: imap.domain.com
- Pelabuhan: 993
- Penyulitan: SSL/TLS
- Pengesahan Kata Laluan Selamat (SPA): No

4. Sahkan perkara berikut Mel keluar tetapan.
- Pelayan: SMTP.domain.com
- Pelabuhan: 465
- Penyulitan: SSL/TLS
- Pengesahan Kata Laluan Selamat (SPA): No
- Pengesahan pelayan keluar: Ya
5. Klik pada Seterusnya dan periksa sama ada ralat diselesaikan.

Betulkan 2 - Mula Outlook dalam Mod Selamat
Ramai pengguna telah menemui bahawa pelancaran Outlook dalam mod selamat telah membantu mereka membetulkan ralat imap.
1. Tekan Windows + R untuk membuka Jalankan dialog.
2. Jenis C: \ Program Files \ Microsoft Office \ root \ office16 \ Outlook.exe /selamat dan tekan Masukkan. Lokasi fail dalam sistem anda mungkin berbeza berdasarkan versi Outlook.
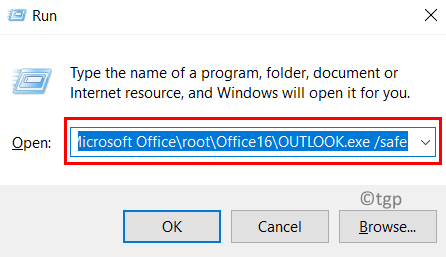
Sekarang Outlook dibuka dalam mod selamat dan anda boleh menyemak sama ada ia telah menetapkan ralat.
Betulkan 3 - Lumpuhkan tambahan
1. Menggunakan Betulkan 2 Buka pandangan dalam selamat mod.
2. Pergi ke Fail menu.

3. Pilih Pilihan.
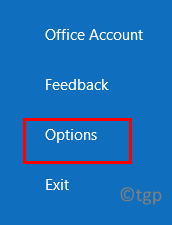
4. Di dalam Pilihan Outlook tetingkap, pilih Tambahan Di sebelah kiri.
5. Di sebelah kanan, klik pada butang Pergi di sebelah Urus com add-ins.
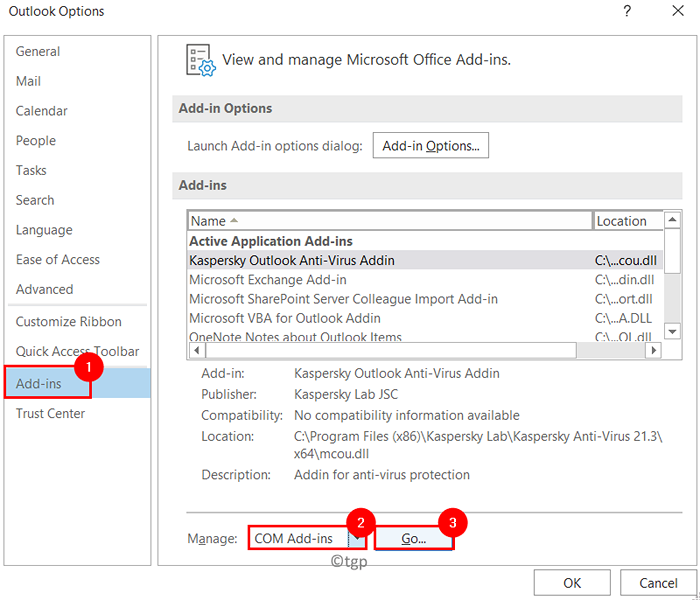
6. Nyahtanda Tambah-masuk hadir dan klik pada okey.
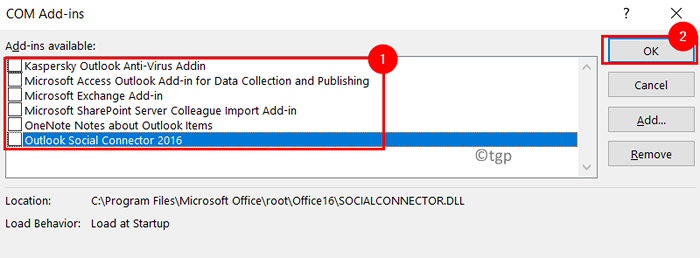
Tutup dan membuka semula pandangan untuk memeriksa sama ada ralat diselesaikan.
Betulkan 4 - Buat profil Outlook baru
Untuk memeriksa sama ada Outlook berfungsi atau tidak, cuba buat profil baru yang terdiri daripada fail data peribadi dan akaun dengan tetapan untuk menunjukkan lokasi e -mel anda yang disimpan.
1. Buat a Profil Outlook baru Mengikuti langkah -langkah dalam pautan ini.
2. Buka Outlook dan pilih profil yang baru dibuat jika anda mempunyai profil Outlook yang berbeza. Periksa sama ada ralat imap ditetapkan.
3. Sekiranya Outlook berfungsi, maka buat profil baru profil lalai.
4. Apabila Outlook dibuka dan meminta untuk memilih profil, klik pada Pilihan >> butang.
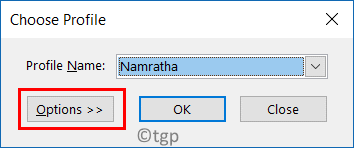
5. Sekarang pilih a Profil Nama.
6. Periksa pilihan Tetapkan sebagai profil lalai Dan kemudian klik pada okey.
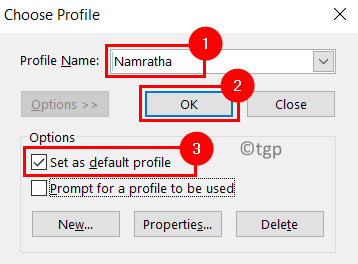
7. Lain kali apabila anda membuka Outlook, ia akan sentiasa membuka profil lalai yang dipilih.
Betulkan 5 - Kosongkan mesej di kotak keluar
1. Buka Outlook.
2. Di dalam Tab Hantar/Menerima, pilih Bekerja di luar talian di dalam Keutamaan kumpulan.
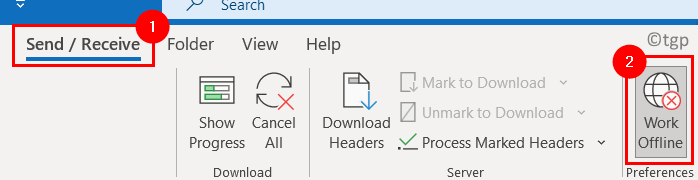
3. Pergi ke anda Folder Outbox.
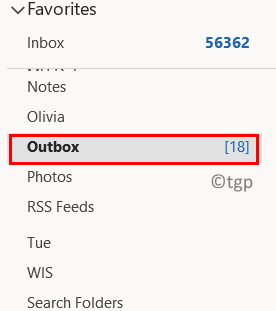
4. Klik kanan pada mesej, pilih Bergerak, Dan kemudian klik pada Folder lain ..
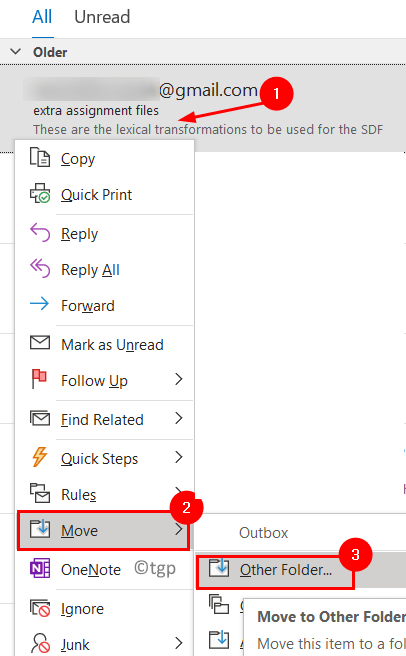
5. Pilih folder yang dinamakan Draf untuk memindahkan mesej jika anda mahu menggunakannya lagi. Klik pada okey.
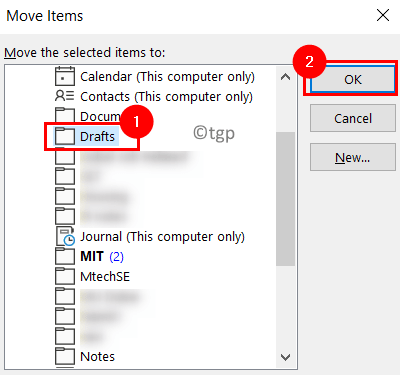
6. Sekiranya anda ingin memadamkan mesej, maka Klik kanan pada mesej dan pilih Padam.
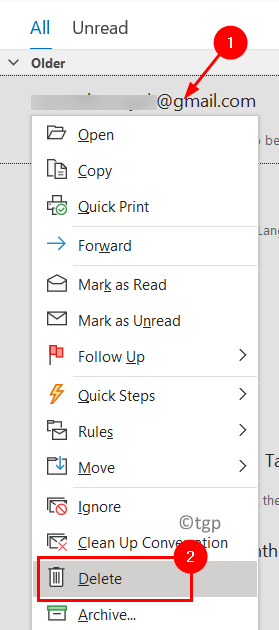
Sekarang periksa sama ada Outlook berfungsi tanpa sebarang kesalahan.
Betulkan 6 - Tukar Tetapan Timeout Server
1. Tekan Ctrl + alt + s Apabila Outlook dibuka.
2. Di dalam Hantar/menerima kumpulan tetingkap, pilih Semua akaun di bawah Nama kumpulan dan klik pada Edit… butang.
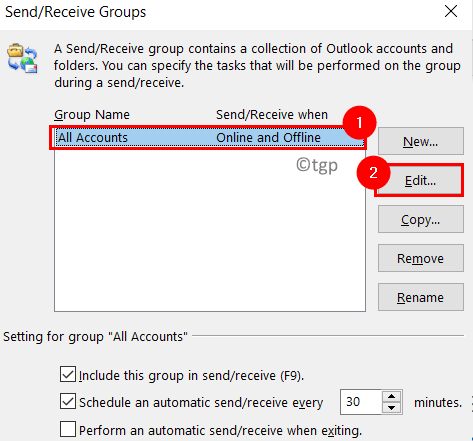
3. Sekarang anda dapat melihat Hantar/menerima tetapan tetingkap.
4. Pilih anda akaun emel yang menyebabkan ralat dan klik pada Hartanah Akaun .. butang.
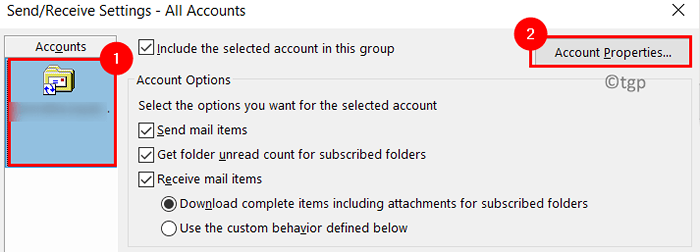
6. Di dalam Tetapan e-mel Internet tetingkap, pergi ke Lanjutan.
7. Di bawah Timeouts Server, Tingkatkan tamat masa menggunakan gelangsar. Klik pada okey Untuk menyimpan tetapan.
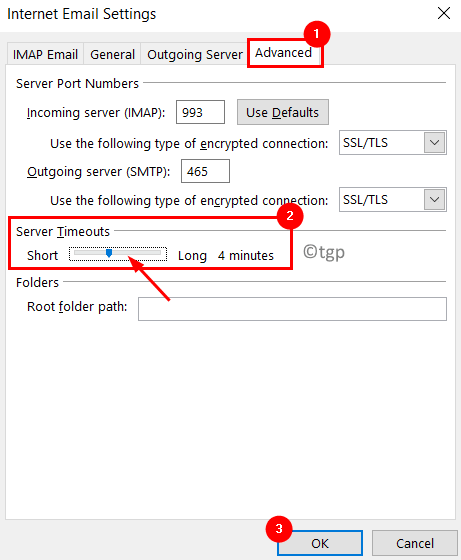
Periksa sama ada ralat diperbaiki setelah meningkatkan tamat masa pelayan.
Betulkan 7 - Mengubah Tetapan Pelayan Keluar SMTP
1. Tutup pandangan.
2. Tekan Windows + R untuk membuka Jalankan. Jenis kawalan untuk membuka Panel kawalan.
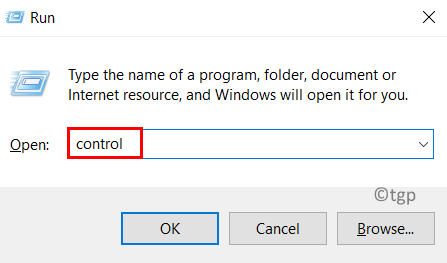
3. Ubah Lihat oleh: ke ikon besar dan pilih Mel (Microsoft Outlook).
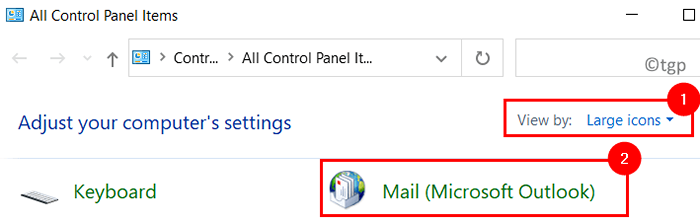
4. Klik pada Akaun E -mel .. butang di Persediaan mel tetingkap.
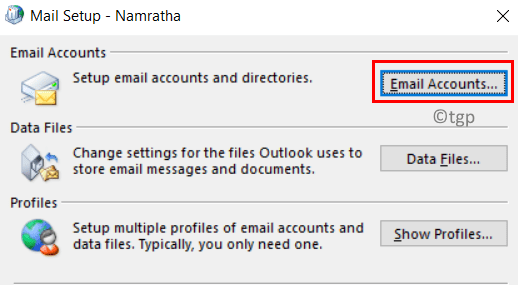
5. Di dalam Tetapan akaun tetingkap, pilih anda akaun emel di bawah E -mel tab.
6. Sekarang klik pada Ubah… butang.
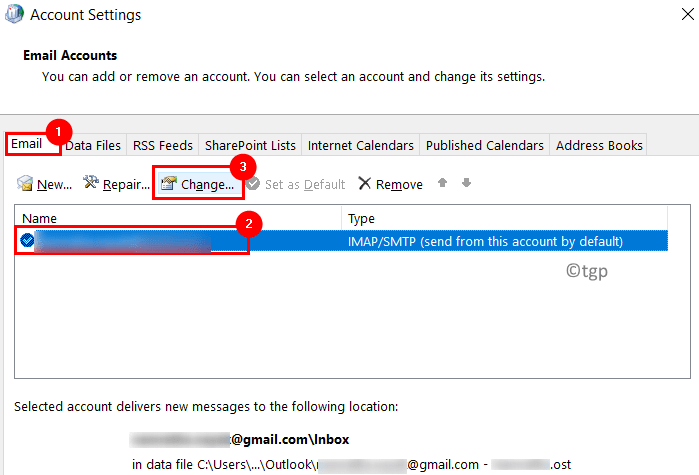
7. Di dalam Tukar Akaun tetingkap, pilih Lebih banyak tetapan .. Di bahagian bawah kanan.
8. Pergi ke Pelayan keluar tab di Tetapan e -mel Internet.
9. Pastikan kotak di sebelah Pelayan keluar (SMTP) saya memerlukan pengesahan adalah diperiksa.
10. Klik pada okey. Kemudian klik pada Seterusnya Untuk menyelesaikan proses perubahan.
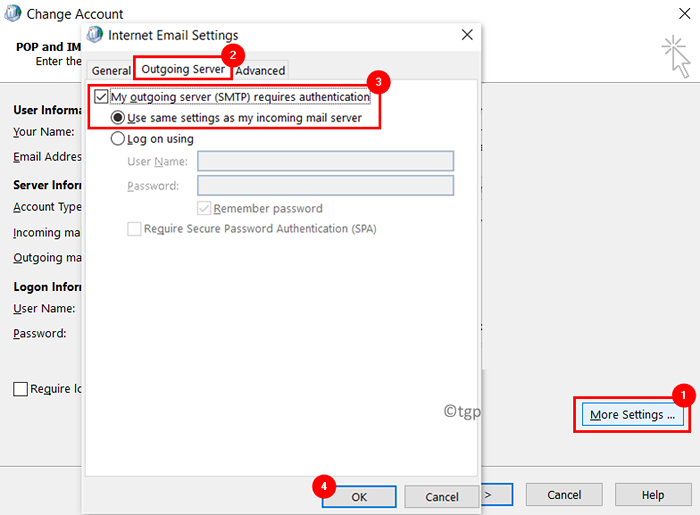
11. Pelancaran semula Outlook untuk memeriksa sama ada ralat di atas ditetapkan.
Betulkan 8 - Ubah suai nombor port pelayan yang salah
1. Melakukan Langkah 1 - 7 seperti dalam Betulkan 7 atas.
2. Di dalam Tetapan e -mel Internet tetingkap, pergi ke Lanjutan tab.
3. Ubah nilai Pelayan Keluar (SMTP) ke 587. Klik pada okey.
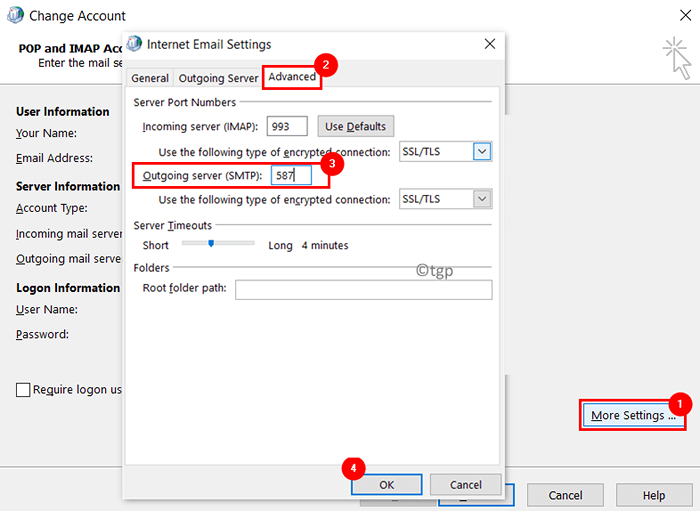
4. Mula semula Outlook dan periksa sama ada perubahan ini menetapkan ralat.
Betulkan 9 - Pembaikan Fail Data PST Recorple Outlook PST
Sekiranya tiada pembetulan di atas membantu anda menyelesaikan ralat, maka ada kemungkinan folder peribadi Outlook anda (.PST) fail rosak dan memerlukan pembaikan. Fail ini prihatin dengan menyimpan surat anda sehingga kini dan paparan mel semasa anda bekerja di luar talian. Ikuti langkah di bawah untuk membaiki anda .Fail PST Menggunakan Alat Pembaikan Masuk Masuk Microsoft (ScanPST.exe).
1. Cari lokasi anda .Fail PST.
- Buka Outlook. Pergi ke Fail menu.

- Pergi ke Maklumat dan klik pada Tetapan akaun.
- Sekarang pilih Tetapan Akaun .. dalam senarai dropdown.
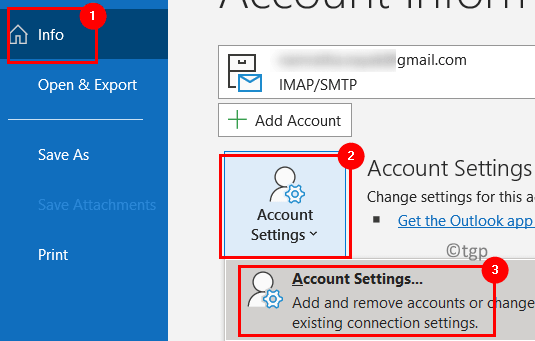
- Pergi ke Fail data tab di Tetapan akaun tetingkap.
- Menghapuskan lokasi fail data yang dikaitkan dengan akaun mel melemparkan ralat.
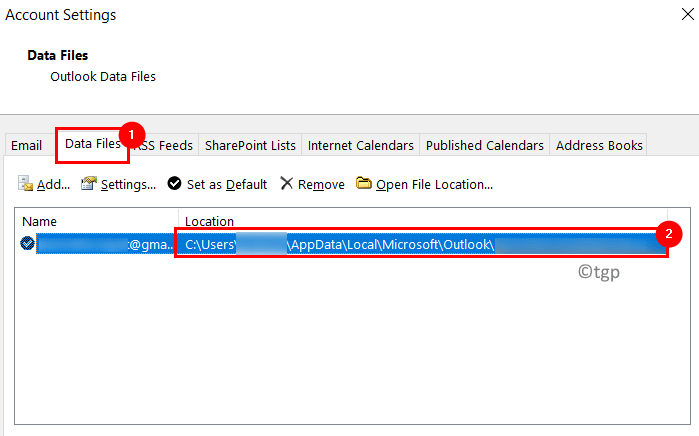
2. Tekan Windows + e untuk membuka Penjelajah fail.
3. Navigasi ke lokasi berikut berdasarkan versi Outlook yang digunakan:
- Outlook 2019: C: \ Program Files (x86) \ Microsoft Office \ root \ Office16
- Outlook 2016: C: \ Program Files (x86) \ Microsoft Office \ root \ Office16
- Outlook 2013: C: \ Program Files (x86) \ Microsoft Office \ Office15
- Outlook 2010: C: \ Program Files (x86) \ Microsoft Office \ Office14
- Outlook 2007: C: \ Program Files (x86) \ Microsoft Office \ Office12
4. Sekiranya anda tidak dapat mencari Scanpst.Exe fail, maka anda boleh mencari menggunakan carian windows lain muat turun Alat pembaikan peti masuk Dari laman web Microsoft.
5. Buka Scanpst.Exe fail oleh Klik dua kali di atasnya.
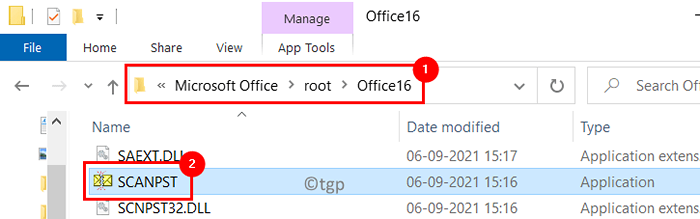
6. Tampal lokasi dari fail data Outlook yang dicatatkan dalam Langkah 1 di kotak teks di bawah Masukkan nama fail yang ingin anda imbas.
7. Klik pada Mula Untuk memulakan proses.
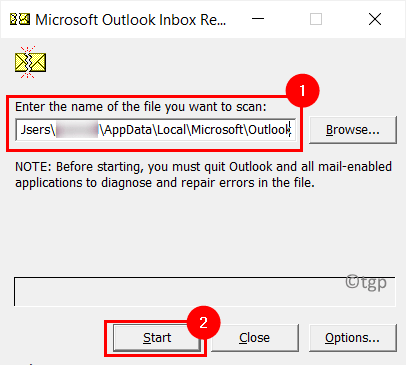
8. Sekiranya terdapat sebarang kesilapan yang dijumpai, klik pada Pembaikan butang untuk memperbaikinya.
Nota: Anda boleh menukar nama lalai atau lokasi fail sandaran sebelum melakukan pembaikan.
9. Setelah proses pembaikan selesai, lancarkan Outlook dan periksa apakah ralat masih berterusan.
Kadang -kadang anda mungkin perlu mengulangi proses beberapa kali untuk membaiki fail data Outlook.
Itu sahaja buat masa ini.
Anda kini dapat menggunakan Outlook untuk menghantar dan menerima e -mel tanpa ralat IMAP 0x800ccc0e. Komen dan beritahu kami bahawa penetapan yang membantu anda.
- « Cara Membuat Suara Suara Anda Robotik Menggunakan Keberanian
- Cara Menghapus Bunyi Latar Belakang Menggunakan Keberanian »

