Betulkan Asal Tidak Dapat Mengakses Internet Pada Windows 10, 11
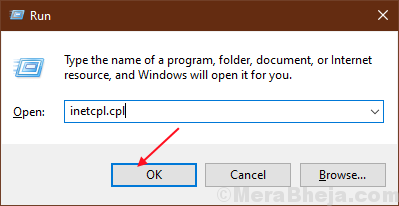
- 2912
- 751
- Daryl Wilderman
Asal tidak dapat mengakses Internet adalah isu utama dengan beberapa pengguna Windows 10 pada masa kini. Seni Elektronik (EA) sentiasa mengemas kini aplikasi penggunanya dengan kemas kini, yang kadang -kadang menyebabkan kesilapan.Sebelum menyelesaikan masalah, ambil langkah -langkah yang diperlukan untuk memastikan perkara -perkara berikut. Periksa sambungan internet anda. Semak media sosial seperti EA Sports Twitter Handle dan EA Sports Facebook Page untuk sebarang masalah dengan pelayan mereka.
Kadang -kadang, Firewall Windows menghalang Asal mengakses Internet.
Isi kandungan
- Betulkan 1 -Mengubah DNS
- Betulkan 2- Reset Winsock
- Betulkan 3 - Windows Firewall menghalang asal dari mengakses Internet
- Betulkan 4 - Run Origin sebagai pentadbir
- Betulkan 5 - Semak kemas kini
- Betulkan- 6 Lumpuhkan pelayan proksi
- Betulkan 7 - Tetapkan semula fail tuan rumah
Betulkan 1 -Mengubah DNS
1: Tekan Kekunci windows + r dari papan kekunci untuk membuka Jalankan arahan.
Di dalam Jalankan arahan kotak carian, taipkan NCPA.cpl dan tekan okey untuk membuka Jaringan rangkaian tetingkap.
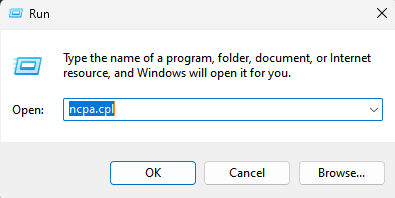
3 -sekarang, klik kanan pada penyesuai rangkaian anda dan klik pada Properties.
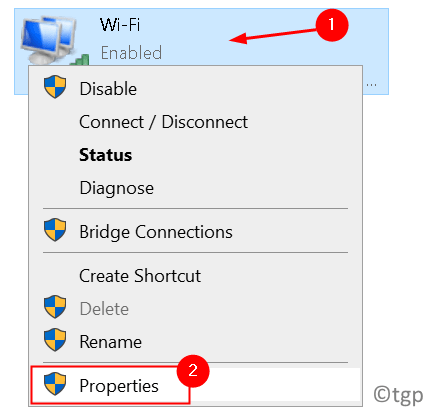
4 -sekarang, klik dua kali pada protokol internet versi 4 TCP IPv4
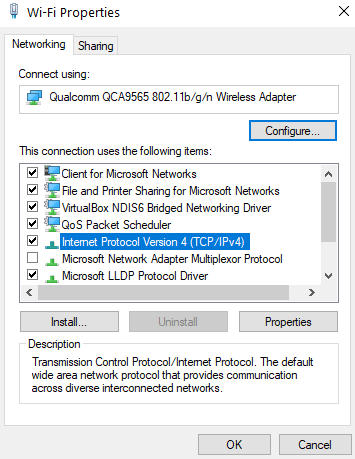
5 - Selepas itu, pilih Gunakan alamat pelayan DNS berikut:
6 - Sekarang, masukkan nilai Google DNS.
8.8.8.8
8.8.4.4
7- Klik OK dan tutup tetingkap.
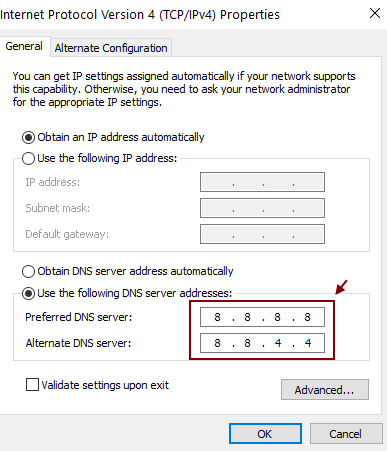
Betulkan 2- Reset Winsock
Winsock mengendalikan permintaan input/output untuk asal. Menetapkan semula Winsock dapat menyelesaikan masalah. Ikuti langkah seterusnya untuk menetapkan semula Winsock-
1. Tekan "Kekunci logo windows+r"Yang akan membuka"Jalankan".
2. Sekarang Tulis "cmd"Dan tekan"Shift+Ctrl+Enter ” yang akan membuka arahan arahan dengan keistimewaan pentadbiran.
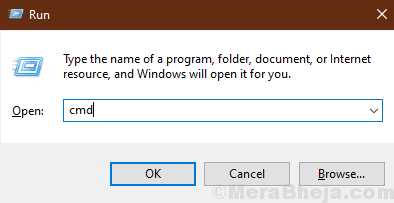
3. Tampal yang berikut memerintahkan satu demi satu dan memukul Masukkan setiap masa.
Netsh Winsock Reset
Netsh int ip reset
Ipconfig /Flushdns
Setelah menjalankan semua arahan ini tutup tetingkap CMD
Periksa sama ada asalnya berfungsi selepas pembaikan.
Betulkan 3 - Windows Firewall menghalang asal dari mengakses Internet
Ini mungkin menghalang asal mengakses internet. Ikuti langkah seterusnya untuk memeriksa tetapan firewall-
1. Pergi ke bar carian dan taipkan "Benarkan aplikasi melalui Windows Firewall"Dan klik padanya. Ia akan membuka firewall tingkap di panel kawalan.
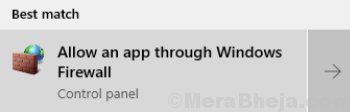
2. Sekarang, klik pada "Tukar Tetapan ”. Ia akan meminta kebenaran untuk menukar tetapan. Klik pada "Ya".
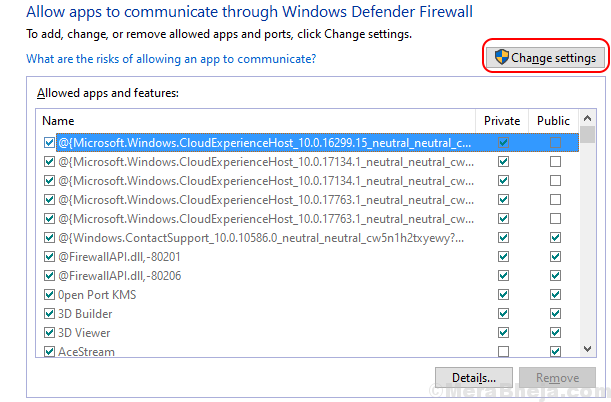
3. Tatal ke bawah untuk mencari asal dan klik pada kedua -duanya "Persendirian"Dan"Awam". Pastikan bahawa di sana anda telah memeriksa kedua -dua "Persendirian"Dan"Awam ” untuk asalnya. Ini akan memastikan bahawa tidak ada kesan firewall pada asal.
 Periksa untuk melihat apakah masalah itu masih berterusan.
Periksa untuk melihat apakah masalah itu masih berterusan.
Betulkan 4 - Run Origin sebagai pentadbir
Ini juga mungkin menjadi alasan untuk isu ini. Kadang -kadang asal mungkin terhempas kerana tidak menjalankan permohonan dengan hak pentadbiran. Untuk menyelesaikan masalah sila ikuti langkah-langkah ini-1. Klik pada kotak carian di sudut kiri bawah dan taipkan "Asal"Dan klik kanan di atasnya. Klik pada "Buka lokasi fail".
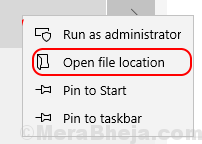
3. Cari "Asal"Dan klik kanan di atasnya. Klik pada " Sifat". Pergi ke "Keserasian"Tab. Klik pada kotak semak di sebelah "Jalankan program ini sebagai pentadbir ”. Tanda akan muncul di kotak semak.
4. Kemudian, klik pada "Memohon " dan "okey".
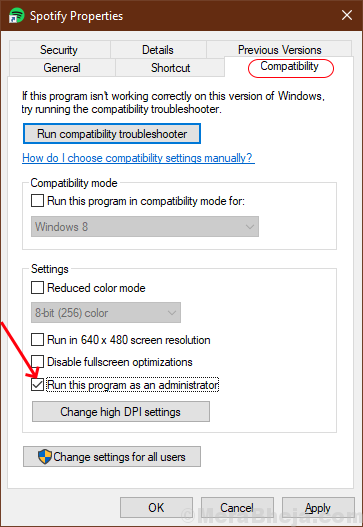
Semak jika Asal menyambung ke internet.
Betulkan 5 - Semak kemas kini
1 -kelompok Menyemak kemas kini dalam kotak carian.
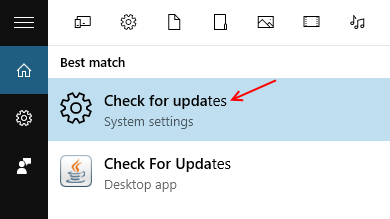
2 - Sekarang, klik pada semak untuk kemas kini dan kemas kini OS tetingkap anda. Biarkan kemas kini dipasang di komputer tetingkap anda.
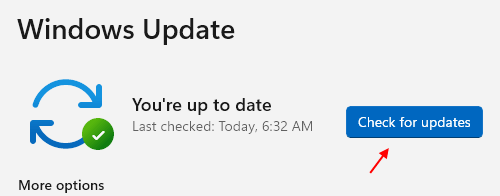
Betulkan- 6 Lumpuhkan pelayan proksi
Pelayan proksi kadang -kadang menyebabkan kesilapan seperti ini. Pelayan Proksi mengendalikan permintaan masuk/keluar sebagai titik pertengahan. Sila ikuti langkah seterusnya ini untuk melumpuhkan pelayan proksi-
1. Pada mulanya, anda mesti menekan Kekunci windows+r.
2. Sekarang, anda perlu menaip "inetcpl.cpl"Dan kemudian klik pada"okey".
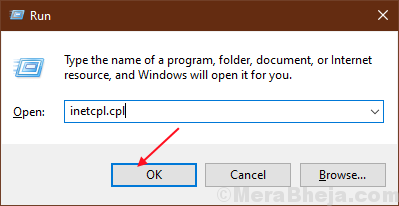
3. Pergi ke "Sambungan"Tab dan kemudian klik pada"Tetapan LAN".
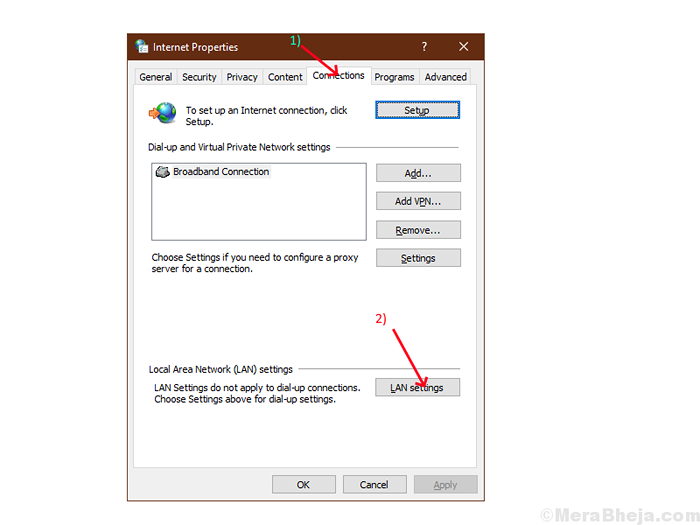
4. Nyahtanda kotak di sebelah pilihan ” Mengesan tetapan secara automatik"Dan pastikan kotak di sebelah pilihan" Gunakan pelayan proksi untuk LAN anda"Juga tidak terkawal. Klik pada "Okey".
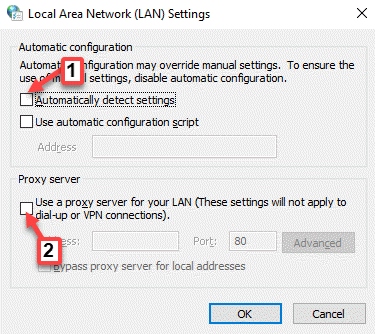
4. Klik pada "Memohon"Dan"Okey"Dari"Sifat internet"Tab. Reboot komputer dan periksa sama ada asalnya menyambung ke internet.
Betulkan 7 - Tetapkan semula fail tuan rumah
Fail hos digunakan untuk memetakan nama hos ke alamat IP. Sekiranya atas sebab tertentu fail tuan rumah menjadi rosak, asal tidak akan dapat mengakses internet. Anda boleh menetapkan semula fail hos dengan mengikuti langkah -langkah ini-
1. Anda mesti membuka explorer fail. Tekan Kekunci windows+r dan menulis "Explorer ” dan tekan Enter.
2. Pergi ke "Cakera tempatan c:"Dan Klik dua kali pada "Tingkap "Folder. Kemudian pergi ke "System32 " folder dan buka "Pemandu"Folder.
CATATAN-
Sekiranya anda tidak dapat mencari Tingkap Folder dalam cakera tempatan c: kemudian klik pada "Lihat"Dari bar menu. Kemudian klik pada "Hitem IDDEN"Kotak semak dan yang anda dapat melihat folder tersembunyi (termasuk"Tingkap").

3. Setelah membuka "Pemandu"Pergi ke"Dan lain-lain"Folder.
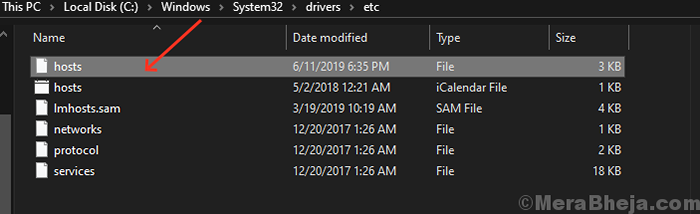
4… Klik kanan "tuan rumah"Fail dan klik pada"Buka dengan"Dan pilih"Notepad".
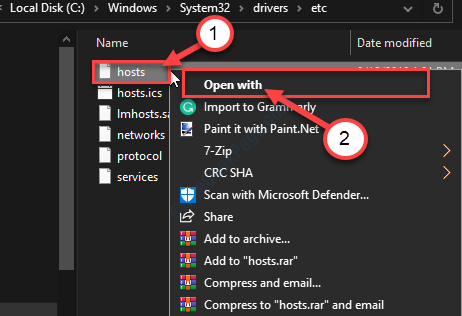
5. Tekan Ctrl+a Pilih semua teks bersama dan tekan "Padam ”. Selepas salinan dan tampal ini mengikut baris di notepad
# Hak Cipta (c) 1993-2009 Microsoft Corp. # # Ini adalah fail tuan rumah sampel yang digunakan oleh Microsoft TCP/IP untuk Windows. # # Fail ini mengandungi pemetaan alamat IP untuk menjadi tuan rumah nama. Setiap # entri harus disimpan pada baris individu. Alamat IP harus # diletakkan di lajur pertama diikuti dengan nama hos yang sepadan. # Alamat IP dan nama hos harus dipisahkan oleh sekurang -kurangnya satu # ruang. # Selain itu, komen (seperti ini) boleh dimasukkan ke dalam baris # individu atau mengikuti nama mesin yang dilambangkan oleh simbol ' #'. # # Contohnya: # # 102.54.94.97 Rhino.acme.com # Source Server # 38.25.63.10 x.acme.com # x host pelanggan # resolusi nama localhost dikendalikan dalam DNS sendiri. # 127.0.0.1 localhost # :: 1 localhost
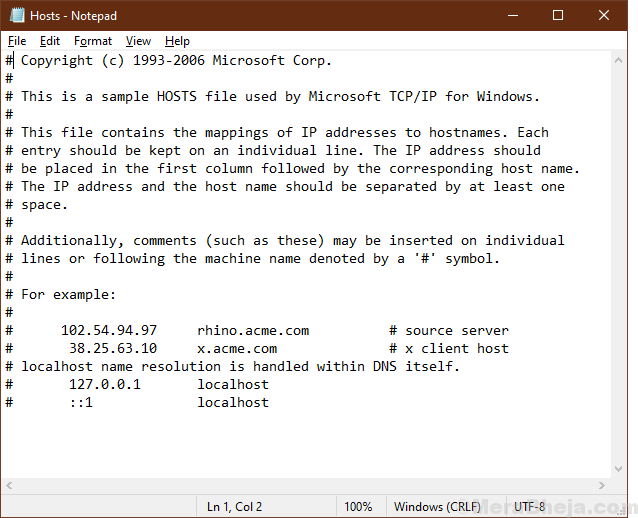
Reboot komputer dan periksa sama ada Asal menyambung ke internet atau tidak.
- « Betulkan folder yang disekat folder terkawal daripada membuat perubahan pada memori di Windows 10/11
- Top 8 Perakam Audio Terbaik untuk Windows 10 PC »

