Betulkan Ralat OneNote 0xe00000000 masalah penyegerakan
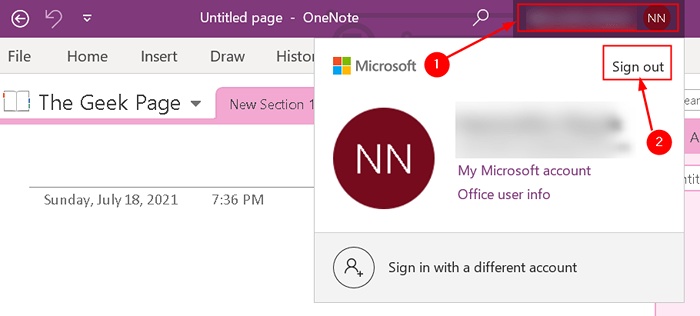
- 5114
- 1409
- Marcus Kassulke
OneNote adalah notepad digital Microsoft yang membantu pengguna menyegerakkan senarai dengan keluarga dan bahkan ke peranti mereka yang lain. Tetapi, ada masalah penyegerakan yang menjengkelkan kepada pengguna pada masa -masa. Bila -bila masa anda menghadapi kod ralat OneNote 0xe0000007, Ini bermaksud bahawa anda tidak dapat menyegerakkan perubahan yang anda buat pada buku nota anda menggunakan Microsoft OneNote pada Windows 10 PC anda. Mesej ralat lengkap adalah seperti di bawah:
Kami menghadapi masalah menyegerakkan buku nota anda. (Kod ralat: 0xe0000007)
Dalam artikel ini, kami telah menyenaraikan satu set perbaikan yang akan membantu anda menyelesaikan masalah penyegerakan di OneNote. Sebelum meneruskan strategi penyelesaian masalah, dinasihatkan bahawa melihat penyelesaian di bawah.
Isi kandungan
- Penyelesaian
- Betulkan 1 - Force Syminkan Notebook OneNote Anda
- Betulkan 2 - Kemas kini OneNote
- Betulkan 3 - Buka buku nota anda di OneNote untuk web
- Betulkan 4 - Tutup dan buka semula buku nota yang terjejas oleh ralat
Penyelesaian
1. Periksa sama ada anda mempunyai kebaikan sambungan rangkaian.
2. Masalah sementara di pelayan boleh menyebabkan kesilapan menyegerakkan. Dalam kes ini, anda perlu tunggu sebentar dan periksa sama ada ralat diselesaikan secara automatik.
3. Log masuk dan Log masuk semula ke akaun Microsoft anda di OneNote. Cuma klik pada anda nama profil di bahagian atas di OneNote dan pilih Log masuk dan tutup. Melancarkan dan Log masuk kembali untuk memeriksa sama ada ralat diselesaikan.
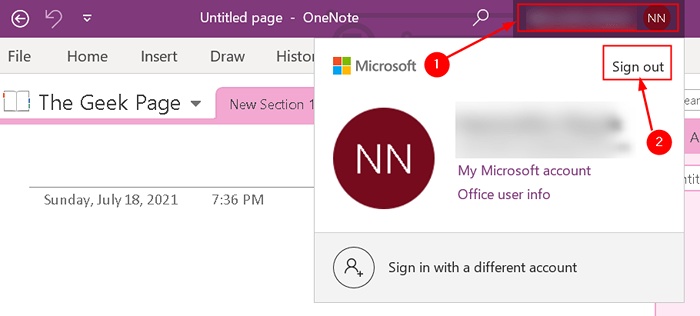
Betulkan 1 - Force Syminkan Notebook OneNote Anda
Sekiranya ralat berterusan walaupun selepas mendaftar dan masuk semula, anda boleh cuba memaksa menyegerakkan buku nota anda yang mana anda mendapat ralat ini kerana kod ralat ini merujuk kepada ralat penyegerakan.
Langkah -langkah untuk aplikasi OneNote untuk Windows 10
1. Pelancaran ONENOTE untuk Windows 10.
2. Memperluaskan Buku nota seksyen untuk melihat semua buku nota yang dibuat oleh anda.
3. Klik kanan Atas nama buku nota yang menunjukkan ralat penyegerakan.
4. Pilih SYNC Dan kemudian klik pada Segerakkan buku nota ini.
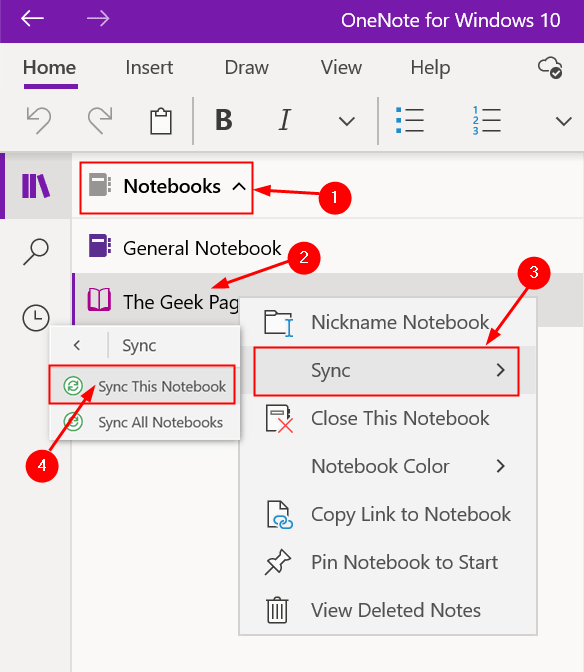
Langkah untuk OneNote 2016/ OneNote 365 Pengguna
1. Pelancaran OneNote 2016/365. Pergi ke Fail menu.
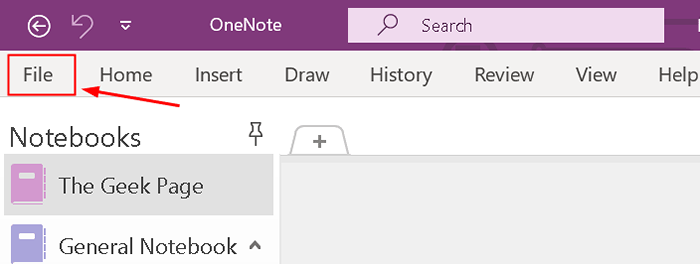
2. Pilih Lihat status penyegerakan Di sebelah senarai buku nota. Tetingkap baru dibuka memaparkan status penyegerakan semua buku nota anda.
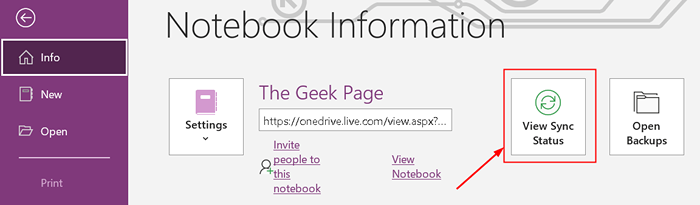
3. Klik pada Segerakkan sekarang butang bersebelahan dengan buku nota yang anda hadapi ralat penyegerakan.
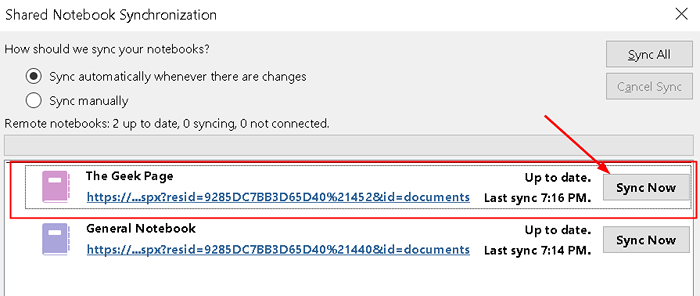
Betulkan 2 - Kemas kini OneNote
Kadang -kadang pengguna telah menemui versi onenote yang sudah lama menyebabkan kesilapan penyegerakan. Oleh itu, lebih baik untuk terus dikemas kini Onenote dengan versi terkini.
Mengemas kini OneNote untuk Windows 10
1. Pelancaran Kedai Microsoft aplikasi pada sistem anda.
2. Di dalam kotak carian, Jenis OneNote untuk Windows dan tekan Masukkan.
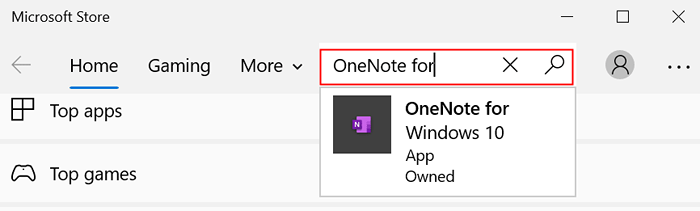
3. Pilih OneNote untuk Windows 10 aplikasi dan klik pada Kemas kini butang di sebelahnya. Ini akan mengemas kini aplikasi pada sistem anda ke versi terkini.
4. Sekiranya ada Pelancaran butang bukan Kemas kini, Ini bermaksud anda sudah menggunakan versi terkini.
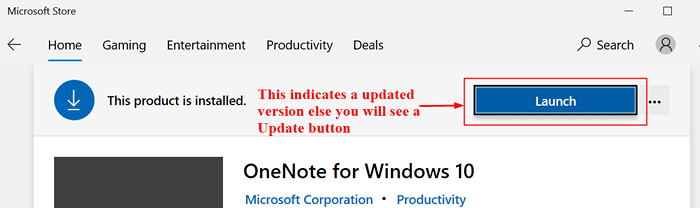
Mengemas kini OneNote 2016/ OneNote 365
1. Buka OneNote 2016. Klik pada Fail menu.
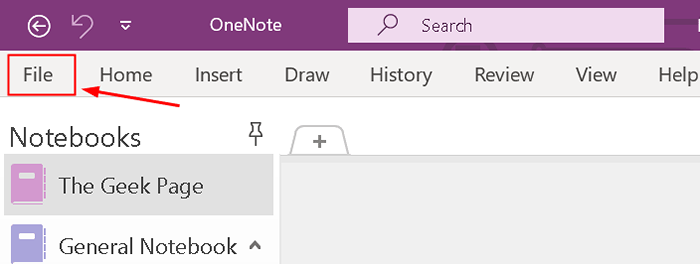
2. Pilih Akaun tab.
3. Klik pada Pilihan kemas kini di sebelah kanan di sebelah kemas kini pejabat dan pilih Mengemas kini sekarang.
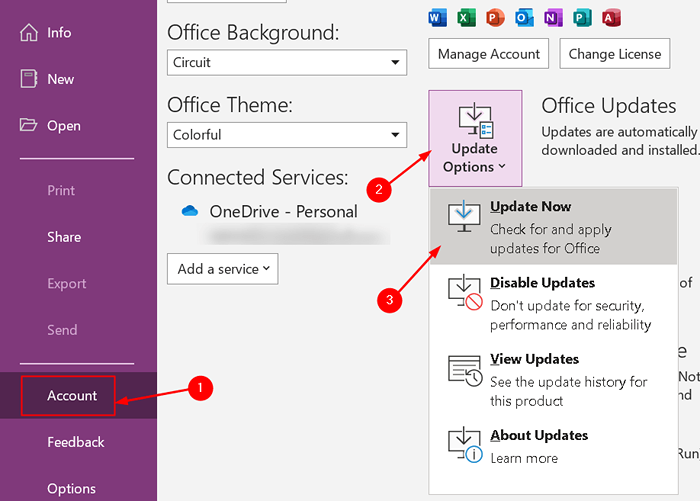
Sebaik sahaja anda mempunyai versi OneNote yang dikemas kini, buka buku nota dengan ralat penyegerakan dan periksa sama ada ia berfungsi dengan baik atau tidak.
Betulkan 3 - Buka buku nota anda di OneNote untuk web
Sekiranya perbaikan di atas tidak berfungsi untuk anda, periksa sama ada buku nota anda tersedia di OneNote untuk web menggunakan penyemak imbas.
1. Dalam aplikasi OneNote, pilih Fail menu. Sekarang anda dapat melihat senarai buku nota bersama dengan pautan untuk membukanya di OneDrive.
2. Salinan Pautan buku nota yang memberikan ralat penyegerakan.
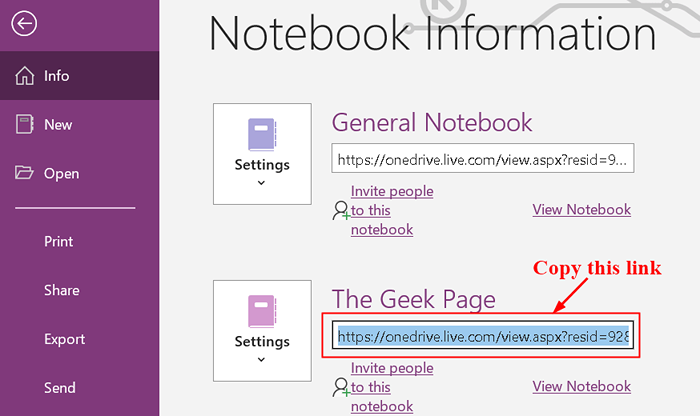
3. Buka penyemak imbas dan tampal pautan ini. Sekarang buku nota anda dibuka di OneNote untuk web.
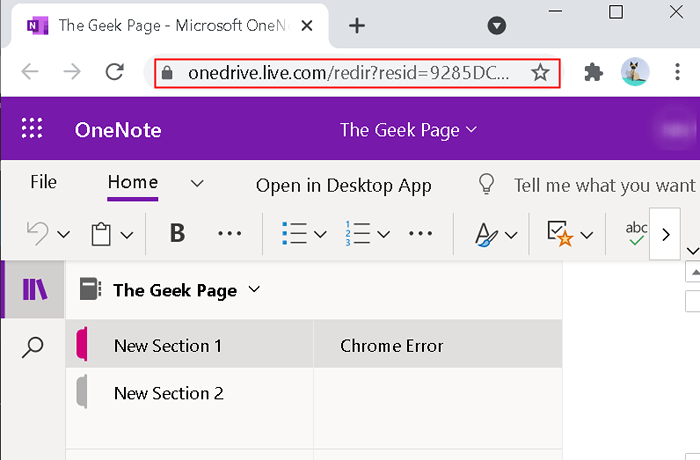
4. Sekiranya buku nota anda dibuka di OneNote untuk web dan anda dapat melihat semua perubahan baru -baru ini, maka anda dapat menyelesaikan kerja baki anda di OneNote untuk web.
5. Sekiranya buku nota anda dibuka tetapi tidak menunjukkan perubahan baru -baru ini atau suntingan, ikuti langkah -langkah di bawah:
- Kembali kepada ONENOTE aplikasi.
- Salinan Semua halaman dari buku nota yang menunjukkan ralat penyegerakan.
- Buat buku nota baru (fail -> baru) dan tampal halaman yang disalin di sana.
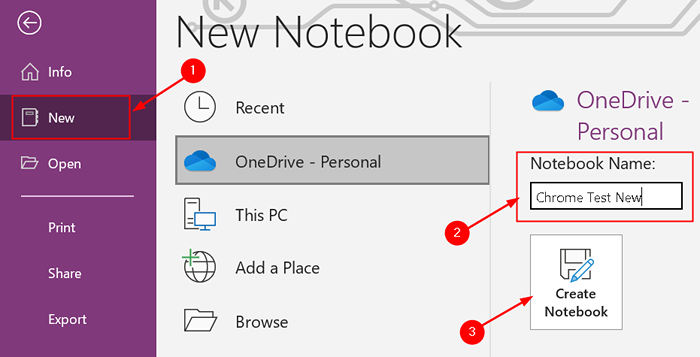
- Apabila buku nota yang baru dibuat disegerakkan, ia akan tersedia di OneNote untuk web.
- Teruskan kerja anda sama ada di OneNote untuk Web atau Notebook OneNote yang baru dibuat.
- Padam buku nota sebelumnya yang menunjukkan ralat.
6. Sekiranya OneNote untuk Web tidak boleh dibuka Buku nota yang dipilih, ini bermakna anda tidak mempunyai keizinan yang diperlukan untuk mengakses buku nota dan mengeditnya. Ini berlaku apabila ia adalah buku nota bersama dan kebenaran anda untuk akses telah dikeluarkan.
Betulkan 4 - Tutup dan buka semula buku nota yang terjejas oleh ralat
Sekiranya kesilapan masih berterusan selepas mencuba pembetulan di atas, anda boleh mencuba menutup dan membuka semula buku nota. Ini memaksa OneNote untuk menyegerakkan semua nota anda. Teruskan dengan langkah hanya jika anda mempunyai sandaran untuk nota anda kerana proses ini mungkin mengakibatkan kehilangan data pada buku nota yang terjejas oleh ralat penyegerakan.
Langkah untuk OneNote untuk Windows 10
1. Berkembang Buku nota di panel kiri.
2. Klik kanan pada buku nota yang menunjukkan ralat dan pilih Tutup buku nota ini.
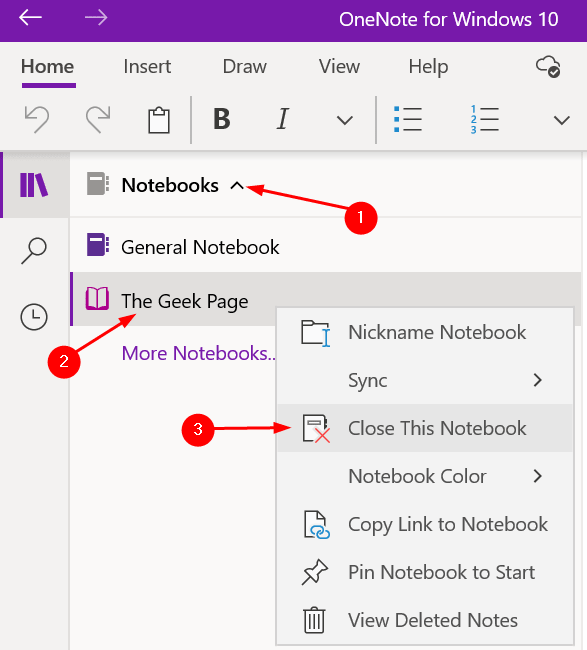
3. Memperluaskan Buku nota bahagian sekali lagi dan klik Lebih banyak buku nota.
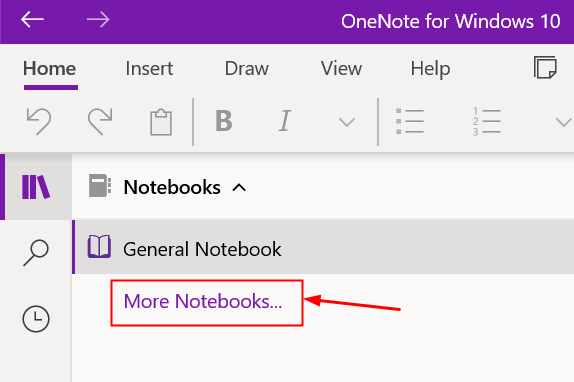
4. Pilih buku nota yang telah anda tutup dan klik Buka.
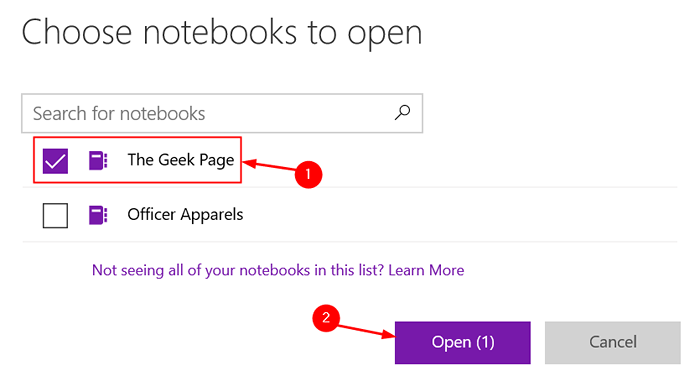
Setelah buku nota dibuka, periksa sama ada ia telah menetapkan ralat penyegerakan.
Langkah untuk OneNote 2016/ OneNote 365
1. Klik pada menu lungsur di sebelah Notebook Terbuka.
2. Klik kanan pada buku nota yang anda mahu tutup kerana ralat penyegerakan. Pilih Tutup buku nota ini. Ini menutup buku nota dengan ralat.
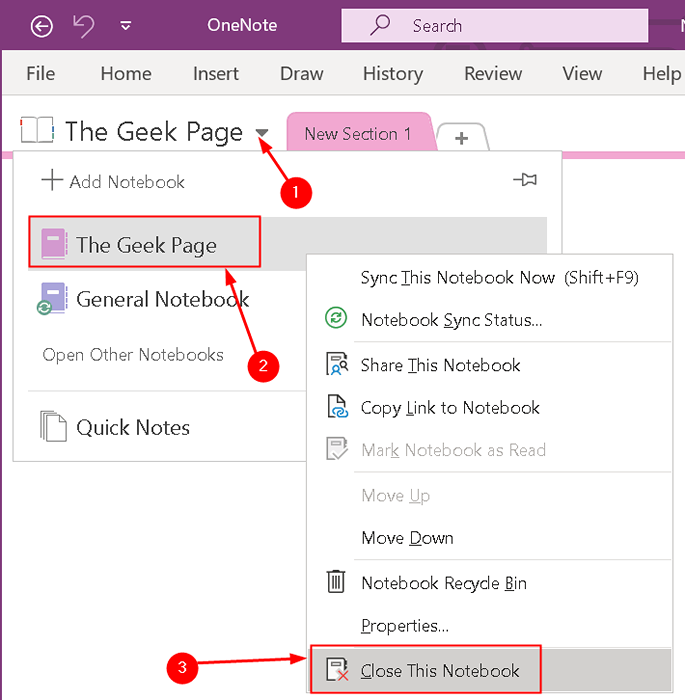
3. Klik pada drop-down sekali lagi dan kemudian klik pada Buka buku nota lain pilihan.
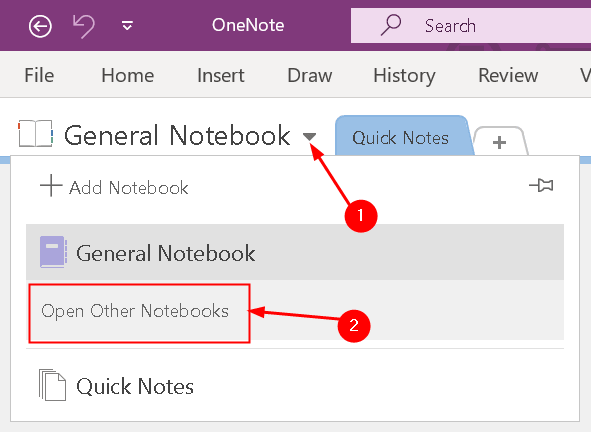
4. Klik ke Buka buku nota yang baru ditutup. Periksa sama ada ia telah menyelesaikan ralat atau tidak selepas ia dibuka.
Terima kasih untuk membaca.
Kami harap artikel ini membantu anda menyelesaikan ralat penyegerakan OneNote. Komen dan beritahu kami jika ada masalah lain yang berfungsi untuk anda.

