Betulkan kod ralat kod ralat OneDrive 0x8004de40 di Windows 10
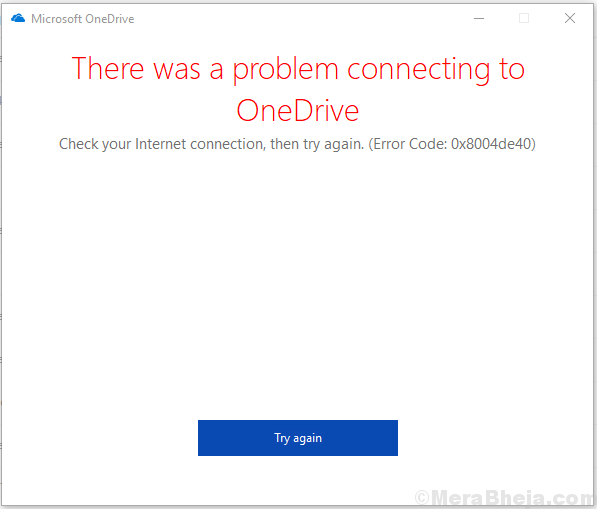
- 3351
- 325
- Jerome Quitzon
Perkhidmatan Awan Microsoft OneDrive adalah salah satu alat yang paling popular yang disediakan oleh syarikat. Kebanyakan pengguna bergantung kepadanya untuk menyimpan fail mereka. Ini adalah aplikasi penting kerana data pengguna terlibat dan jika ia berhenti berfungsi, keadaan akan dianggap kritikal.
Ramai pengguna telah melaporkan ralat berikut dengan OneDrive:
Terdapat masalah yang menghubungkan ke OneDrive. Periksa sambungan internet anda, dan kemudian cuba lagi. Kod Ralat: 0x8004DE40.
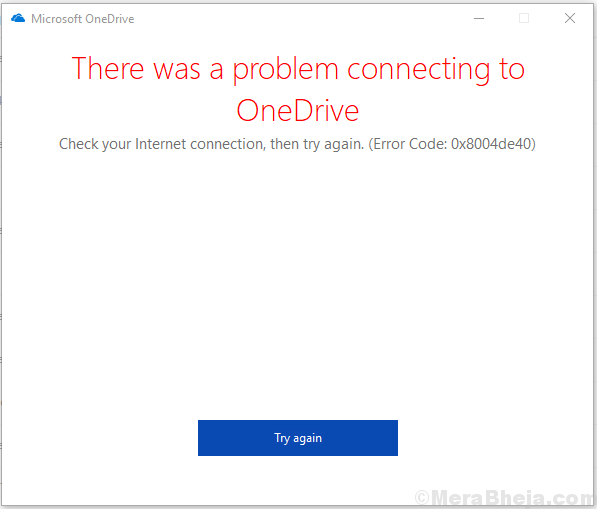
Punca
Pengguna yang berbeza telah melaporkan kes yang berbeza dengan ralat. Dalam beberapa kes, sambungan WiFi adalah pelakunya. Dalam kes lain, ralat berlaku setelah menukar akaun pengguna pada sistem. Kami akan menyelesaikan masalah langkah demi langkah dengan sewajarnya.
Langkah awal
1] Kemas kini Windows: Sekiranya masalah ini disebabkan oleh masalah yang diketahui dengan sistem, Microsoft akan menolak pembetulan dalam bentuk kemas kini Windows. Inilah prosedur untuk mengemas kini Windows.
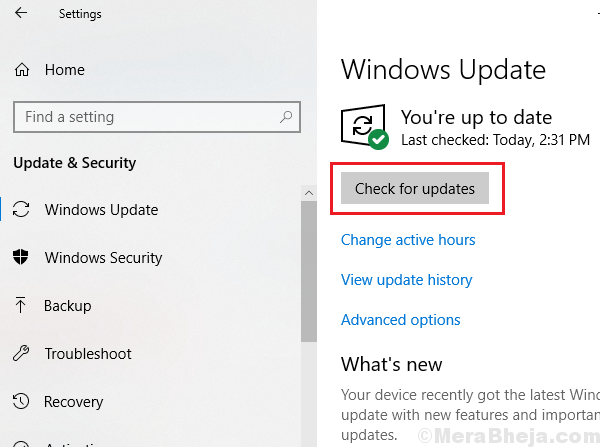
2] Jalankan imbasan virus sistem penuh dan malware, sekiranya mana -mana daripada mereka mengganggu hubungan antara PC dan OneDrive Online.
3] Periksa sambungan Internet dan juga sama ada laman web OneDrive Online boleh diakses atau tidak.
Selepas itu, teruskan dengan penyelesaian berikut:
Isi kandungan
- Penyelesaian 1] Sahkan sambungan internet dan kitaran kuasa modem, penghala, dan komputer
- Penyelesaian 2] Lumpuhkan Tetapan Proksi
- Penyelesaian 3] Tetapkan semula OneDrive
Penyelesaian 1] Sahkan sambungan internet dan kitaran kuasa modem, penghala, dan komputer
Ramai pengguna telah melaporkan bahawa masalah itu telah diselesaikan apabila mereka menghubungkan sistem mereka ke Internet menggunakan hotspot dan bukannya sambungan wifi. Di sini timbul soalan lain - adakah pengguna ini dapat mengakses OneDrive lebih awal dengan sambungan WiFi yang sama? Jika ya, maka masalahnya boleh dengan cara alamat IP dibawa dari modem ke sistem. Kami boleh kitaran kuasa modem, penghala, dan komputer dalam kes ini.
1] Matikan modem, penghala, dan komputer.
2] Hidupkan modem sahaja dan tunggu sehingga lampu pada peranti stabil.
3] Sekarang beralih pada penghala dan tunggu sehingga lampu di penghala stabil.
4] Akhirnya, menghidupkan komputer. Periksa sama ada ia membantu dalam menyelesaikan masalah.
Penyelesaian 2] Lumpuhkan Tetapan Proksi
1] Cari Tetapan Proksi Rangkaian di bar carian windows dan buka pilihan untuk perkara yang sama.
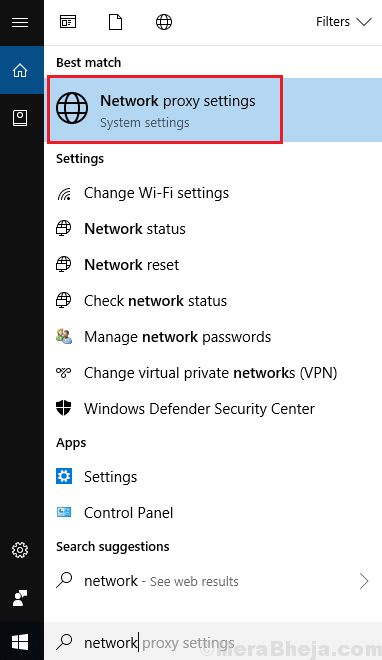
2] Pada tetingkap Tetapan Proksi, pastikan tetapan mengesan secara automatik dihidupkan Pada.
Di bawah tetapan proksi manual, giliran Mati Pilihan menggunakan pelayan proksi.
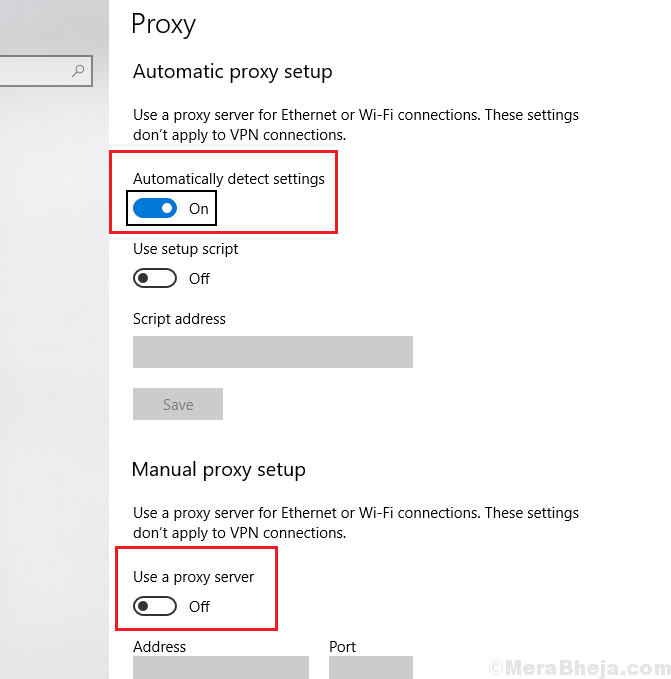
Penyelesaian 3] Tetapkan semula OneDrive
1] Tekan Menang + r Untuk membuka tetingkap Run dan taipkan arahan berikut:
%localAppdata%\\ microsoft \\ onedrive \\ onedrive.exe /reset
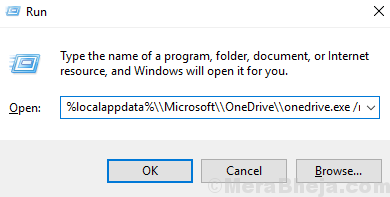
2] Tekan Enter untuk melaksanakan arahan.
3] Ikon OneDrive akan hilang dari bar tugas dan muncul semula setelah proses penetapan selesai.
4] Di dalamnya tidak muncul semula, taipkan arahan berikut dalam tetingkap Run dan tekan Enter untuk melaksanakannya:
%localAppdata%\\ microsoft \\ onedrive \\ onedrive.exe
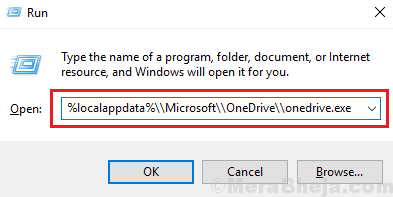
5] Periksa sama ada ini membantu menyelesaikan masalah anda atau bergerak ke langkah seterusnya.
Penyelesaian 4] Tetapkan semula Katalog Winsock
1] Cari command prompt di bar carian windows dan klik kanan pada ikon. Pilih Run sebagai Pentadbir.
2] Taipkan arahan berikut dalam command prompt yang tinggi dan tekan Enter untuk menjalankannya:
Netsh Winsock Reset Catalog
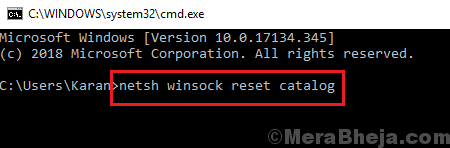
3] Setelah arahan telah dilaksanakan, tutup tetingkap arahan arahan dan mula semula sistem anda.
- « Betulkan syntp.SYS Blue Screen of Death Ralat di Windows 10
- Betulkan pembaikan automatik/permulaan tidak dapat membaiki PC anda di Windows 10/11 »

