Betulkan akses OneDrive yang ditolak ralat di Windows 10/11
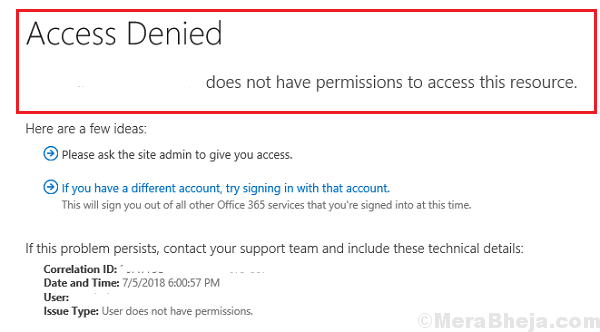
- 1380
- 323
- Wendell Shields
Akses yang ditolak ralat dengan OneDrive cukup biasa, walaupun pengguna adalah bahawa mereka mempunyai akses. Menariknya, ralat berlaku walaupun bagi mereka yang masuk dengan akaun pentadbir.
Akses OneDrive menafikan ralat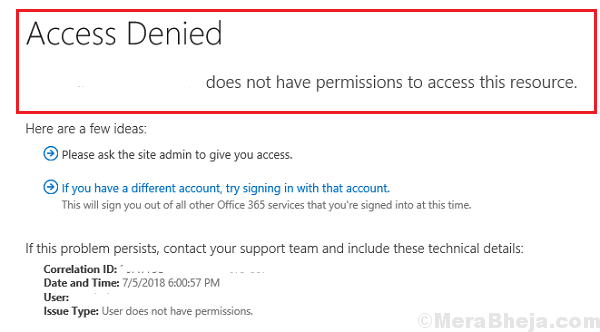
Punca
Punca -punca boleh menjadi masalah dengan keizinan kepada fail, perisian hasad dalam sistem, masalah dengan akaun pentadbir, fail boleh disulitkan atau korup, dan lain -lain. Kami akan menyempitkan sebab -sebab satu demi satu dan menyelesaikan masalah.
Cuba langkah -langkah penyelesaian masalah awal sebelum perkara lain:
1] Imbas sistem anda untuk virus dan perisian hasad menggunakan alat anti-virus yang bereputasi.
2] Kosongkan cache penyemak imbas.
3] Jalankan alat pembersihan cakera. Cari pembersihan cakera di bar carian Windows dan buka aplikasi. Pilih pemacu (sebenarnya semuanya satu demi satu) dan jalankan alat.
4] Nyahpasang perisian yang mencurigakan baru -baru ini. Pergi ke Panel Kawalan >> Program dan Ciri. Klik kanan dan nyahpasang perisian sedemikian.
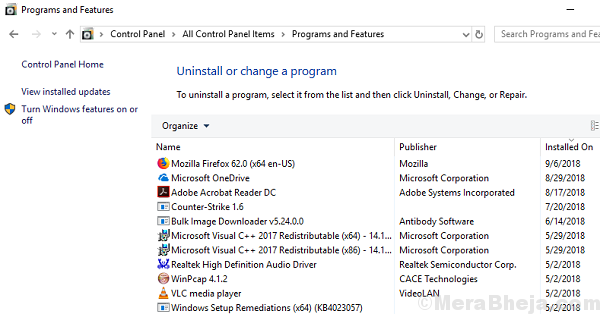
Kami boleh meneruskan penyelesaian berikut selepas ini:
1 Periksa sama ada fail berfungsi untuk pengguna lain
2 Periksa keizinan fail tertentu
3 memberi kawalan penuh kepada pengguna yang dimaksudkan
4 Tambahkan akaun pentadbir baru
Isi kandungan
- Penyelesaian 1] Periksa sama ada fail berfungsi untuk pengguna lain
- Penyelesaian 2] Periksa keizinan fail tertentu
- Penyelesaian 3] memberi kawalan penuh kepada pengguna yang dimaksudkan
- Penyelesaian 4] Tukar kebenaran menggunakan command prompt
- Penyelesaian 5] Tambahkan akaun pentadbir baru
Penyelesaian 1] Periksa sama ada fail berfungsi untuk pengguna lain
Satu kebarangkalian di sebalik isu ini ialah fail itu boleh korup. Untuk mengesahkan bahawa tidak demikian, tanya pengguna lain yang mempunyai akses ke fail sama ada mereka dapat menggunakannya atau tidak. Juga, periksa sama ada fail berfungsi dengan baik dengan OneDrive dalam talian.
Penyelesaian 2] Periksa keizinan fail tertentu
Cara yang baik untuk menguruskan kebenaran untuk fail OneDrive adalah melalui OneDrive Online. Pastikan bahawa akaun dalam talian Microsoft yang betul mempunyai kebenaran yang betul. Juga, periksa tetapan perkongsian dan mengenal pasti akses apa yang telah diberikan kepada fail dengan tepat.
Satu lagi cara memberi kebenaran adalah seperti berikut:
1] Pergi ke folder OneDrive dan klik kanan pada fail yang bermasalah. Pilih Sifat.
2 - Klik pada Keselamatan tab.
3 -Klik Lanjutan .
4- Klik pada Ubah di skrin seterusnya.
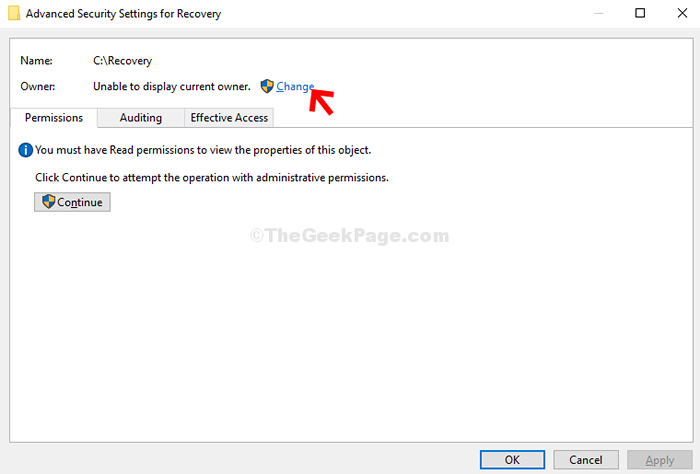
5- Klik pada Lanjutan sekali lagi.
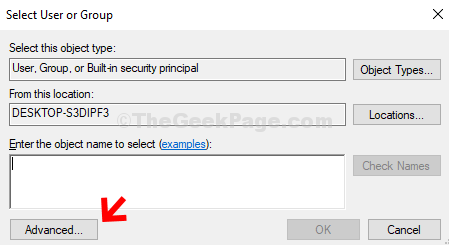
6 - Di tetingkap seterusnya, klik pada Cari sekarang butang. Sekarang, di bawah Keputusan Carian medan, cari anda Pengguna akaun, pilih dan tekan okey butang untuk menyimpan perubahan.
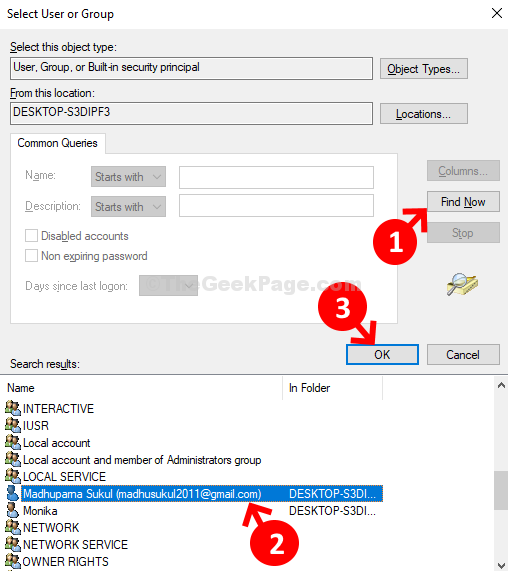
7: Seterusnya, tekan okey sekali lagi untuk menyelamatkan perubahan dan teruskan.
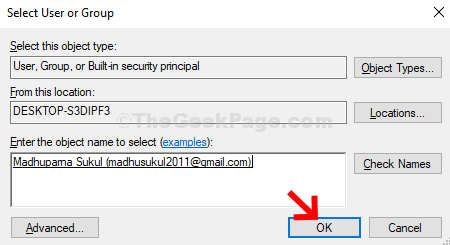
8: Anda kini kembali ke Tetapan Keselamatan Lanjutan untuk Pemulihan. Anda dapat melihat Pemilik Namakan anda Pengguna akaun nama. Klik Memohon dan okey.
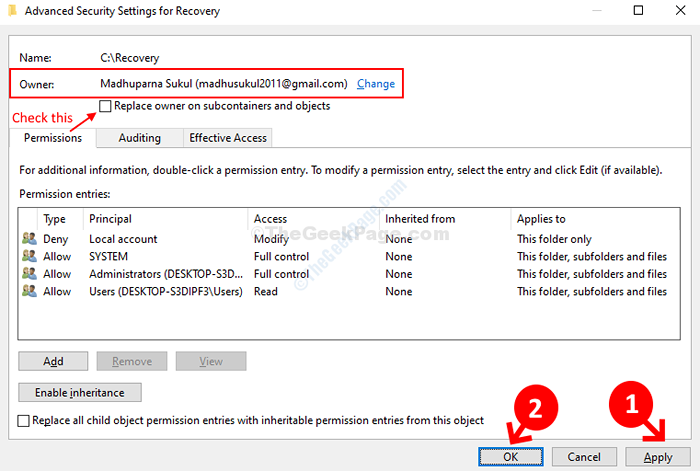
Itu sahaja.
Penyelesaian 3] memberi kawalan penuh kepada pengguna yang dimaksudkan
1] pergi ke Keselamatan tab di OneDrive sifat tetingkap seperti yang disebutkan dalam Penyelesaian 2.
2] Klik pada Lanjutan. Kemudian klik pada Tukar untuk mengubah suai kebenaran.
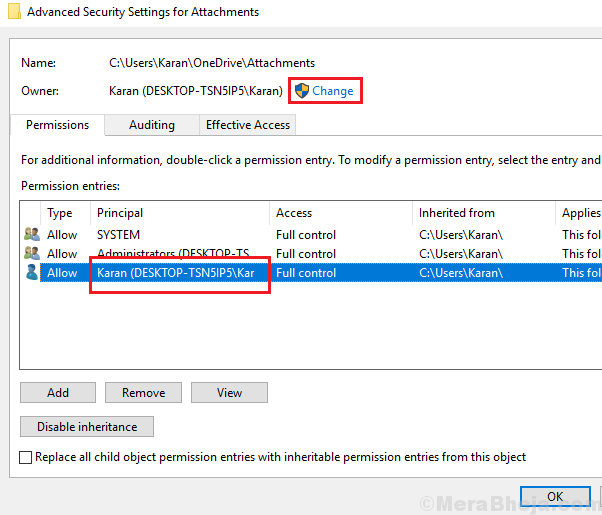
3] Masukkan nama pengguna anda di medan "Masukkan Nama Objek untuk Memilih" dan klik pada Nama Semak.
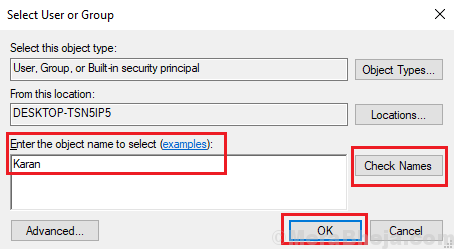
4] Klik OK.
5] Sekarang periksa kotak yang mengatakan "Ganti pemilik pada subcointainers dan objek," dan klik Apply dan OK.
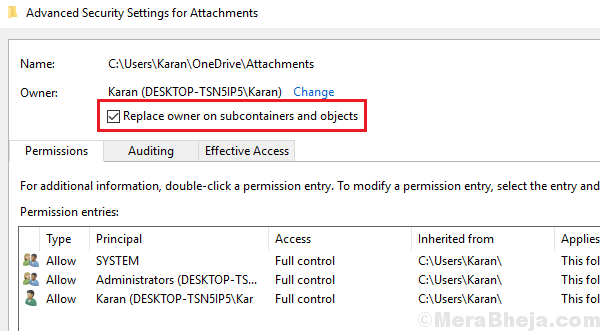
Sekarang kerana anda mempunyai pemilikan penuh melalui fail atau folder, ia tidak akan memberi mesej ralat lagi.
Penyelesaian 4] Tukar kebenaran menggunakan command prompt
1] Cari di bar carian Windows untuk command prompt dan klik kanan pada ikon. Pilih Run sebagai Pentadbir.
2] Taipkan arahan berikut dan tekan Enter selepas masing -masing untuk melaksanakannya:
pengambilan /f "c: \" /r /d y ICACLS ""C: \"" /Grant %%: F /T /Q
Di manakah nama pengguna sistem dan merupakan nama pengguna pengguna OneDrive.
3] Biarkan arahan melaksanakan dan kemudian keluar dari arahan arahan dan mulakan semula sistem.
Penyelesaian 5] Tambahkan akaun pentadbir baru
Sekiranya anda menjadi pentadbir sistem dan mempunyai keizinan yang disebutkan di atas, mungkin mungkin ada masalah dengan akaun pentadbir itu sendiri. Cuba yang berikut:
1] Klik pada butang Mula dan kemudian simbol seperti gear untuk membuka halaman tetapan.
2] Pergi ke Akaun >> Keluarga & Orang Lain.
3] Pilih Tambahkan orang lain ke PC ini dan tambahkan butiran untuk membuat akaun baru.
4] Setelah akaun ditambah, pergi ke halaman yang sama dan klik pada akaun baru.
5] Pilih Jenis Akaun Tukar.
6] Tukar Jenis Akaun ke Pentadbir dan klik OK.
7] Mulakan semula sistem.
"- « 14 perisian penyuntingan GoPro terbaik untuk Windows PC
- Betulkan WDF01000.Ralat Skrin Biru SYS di Windows 10 »

