Betulkan Tetapan Paparan NVIDIA tidak tersedia di Windows 11 atau 10
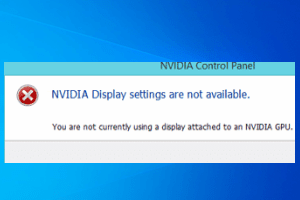
- 3957
- 933
- Chris Little I
Kad Nvidia digunakan oleh banyak pengguna di seluruh dunia. Biasanya berfungsi dengan baik, tetapi kadang -kadang ia menghadapi beberapa masalah. Beberapa pengguna Nvidia telah mengadu tentang masalah yang mereka saksikan mengenai sistem mereka, baru -baru ini setelah mengemas kini sistem mereka. Ralat ralat dibaca - "Tetapan paparan nvidia tidak tersedia. Anda tidak menggunakan paparan yang dilampirkan pada GPU NVIDIA."Ini biasanya bermaksud bahawa sistem anda (atau, applet Nvidia) tidak mengesan GPU NVIDIA. Terdapat beberapa perbaikan mudah yang boleh anda gunakan untuk menyelesaikan masalah ini dengan cepat.
Penyelesaian -
1. Kadang -kadang hanya mulakan semula sistem yang mudah dapat menyelesaikan masalah. Mulakan semula sistem anda dan kemudian periksa sama ada yang membantu.
Isi kandungan
- Betulkan 1 - Uji sambungan secara manual
- Betulkan 2 - Lepaskan semua peranti luaran
- Betulkan 3 - Tukar port paparan
- Betulkan 4 - Lumpuhkan GPU
- Betulkan 5 - Mula Perkhidmatan Pemacu Paparan NVIDIA
- Betulkan 4 - Gunakan Pemandu Pemandu Paparan
- Betulkan 5 - Pemandu Grafik Rollover
- Betulkan 6 - Tetapkan semula/ membaiki perisian NVIDIA
Betulkan 1 - Uji sambungan secara manual
Sebelum anda melompat ke penyelesaian sisi perisian, periksa sama ada dawai disambungkan dengan betul atau tidak.
1. Tutup sistem anda.
2. Lihat bahagian belakang kabinet. Anda akan menemui wayar paparan disambungkan ke port paparan.
3. Sekiranya ia tidak diperbetulkan dengan betul, putuskannya dan sambungkannya ke port.
4. Periksa status wayar. Lihat sama ada anda boleh menemui sesuatu yang rosak dalam kawat.
5. Sekiranya sistem anda mempunyai kad grafik bersepadu intel, periksa sama ada kabel paparan disambungkan ke port kad grafik bersepadu.
Biasanya, port kad diskret berada di bahagian bawah kabinet dan pelabuhan bersepadu berada di bahagian tengah.
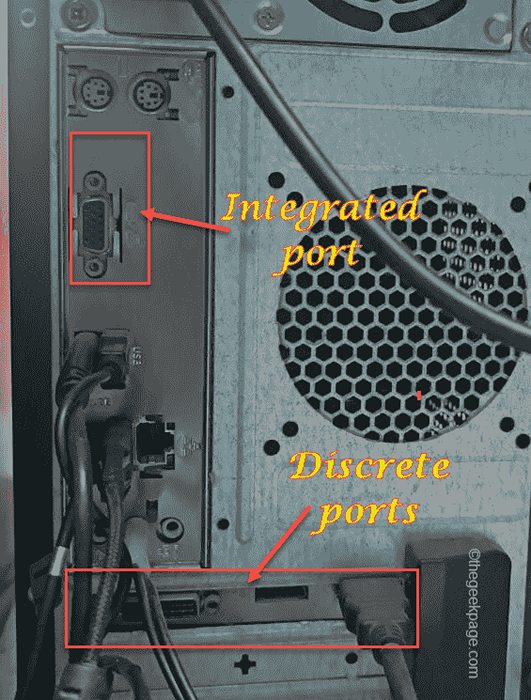
6. Sekarang, setelah anda menyambungkan pelabuhan, mula semula sistem.
Periksa sama ada anda melihat "Tetapan paparan nvidia tidak tersedia".
Betulkan 2 - Lepaskan semua peranti luaran
Peranti luaran boleh menyebabkan kerosakan ini.
1. Matikan mesin sepenuhnya.
2. Kemudian, dengan berhati -hati mengeluarkan kord kuasa dari sumber. Seterusnya, periksa kabel kuasa untuk sebarang kecacatan luaran (seperti pecah, merobek, dll.).
3. Dalam langkah seterusnya, lepaskan semua peranti USB luaran (seperti mana -mana penyesuai Bluetooth, HDD luaran) satu persatu dari persediaan.
4. Pastikan tidak ada sekeping peranti luaran yang disambungkan ke sistem. Kemudian, sambungkan kabel kuasa ke sistem dan menghidupkannya.
5. Selanjutnya, pastikan tidak ada CD/DVD yang berjalan di slot.
6. Akhirnya pasangkan kord kuasa dan mulakan peranti.
Selepas ini, uji sama ada anda masih menghadapi ralat kad grafik.
Betulkan 3 - Tukar port paparan
Cuba sambungkan kabel paparan anda ke port HDMI di bahagian belakang kabinet anda. Sekiranya anda menggunakan port VGA, cuba beralih ke port HDMI kad NVIDIA. Cuba pendekatan ini dan periksa sama ada ini membantu atau tidak.

Betulkan 4 - Lumpuhkan GPU
Penyelesaian terpantas dan paling mudah untuk isu ini adalah dengan melumpuhkan GPU dan mengaktifkannya semula.
1. Tekan Kekunci Windows+x Kekunci bersama.
2. Kemudian, ketik pada "Pengurus peranti"Untuk mengaksesnya.
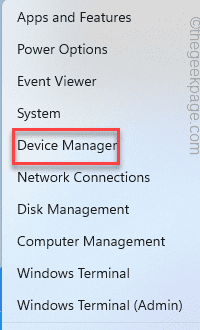
3. Apabila pengurus Devcie dibuka, luangkan "Paparan penyesuai"Dan anda mesti melihat penyesuai grafik nvidia.
4. Kemudian, klik kanan penyesuai NVIDIA dan ketik "Lumpuhkan Device "hanya melumpuhkan penyesuai paparan.
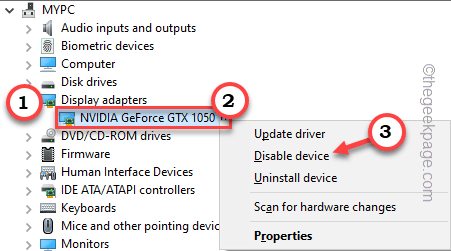
5. Ketik "Ya"Untuk mematikan sepenuhnya peranti.
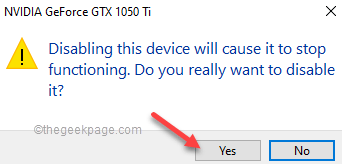
Tunggu sebentar kerana paparan sistem lalai bermula.
6. Sebaik sahaja anda kembali, ketuk kanan pemacu NVIDIA yang dilumpuhkan, dan kali ini klik "Dayakan peranti"Untuk membolehkannya.
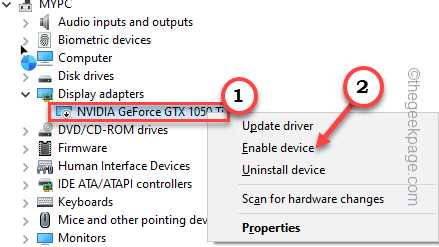
Sebaik sahaja anda selesai, tutup Pengurus Peranti dan lancarkan Panel Kawalan Nvidia.
Periksa sama ada ini berfungsi.
Betulkan 5 - Mula Perkhidmatan Pemacu Paparan NVIDIA
Periksa sama ada perkhidmatan pemacu paparan nvidia sedang berjalan atau tidak.
1. Carian untuk "Perkhidmatan"Dari kotak carian.
2. Kemudian, ketik "Perkhidmatan"Untuk mengaksesnya.
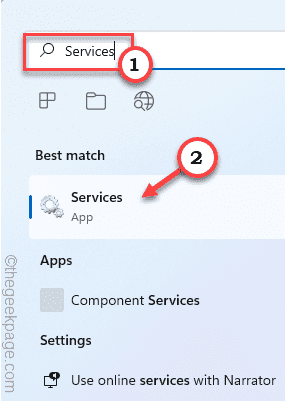
3. Sebaik sahaja halaman Perkhidmatan dibuka dan cari "Perkhidmatan pemacu paparan nvidia".
4. Sekarang, klik kanan pada perkhidmatan dan ketik "Sifat".
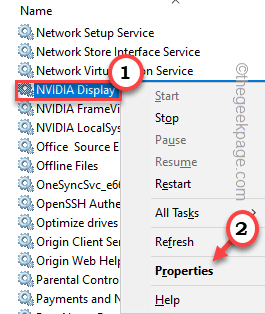
5. Sebelum anda berbuat apa -apa, periksa sama ada perkhidmatan itu ditetapkan untuk dijalankan secara automatik atau tidak.
6. Jika tidak, ketik pada 'jenis permulaan:' dan tetapkannya ke "Automatik".
7. Sekiranya perkhidmatan tidak berjalan, ketik "Mula"Untuk memulakan perkhidmatan.
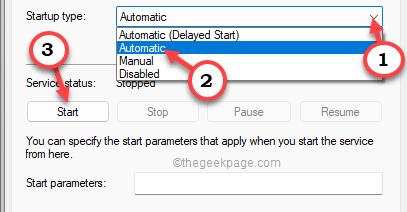
8. Sebaik sahaja anda selesai, ketik "Memohon"Dan"okey"Untuk menyelamatkan perubahan.
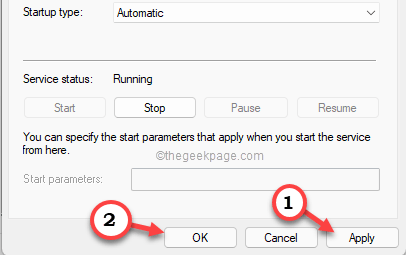
Selepas itu, tutup perkhidmatan dan lancarkan Panel dan Ujian Kawalan Nvidia.
Betulkan 4 - Gunakan Pemandu Pemandu Paparan
Paparan pemacu tanpa nama, seperti namanya, dapat membantu anda dengan pemasangan pemacu grafik yang bersih. Ikuti langkah -langkah ini dengan teliti.
Langkah 1 - Muat turun Pemandu dan DDU NVIDIA
Anda mesti memuat turun versi terkini pemandu nvidia sebelum anda melakukan perkara lain.
1. Buka laman web Muat Turun Pemandu Nvidia.
2. Seterusnya, letakkan spesifikasi kad grafik anda di bahagian tertentu satu demi satu (seperti 'produk', 'sistem operasi', dll).
3. Sebaik sahaja anda selesai, ketik "Cari"Untuk kad grafik.
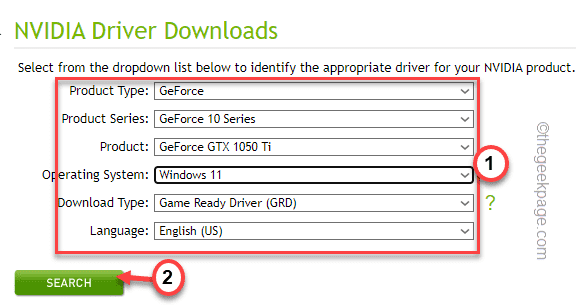
4. Sebaik sahaja anda selesai, ketik pada "Muat turun"Butang untuk memuat turun pemacu grafik terkini.

5. Sebaik sahaja anda telah memuat turun pemacu, anda perlu memuat turun pemacu pemacu paparan.
Setelah memuat turun fail zip, tutup penyemak imbas.
6. Kemudian, ekstrak "DDU V18.0.4.7"Fail zip di suatu tempat anda boleh dengan mudah mengekstraknya.
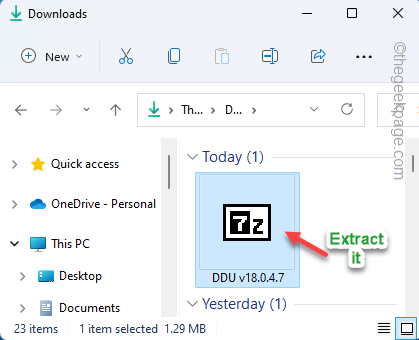
Tutup Fail Explorer setelah anda selesai.
Langkah 2 - Boot dalam mod selamat
Anda boleh boot peranti anda dalam mod selamat.
1. Buka Tetapan.
2. Dalam tetingkap Tetapan, ketik "Sistem".
3. Selepas itu, ketik "Pemulihan".
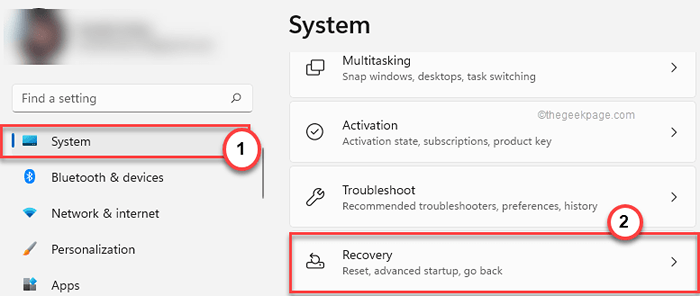
4. Kemudian, ketik "Mulakan semula sekarang"Di bahagian permulaan lanjutan.
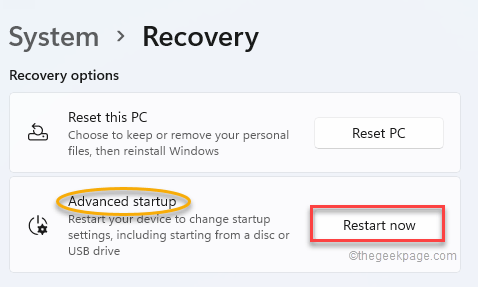
Ini akan memulakan semula sistem.
5. Cukup, klik pada "Menyelesaikan masalah"Untuk menyelesaikan masalah ini.
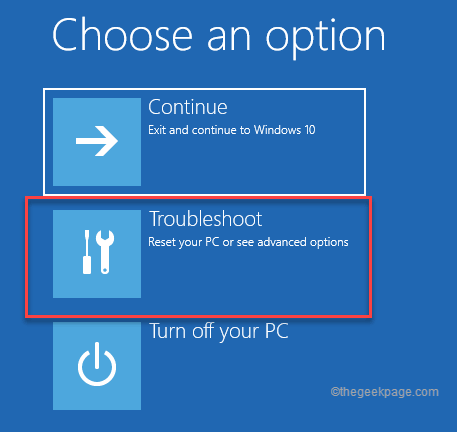
6. Seterusnya, klik sahaja "Pilihan lanjutan"Untuk pergi ke halaman seterusnya tetapan.
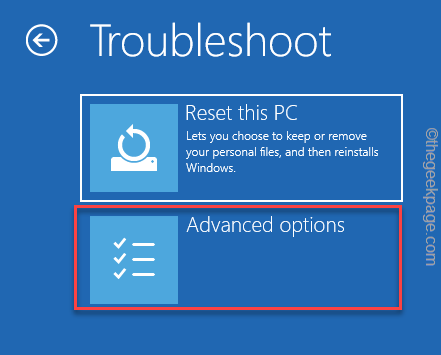
7. Di sini cari "Tetapan permulaan"Dan ketik.
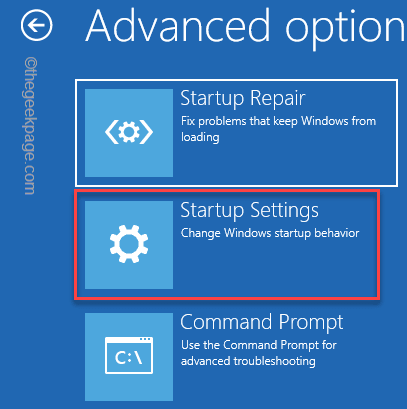
8. Sekarang, klik "Mula semula"Untuk memulakan semula sistem.
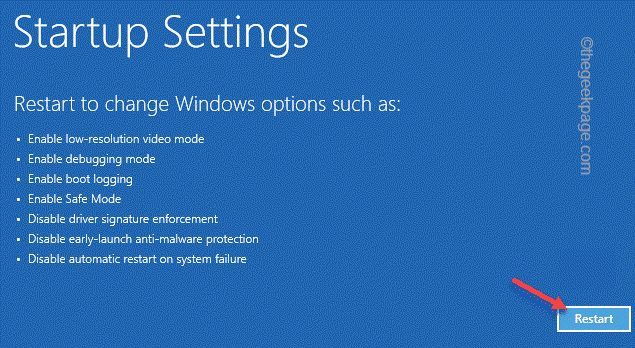
Ini akan memulakan semula sistem anda.
9. Kemudian, tekan hanya F4 dari papan kekunci anda untuk memilih "Dayakan Mod Selamat"Pilihan.
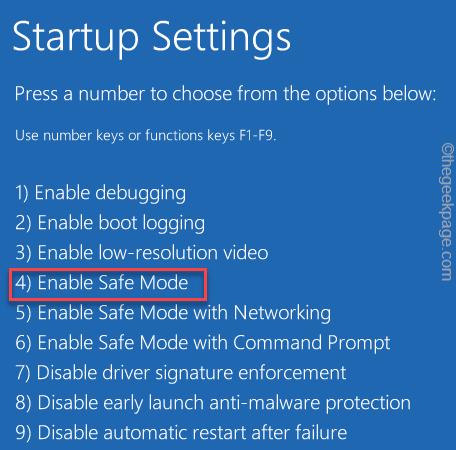
Tunggu sahaja sistem anda boot ke mod selamat.
Langkah 3 - Gunakan DDU
Sebaik sahaja anda berada dalam mod selamat, anda boleh menggunakan DDU untuk membersihkan fail pemacu grafik.
1. Sekarang, navigasi ke folder di mana anda telah mengekstrak fail DDU.
2. Hanya, Klik dua kali pada "DDU V18.0.4.7"Untuk membuka folder.
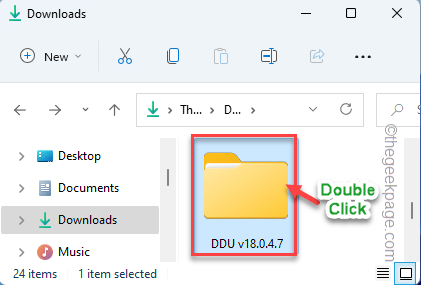
3. Kemudian, ketik pada "Paparan pemacu pemacu"Untuk mengaksesnya.
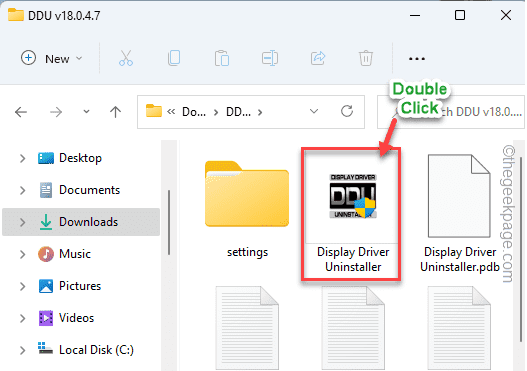
4. Dalam tetingkap DDU, tetapkan 'Pilih Jenis Peranti' ke "GPU". Tetapkan pilihan seterusnya untuk "Nvidia".
5. Kemudian, untuk membersihkan fail GPU dan mulakan semula, ketik "Bersih dan mulakan semula".
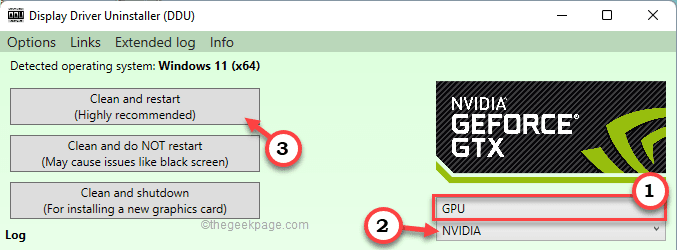
Yang mesti anda lakukan ialah menunggu proses selesai.
Langkah 4 - Gunakan pemasang
Setelah sistem dimulakan semula, anda boleh menggunakan fail pemasang untuk melakukan pemasangan pemacu yang bersih.
1. Cukup, tekan dua kali pada pemasang untuk melancarkannya.
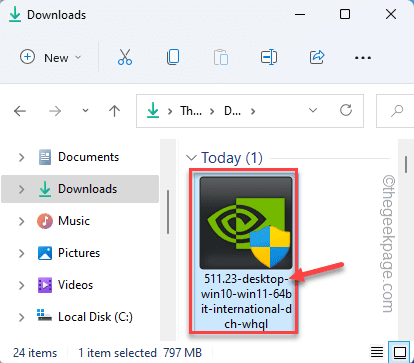
2. Apabila anda melihat Pemandu Grafik Nvidia tetingkap, pilih "Pemandu Grafik Nvidia dan Pengalaman GeForce".
3. Kemudian, klik pada "Setuju dan Teruskan".
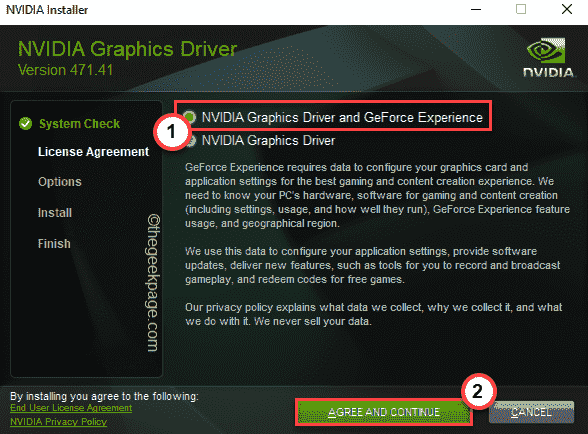
4. Selepas itu, pilih "Adat (maju)"Pilihan untuk mencubanya.
5. Untuk meneruskan ketuk "Seterusnya".
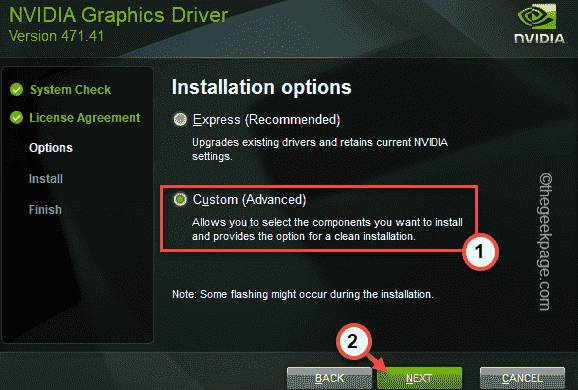
6. Sekarang, ini sangat penting. Periksa "Melakukan pemasangan yang bersih"Kotak di halaman pemasang.
7. Akhirnya, ketik "Seterusnya".
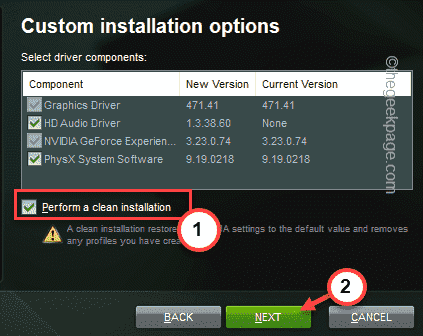
Tunggu pemasang untuk menyelesaikan proses.
Betulkan 5 - Pemandu Grafik Rollover
Anda boleh melancarkan kemas kini pemacu baru -baru ini dari pengurus peranti.
1. Hanya ketat kanan Ikon Windows dan ketuk "Pengurus peranti"Untuk mengaksesnya.
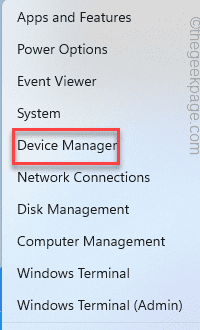
2. Apabila skrin Pengurus Peranti dibuka, hanya ketik sebaik sahaja "Paparan penyesuai".
3. Hanya, ketuk kanan pemandu Nvidia dan ketuk "Sifat".
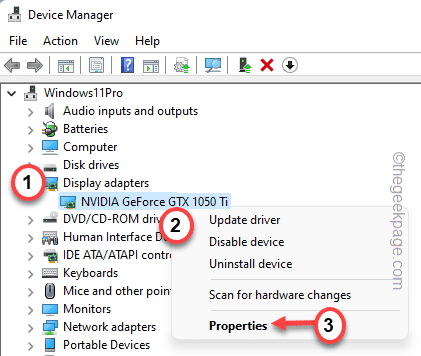
4. Di skrin Properties, pergi ke "Pemandu"Seksyen.
5. Hanya, ketik "Pemandu Rollback"Untuk menggulung pemacu grafik.
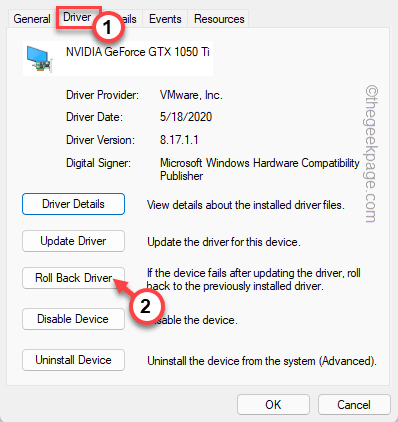
6. Anda akan melihat arahan. Pilih sahaja "Versi sebelumnya pemandu dilakukan dengan lebih baik"Pilihan dan ketik"Ya"Untuk menyelesaikan proses.
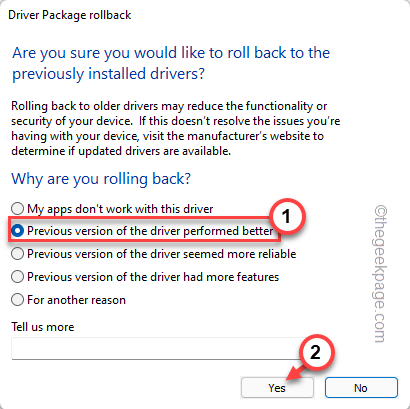
Proses ini harus secara automatik mula semula sistem dan gulung semula pemacu grafik semasa sistem dimulakan semula. Sekiranya tidak dimulakan semula, mulakan semula mesin secara manual dan uji.
Sebaik sahaja anda selesai, sistem anda harus memuatkan versi pemandu sebelumnya.
Betulkan 6 - Tetapkan semula/ membaiki perisian NVIDIA
Kadang -kadang masalah ini mungkin berasal secara langsung dari perisian yang rosak yang anda gunakan.
1. Anda boleh menekan Kekunci Windows+x Kekunci bersama.
2. Selepas itu, klik "Aplikasi dan ciri".
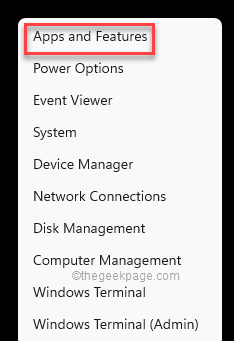
Di sini, anda akan menemui beberapa aplikasi di tetingkap anda.
4. Sekarang, klik pada tanda tiga titik "Panel Kawalan NVIDIA"Aplikasi dan ketik"Pilihan lanjutan".
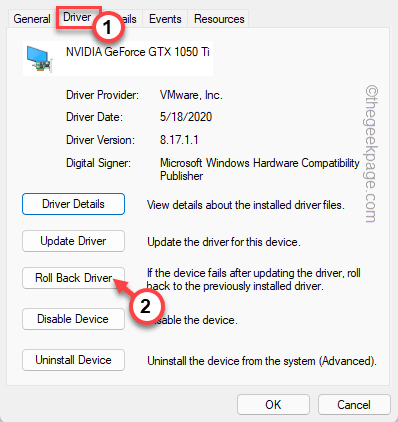
5. Sekarang tatal ke bawah untuk mencari pilihan 'Reset' dan 'Pembaikan'.
6. Ketik "Pembaikan"Untuk membaiki aplikasinya sepenuhnya. Sebaik sahaja anda telah membaiki aplikasinya, cuba buka Panel Kawalan Nvidia.
Periksa sama ada anda melihat mesej ralat yang sama atau tidak.
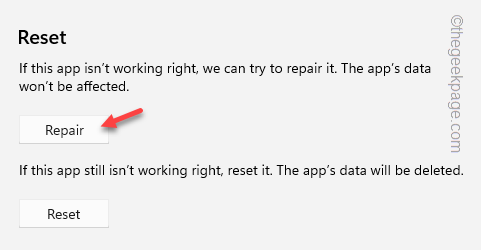
7. Sekiranya anda terus melihat mesej ralat sedemikian, kembali ke halaman tetapan.
8. Sekarang, klik pada "Tetapkan semula"Pilihan untuk menetapkan semula aplikasi sepenuhnya.
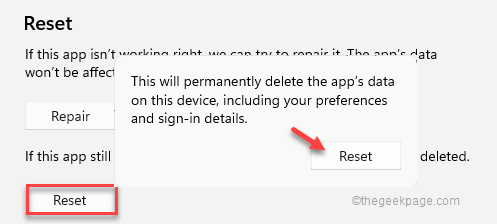
Sekarang, anda telah melakukannya, tetapan tutup.
Periksa sama ada ini berfungsi untuk anda.
Ini sepatutnya menyelesaikan masalah anda.
- « Cara melumpuhkan kelewatan permulaan semasa boot di Windows 11 atau 10
- Cara boot atau membaiki komputer windows menggunakan media pemasangan »

