Betulkan Panel Kawalan Nvidia Hilang

- 4985
- 436
- Clarence Tromp
Pada Windows 10 PC yang menggunakan kad grafik Nvidia, anda akan menggunakan aplikasi Panel Kawalan Nvidia untuk menukar pelbagai pilihan kad grafik anda. Sekiranya anda mendapati aplikasi Panel Kawalan Nvidia hilang di PC anda, kemungkinan ada masalah dengan pemacu kad grafik anda atau pilihan dalam aplikasi ini.
Dalam kebanyakan kes, anda boleh mengembalikan panel kawalan Nvidia yang hilang ke Windows 10 PC anda dengan mengikuti pembetulan standard di bawah.
Isi kandungan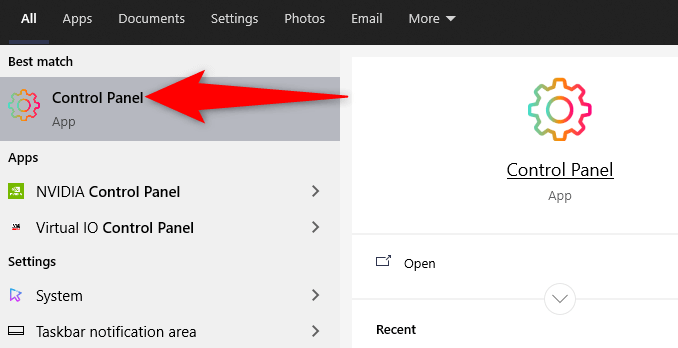
- Pilih Lihat oleh pilihan dan pilih Ikon besar di panel kawalan.
- Cari dan pilih Panel Kawalan NVIDIA dalam senarai.
- Di Panel Kawalan Nvidia, pilih Desktop pilihan dan membolehkan kedua -duanya Tambahkan Menu Konteks Desktop dan Tunjukkan ikon dulang pemberitahuan pilihan.
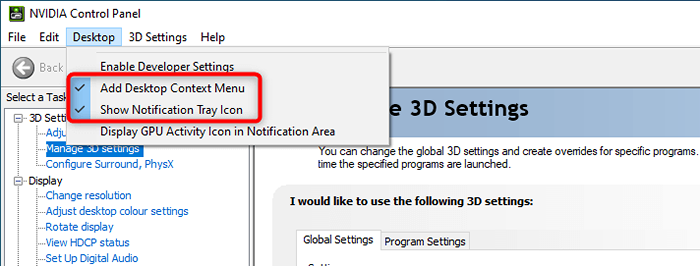
- Keluar Panel Kawalan Nvidia.
Akses desktop dan klik kanan anda di mana sahaja kosong untuk mencari pilihan Panel Kawalan Nvidia. Aplikasi ini kini telah ditambah ke dulang pemberitahuan.
Mulakan semula perkhidmatan NVIDIA
Salah satu sebab Panel Kawalan Nvidia mungkin hilang ialah perkhidmatan Nvidia yang diperlukan tidak berjalan di PC anda. Untuk memperbaikinya, cari perkhidmatan Nvidia ini dan kemudian mulakannya.
- Buka Jalankan kotak dengan menekan Tingkap + R kunci pada masa yang sama.
- Taipkan arahan berikut dalam kotak lari dan tekan Masukkan:
perkhidmatan.MSC
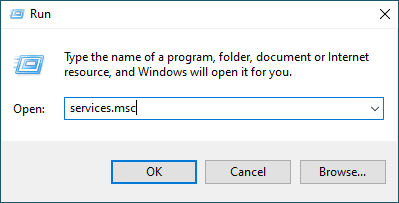
- Cari semua perkhidmatan yang disebutkan Nvidia di tetingkap Perkhidmatan.
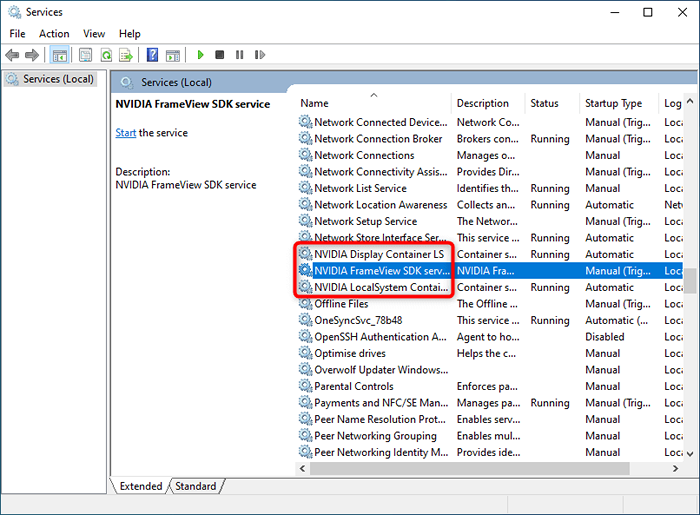
- Klik kanan salah satu perkhidmatan Nvidia ini dan pilih Mula semula dari menu. Ulangi proses ini untuk setiap perkhidmatan nvidia.
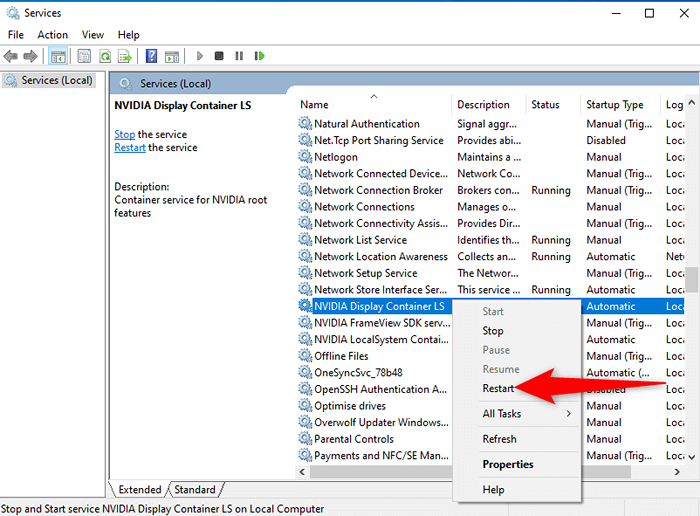
- Tutup tetingkap Perkhidmatan.
- Buka Mula menu dan cari Panel Kawalan NVIDIA. Anda kini harus mencari aplikasi dalam hasil carian.
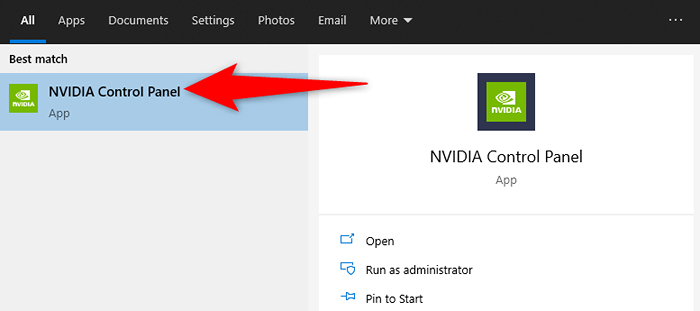
Kemas kini Pemacu Kad Grafik Nvidia
Apabila anda memasang pemacu untuk kad grafik Nvidia anda, panel kawalan Nvidia juga dipasang. Jadi jika ada masalah dengan pemacu kad grafik anda, itu mungkin sebab anda tidak mempunyai panel kawalan pada PC anda.
Dalam kes ini, kemas kini pemacu kad grafik anda untuk memasang semula panel kawalan NVIDIA. Terdapat dua cara anda boleh mengemas kini pemandu anda.
Mengemas kini pemacu secara automatik
Cara paling mudah untuk mengemas kini pemacu kad grafik nvidia anda ialah menggunakan Pengurus Peranti. Utiliti ini secara automatik menemui pemacu yang diperlukan dan memasangnya untuk anda.
Untuk menggunakan kaedah ini:
- Buka Mula menu, cari Pengurus peranti, dan pilih utiliti itu dalam hasil carian.
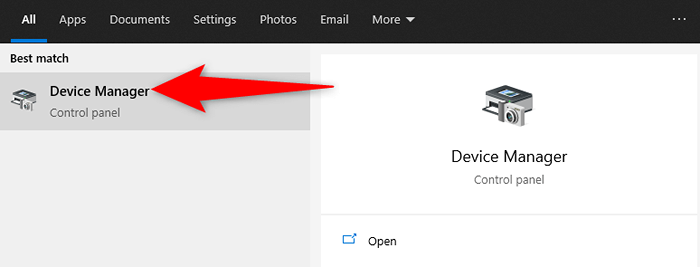
- Cari kad grafik anda di bawah Paparan penyesuai menu pada tetingkap Pengurus Peranti.
- Klik kanan kad grafik anda dan pilih Kemas kini pemacu dari menu.
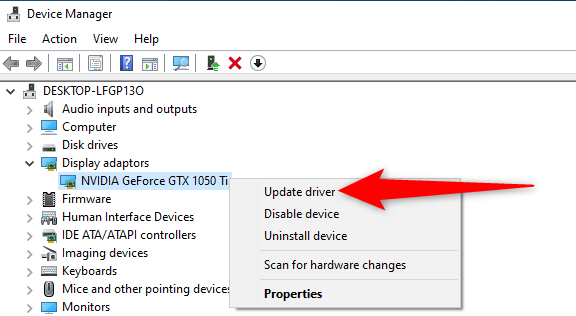
- Pilih Cari secara automatik untuk pemandu di tetingkap berikut.
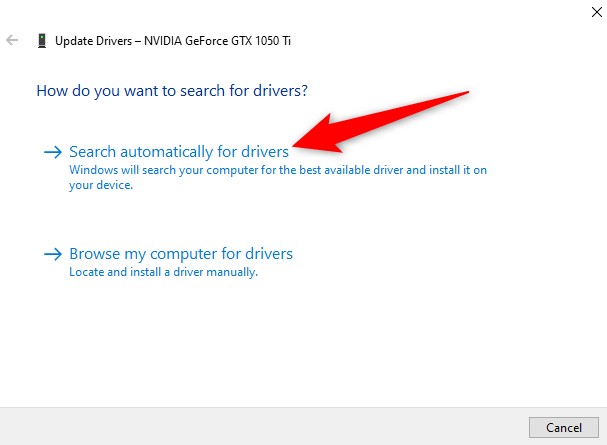
- Tunggu pengurus peranti mencari dan memasang pemacu terkini untuk kad grafik anda di PC anda.
- Mulakan semula PC anda semasa pemacu dipasang. Lakukan ini dengan mengakses Mula menu, memilih Kuasa pilihan, dan memilih Mula semula.
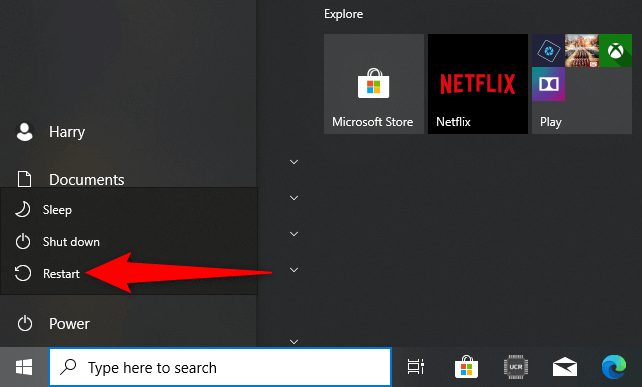
Mengemas kini pemandu secara manual
Kadang -kadang, kaedah kemas kini pemacu automatik mungkin tidak berfungsi untuk anda, atau anda lebih suka kaedah manual. Kemudian, gunakan laman web Nvidia untuk memuat turun dan memasang pemacu untuk kad grafik anda secara manual.
Langkah 1: Cari Model Kad Grafik Nvidia
Pertama, cari nombor model kad grafik anda. Kemudian, gunakan nombor model ini di laman NVIDIA untuk mencari pemacu yang betul untuk model anda.
- Tekan Tingkap + R kunci secara serentak untuk membuka Jalankan kotak.
- Taipkan perkara berikut dalam kotak larian dan tekan Masukkan:
dxdiag
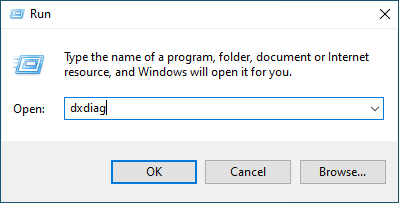
- Pilih Paparan tab pada Alat Diagnostik DirectX tetingkap.
- Anda akan melihat nombor model kad grafik anda di sebelah Nama medan.
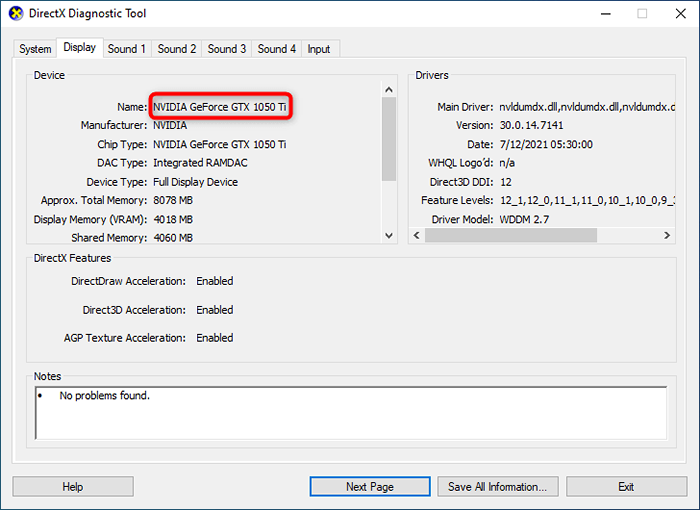
Langkah 2: Muat turun Pemacu Kad Grafik Nvidia
Pastikan anda mempunyai sambungan internet yang aktif dan stabil sebelum memulakan proses muat turun pemacu.
- Lancarkan penyemak imbas web di PC anda dan menuju ke Laman Muat turun Nvidia.
- Gunakan menu dropdown di laman web ini untuk memasukkan nombor model khusus kad grafik anda. Kemudian, pilih Cari.
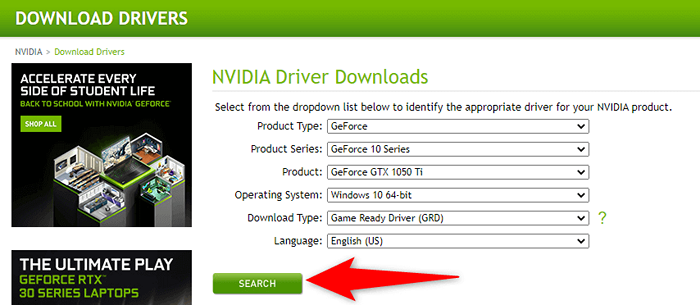
- Pilih pemacu anda dalam senarai dan kemudian pilih Muat turun di halaman berikut.
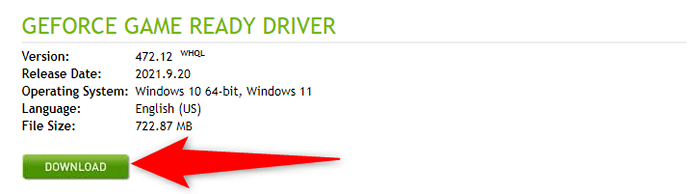
- Klik dua kali fail pemacu yang dimuat turun untuk mula memasang pemacu di PC anda.
- Apabila anda memasang pemacu, mulakan semula PC anda untuk memberi kesan.
Panel Kawalan Nvidia kini boleh didapati di kedua -dua menu Mula anda serta menu konteks anda.
Muat turun Panel Kawalan Nvidia
Sekiranya anda masih tidak dapat mencari aplikasi Panel Kawalan NVIDIA di PC anda, anda boleh memuat turun aplikasi dari kedai Microsoft. Seperti aplikasi lain, Microsoft Store menjadi tuan rumah aplikasi NVIDIA ini juga.
- Akses Mula menu, cari Kedai Microsoft, dan pilih pilihan itu dalam hasil carian.
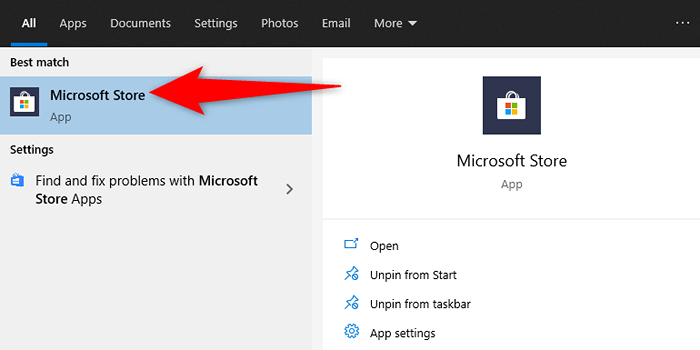
- Pilih Cari Pilihan di sudut kanan atas di Microsoft Store. Kemudian, taipkan Panel Kawalan NVIDIA dan tekan Masukkan.
- Pilih Panel Kawalan NVIDIA daripada Aplikasi bahagian pada halaman hasil carian.
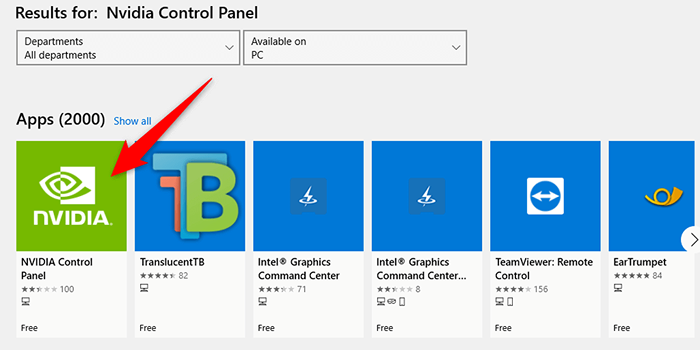
- Pilih Dapatkan butang di halaman Panel Kawalan Nvidia untuk memuat turun panel ke PC anda.
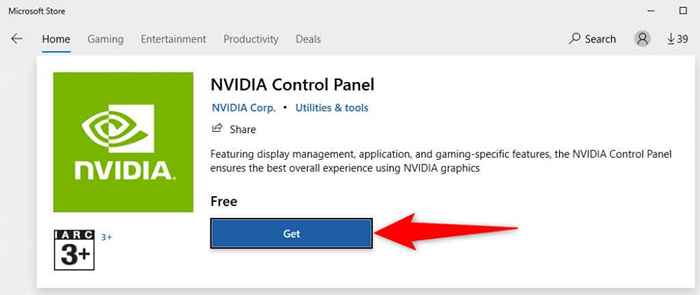
- Anda kini akan menemui aplikasi yang baru dipasang di anda Mula menu.
Panel Kawalan NVIDIA adalah utiliti penting jika anda perlu tweak tetapan kad grafik anda. Dengan ketiadaan aplikasi ini, menjadi sukar untuk menukar pilihan paparan.
Menggunakan kaedah di atas, anda semestinya dapat mengembalikan panel kawalan Nvidia yang hilang pada Windows 10 PC anda.
- « Cara Menukar Fail Penerbit Microsoft ke PDF
- 5 Pembetulan untuk Ralat Pemandu Pemantauan PNP Generik di Windows 11/10 »

