Betulkan No Wifi Network dipaparkan pada Windows 10/11
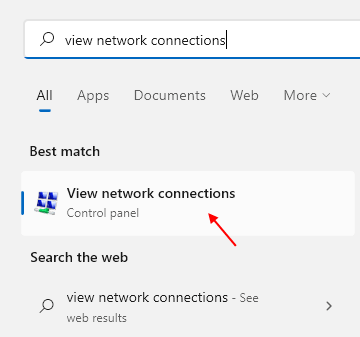
- 2736
- 474
- Ronnie Hermann
Ia sangat mengecewakan apabila anda ingin berhubung dengan rangkaian wifi anda tetapi tiba -tiba tiada rangkaian wifi muncul di komputer anda. Ramai pengguna Windows 10 melaporkan masalah ini. Sekarang, mungkin terdapat banyak sebab di sebalik dilema ini tetapi hampir dalam setiap kes, pemandu WiFi yang sudah lapuk dan kemas kini pemacu WiFi yang rosak adalah alasan utama untuk dipersalahkan. Nyahpasang dan seterusnya memasang pemacu WiFi atau mengemas kini pemacu WiFi dapat menyelesaikan masalah anda.
Sebelum meneruskan ke perbaikan, anda boleh mencuba reboot komputer anda, dan periksa sama ada rangkaian WiFi muncul di komputer kami. Sekiranya reboot komputer anda tidak berfungsi maka pergi untuk pembetulan ini.
Isi kandungan
- Betulkan 1 - Pastikan wifi diaktifkan
- Betulkan 2 - Pastikan Perkhidmatan Konfigurasi Auto WLAN sedang berjalan
- Betulkan 3 - Kemas kini Pemacu Penyesuai Tanpa Wayar ke versi yang berbeza
- Betulkan 4 - Pastikan pemacu wifi diaktifkan
- Betulkan 5 - Paksa penghala untuk menggunakan saluran percuma dalam julat PC anda
- Betulkan 6 - Dayakan siaran SSID
- Betulkan 7 - Hidupkan Penemuan Rangkaian
- Betulkan 8 - kemas kini pemacu wifi rollback
- Betulkan 9 - Kemas kini pemacu rangkaian WiFi
- Betulkan 10 - Nyahpasang dan memasang semula pemacu WiFi
- Betulkan 11 - Lumpuhkan penyesuai WiFi lain yang tidak anda gunakan
Betulkan 1 - Pastikan wifi diaktifkan
Beberapa pengeluar komputer riba meletakkan butang WiFi/ Rangkaian (suis fizikal). Mungkin berlaku, ia dimatikan secara tidak sengaja. Perhatikan dengan teliti pada papan kekunci dan komputer riba anda dan cuba mencari suis fizikal itu. Sekiranya ada di sana, tekan sekali untuk menghidupkan wifi lagi.
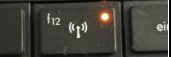
Juga, pastikan penyesuai WiFi didayakan pada PC anda.
1 - Cari Lihat sambungan rangkaian dalam kotak carian Windows.
2 -sekarang, klik pada Lihat sambungan rangkaian
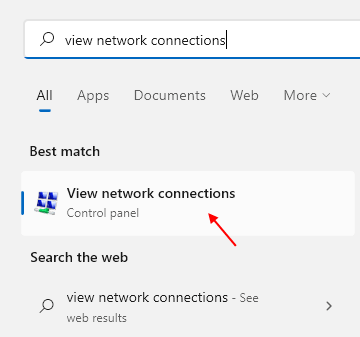
3 - sekarang, Klik kanan pada penyesuai wifi anda dan pilih membolehkan.
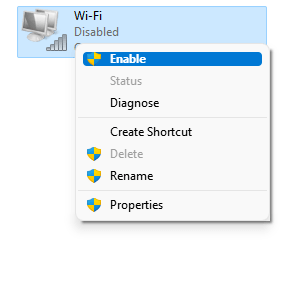
4 -Jika ia sudah diaktifkan, adil Lumpuhkan ia sekali. Sekali lagi membolehkan ia.
Betulkan 2 - Pastikan Perkhidmatan Konfigurasi Auto WLAN sedang berjalan
1 - Cari perkhidmatan dalam kotak carian Windows.
2 - Klik ikon Perkhidmatan Berbentuk Gear yang muncul dalam hasil carian untuk membuka Pengurus Perkhidmatan.
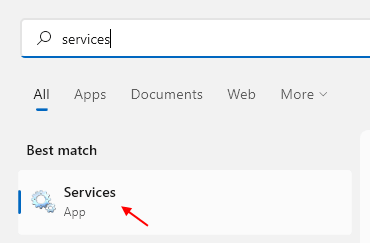
3 - Sekarang, cari WLAN AUTO CONFIG perkhidmatan dari senarai
4 -sekarang, klik dua kali padanya.
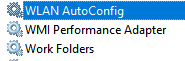
5 - Pastikan ia berjalan dan Jenis permulaan ditetapkan ke automatik.
Cukup klik Mula dan tetapkan Jenis permulaan ke automatik.
6 -kemula klik pada Memohon dan okey.
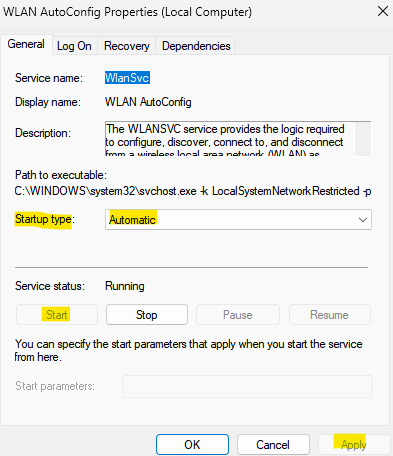
7 - Juga ulangi langkah yang sama untuk perkhidmatan berikut. Pastikan mereka berjalan.
- Kesedaran Lokasi Rangkaian (Jenis Permulaan harus automatik)
- Perkhidmatan Senarai Rangkaian (jenis permulaan mestilah manual)
- Log Acara Windows (jenis permulaan mestilah automatik)
- Perkhidmatan Pengurusan Radio (jenis permulaan mestilah manual)
- Kemas kini Windows (jenis permulaan mestilah manual)
Betulkan 3 - Kemas kini Pemacu Penyesuai Tanpa Wayar ke versi yang berbeza
1 - Cari Pengurus peranti dalam kotak carian Windows dan klik pada ikon Pengurus Peranti untuk membukanya.
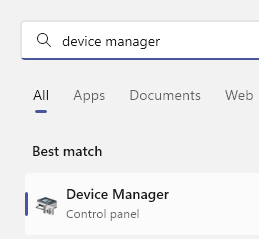
2 -sekarang, Klik dua kali pada Penyesuai rangkaian untuk mengembangkannya.
3 -Klik kanan pada penyesuai wayarles anda dan klik Kemas kini pemacu
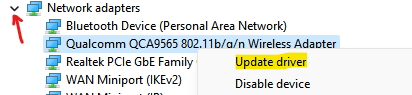
4 - Klik Layari komputer saya untuk pemandu.
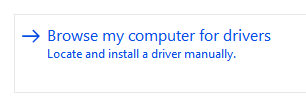
5 - Klik Biarkan saya memilih dari senarai

6 - Sekarang, pilih a berbeza Pemacu Penyesuai Tanpa Wayar dari senarai dari yang terkini (jika hanya satu item disenaraikan, maka pilih sahaja)
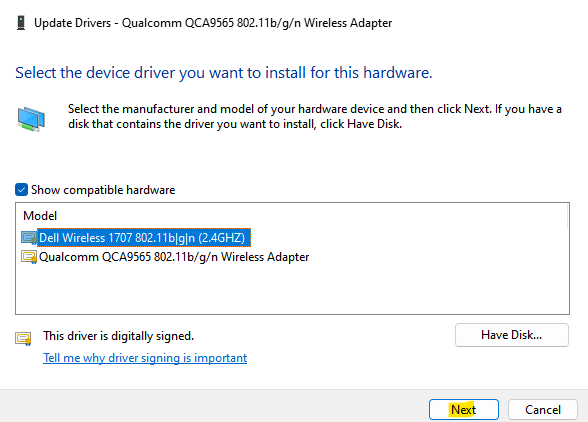
7 -click Seterusnya.
Selepas pemeriksaan ini sama ada masalah anda diselesaikan
Betulkan 4 - Pastikan pemacu wifi diaktifkan
1 - Cari Pengurus peranti dalam kotak carian Windows dan klik pada ikon Pengurus Peranti untuk membukanya.
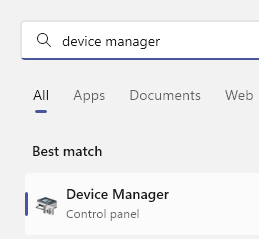
2 -sekarang, Klik dua kali pada Penyesuai rangkaian untuk mengembangkannya.
3 -sekarang, pastikan penyesuai wifi anda didayakan. Untuk menyemak ini, klik kanan tepat pada Adpater WiFi anda dan kemudian jika pilihan yang mengatakan peranti membolehkan dipaparkan, maka itu bermakna penyesuai wayarles anda dilumpuhkan. Cukup klik pada membolehkan peranti untuk membolehkan pemacu tanpa wayar.
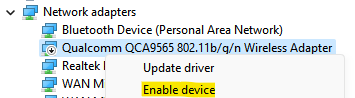
4 - Sekiranya tidak dilumpuhkan, klik kanan dan klik Lumpuhkan peranti sekali.
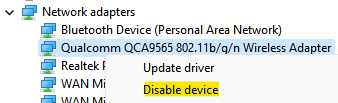
5 - tunggu beberapa saat dan kemudian membolehkan ia lagi.
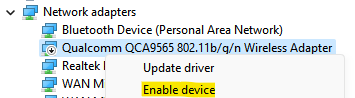
Betulkan 5 - Paksa penghala untuk menggunakan saluran percuma dalam julat PC anda
Beberapa komputer riba dikonfigurasikan untuk hanya melihat saluran 1-11 . Cari tetapan julat di penghala anda untuk menggunakan saluran percuma dalam julat 1-11 (yang digunakan oleh komputer riba anda)
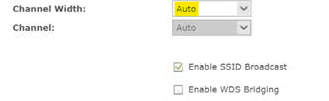
Oleh itu, keluarkan tetapan auto untuk saluran penghala dan ubahnya dalam julat 1 hingga 11.
Betulkan 6 - Dayakan siaran SSID
Pastikan SSID Siaran didayakan di penghala anda.
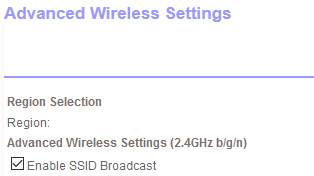
Betulkan 7 - Hidupkan Penemuan Rangkaian
1 - Cari Urus Tetapan Perkongsian Lanjutan dalam kotak carian Windows.
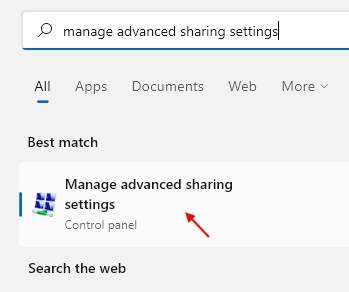
2 -sekarang, giliran pada Penemuan Rangkaian dan Klik Simpan perubahan.
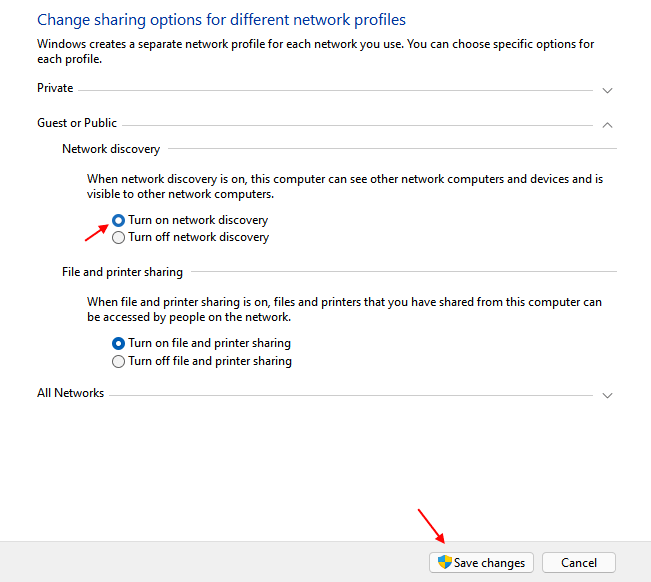
Betulkan 8 - kemas kini pemacu wifi rollback
Kemas kini terkini kepada pemacu WiFi anda mungkin menjadi sebab anda tidak melihat rangkaian WiFi di komputer anda. Melancarkan Kemas Kini Kemas kini Pemandu WiFi Terakhir Anda diterima dapat menyelesaikan masalah.Ikuti langkah -langkah ini ke Menggalakkan kemas kini pemacu WiFi anda yang salah-
1. Tekan Kekunci windows+s Bersama dan taip "Mengurus perantir ".
2. Kemudian, klik pada "Pengurus peranti".
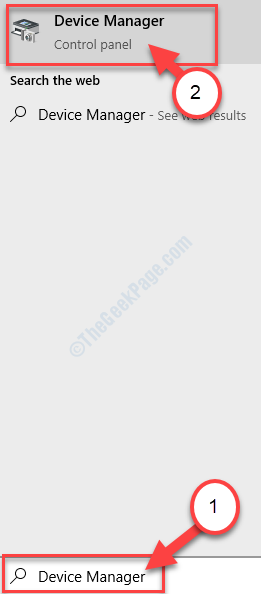
3. Di dalam Pengurus peranti tetingkap, cari "Penyesuai rangkaian"Bahagian senarai, klik padanya untuk mengembangkannya.
4. Sekarang, dari drop-down Klik dua kali pada pemandu yang anda gunakan.
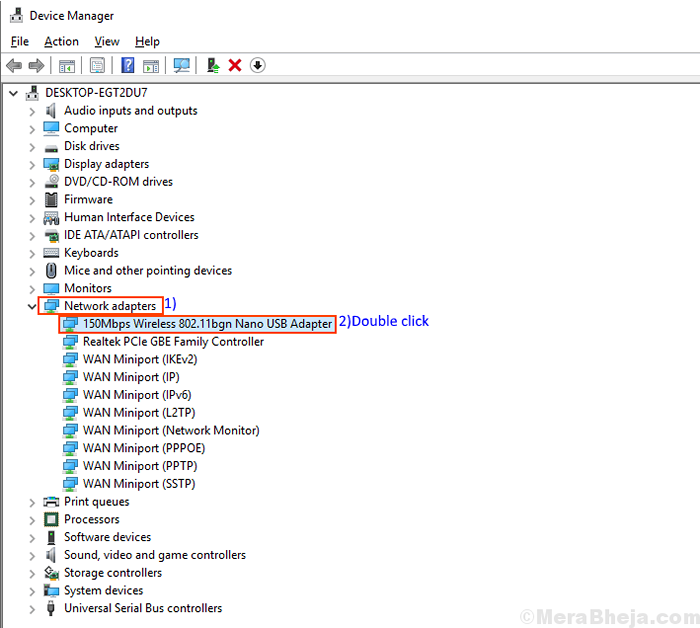
The Sifat tetingkap akan dibuka.
5. Di dalam Sifat tetingkap, pertama, pergi ke "Pemandu"Tab.
6. Klik pada "Roll belakang pemandu". Klik pada "okey".
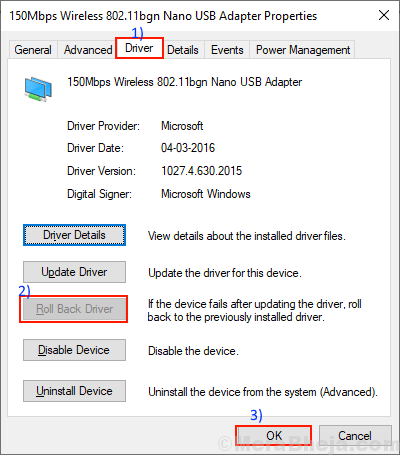
Ini akan menggulung kemas kini yang lebih lama dari pemacu WiFi anda dan ia akan digantikan dengan versi lama pemandu anda.
Tutup Pengurus peranti tetingkap.
Kemudian, anda mesti mula semula komputer anda.
Setelah reboot pemeriksaan komputer anda jika ada rangkaian wifi yang dapat dilihat di komputer anda. Sekiranya anda masih menghadapi masalah yang sama untuk menyelesaikannya.
Betulkan 9 - Kemas kini pemacu rangkaian WiFi
Wifi anda tidak muncul mungkin kerana Pemacu rangkaian lama/tidak serasi boleh dipasang. Mengemas kini pemacu wifi anda boleh menyelesaikan masalah. Ikuti langkah -langkah ini untuk mengemas kini pemacu WiFi anda-
1. Hanya dengan menekan Kekunci Windows dan juga 'RKunci anda boleh membuka Jalankan tetingkap.
2. Sekarang, taip "Devmgmt.MSC"Dan kemudian klik pada"okey".
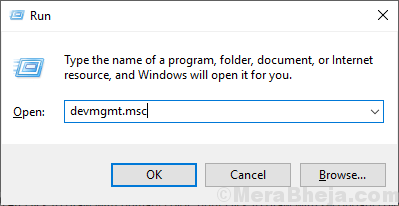
Pengurus peranti Utiliti harus dibuka.
2. Di dalam Pengurus peranti tetingkap, cari "Penyesuai rangkaian"Dari senarai, klik padanya untuk mengembangkannya.
3. Sekarang, dari drop-down Klik kanan di atasnya dan klik pada "Kemas kini pemacu".
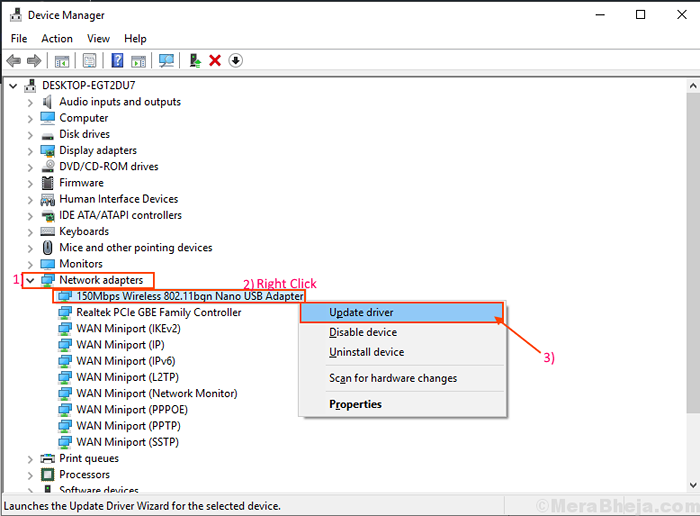
4. Apabila "Bagaimana anda mahu mencari pemandu?"Soalan muncul di hadapan anda, lebih suka pilihan"Cari secara automatik untuk perisian pemacu yang dikemas kini".
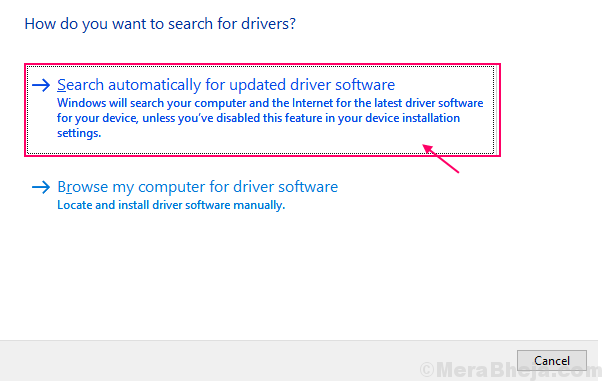
Tunggu sehingga Windows mencari pemacu yang serasi untuk pemacu wifi anda, memuat turun dan memasangnya.
Menutup Pengurus peranti tetingkap.
Kemudian, mula semula komputer anda.Periksa sama ada anda dapat berhubung dengan rangkaian WiFi.
Betulkan 10 - Nyahpasang dan memasang semula pemacu WiFi
Menyahpasang dan memasang semula Pemandu WiFi boleh membersihkan apa -apa korup atau fail buruk pemandu wifi dari komputer anda. Sekarang, dalam langkah pertama, pemotongan pemacu WiFi akan dilakukan, dan dalam langkah seterusnya, kami akan memasang pemacu WiFi.
Ikuti langkah -langkah ini ke Nyahpasang pemacu wifi andar-
1. Tekan Kekunci Windows dari papan kekunci anda dan taipkan "Pengurus peranti"Dalam kotak carian.
2. Kemudian, klik pada "Pengurus peranti"Apabila ia muncul dalam hasil carian yang tinggi.
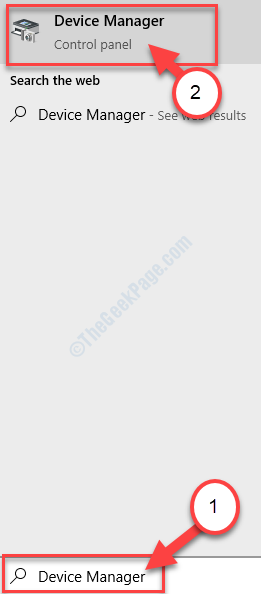
2. Di dalam Pengurus peranti tetingkap utiliti, memperluaskan "Penyesuai rangkaian"Seksyen.
3. Klik kanan Pada pemacu WiFi yang anda gunakan, klik pada "Nyahpasang peranti".
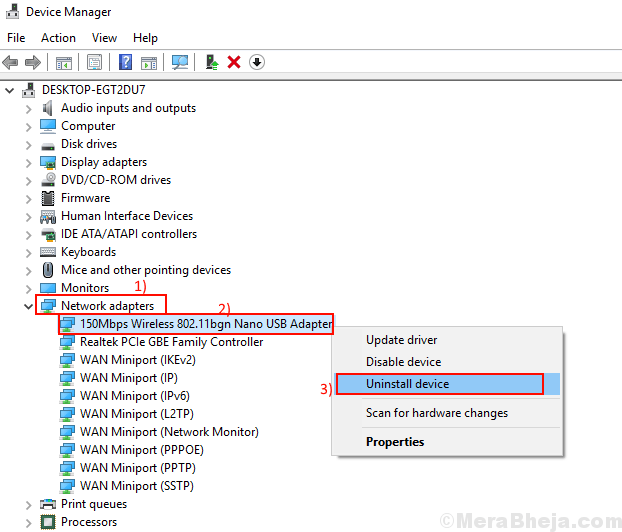
Ini akan menyahpasang pemandu.
Dalam langkah seterusnya, kami akan memasang semula pemacu wifi sekali lagi-
Kaedah 1-
Hanya Reboot Komputer dan tingkap anda akan memasang pemacu yang dipasang itu sendiri. Pemandu WiFi harus berfungsi normal seperti sebelumnya.
Kaedah 2-
Sekiranya hanya memulakan semula komputer anda tidak memasang pemacu, maka anda perlu memasang pemandu sendiri.
Ikuti arahan ini untuk memasang pemandu secara manual-
1. Di dalam Pengurus peranti tetingkap, klik pada "Tindakan".
2. Sekali lagi, klik pada "Mengimbas perubahan perkakasan".
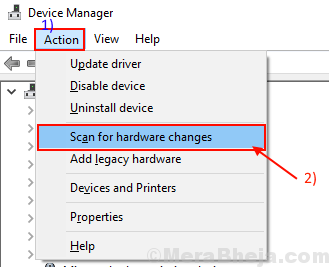
Windows akan mengimbas sebarang perubahan perkakasan baru -baru ini dan memasang semula pemandu lagi.
Kaedah 3-
Sekiranya kaedah 2 tidak memasang pemacu maka ikuti langkah seterusnya ini -
1.Klik pada "Lihat"Daripada Pengurus peranti. Kemudian klik pada "Tunjukkan peranti tersembunyi".
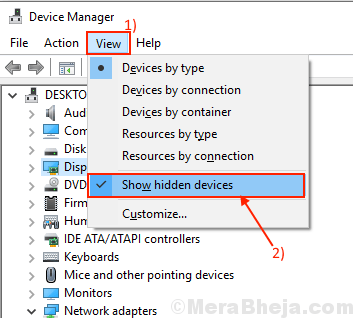
2. Ini akan menunjukkan Pemandu tersembunyi. Perhatikan pemandu wifi anda. Pemandu WiFi anda akan mempunyai Segitiga kuning dengan namanya (kerana ia tidak mempunyai pemacu yang dipasang).
3. Klik kanan pada pemandu wifi dan klik pada "Kemas kini perisian pemacu".
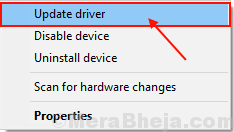
3. Anda akan ditanya, "Bagaimana anda mahu mencari pemandu?". Pilih pilihan "Cari secara automatik untuk perisian pemacu yang dikemas kini".
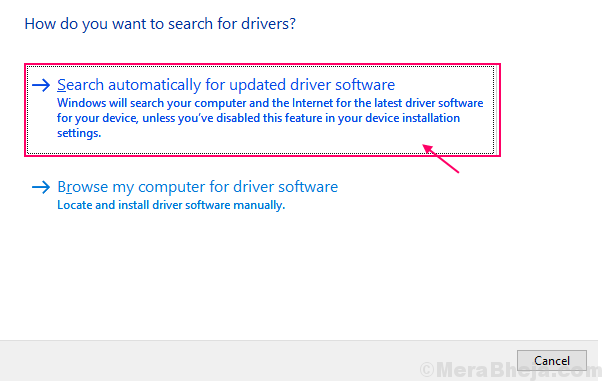
4. Tunggu sehingga Windows mencari pemacu yang serasi untuk pemacu wifi anda, memuat turun dan memasangnya. Tutup Pengurus peranti tetingkap. Mula semula komputer anda untuk menyimpan perubahan.
Semak jika anda boleh mengakses mana -mana rangkaian WiFi.
Betulkan 11 - Lumpuhkan penyesuai WiFi lain yang tidak anda gunakan
Anda juga boleh mencuba melumpuhkan penyesuai WiFi yang lain (katakan anda menggunakan penyesuai luaran pada komputer riba anda yang umumnya dilengkapi dengan pemandu wifi terbina) yang anda tidak gunakan. Anda boleh melumpuhkannya dengan mengikuti langkah -langkah ini-
1. Klik kanan Di ikon Windows di sudut kiri skrin anda, dan klik pada "Pengurus peranti". Pengurus peranti Utiliti akan dibuka.
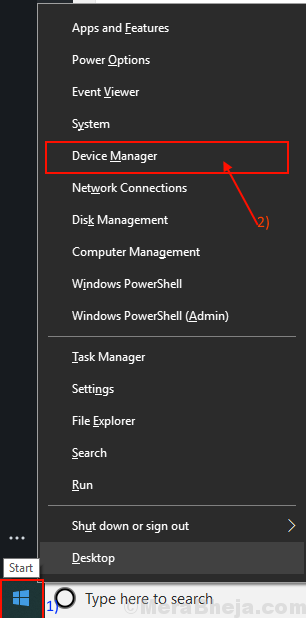
2. Klik pada "Penyesuai rangkaian"(Ethernet atau penyesuai WiFi lain) dan ia akan mengembangkan dan menunjukkan penyesuai rangkaian yang ada. Klik kanan pada penyesuai rangkaian yang tidak anda gunakan dan klik pada "Lumpuhkan peranti".
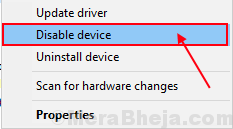
3. Tutup Manger peranti tetingkap. Mula semula komputer anda.
Semak jika anda dapat mencari rangkaian WiFi di komputer anda.
Nota: - Sekiranya tidak berfungsi, cuba beli penyesuai USB luaran.
- « Betulkan penunjuk tetikus tidak muncul pada Windows 10/11
- 12 kad grafik terbaik untuk komputer Windows 11/10 »

