Betulkan kod ralat Netflix U7363-1261-8004b82e di Windows 10
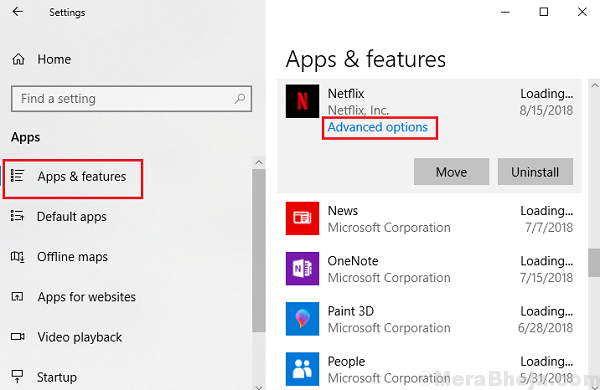
- 2323
- 484
- Chris Little I
Netflix seolah -olah mengambil alih pasaran dan berpangkat di atas pesaingnya. Sama seperti aplikasi itu, tidak ada yang sempurna. Pengguna telah melaporkan kesilapan dengannya. Satu tahu ralat untuk pengguna Windows adalah:
Kod Ralat Netflix U7363-1261-8004B82E
Sebab
Ralat tidak khusus untuk Netflix tetapi ke sistem Windows. Ia adalah dengan Microsoft Silverlight. Kes biasa adalah apabila penyemak imbas lalai menggunakan versi lama Microsoft Silverlight. Kes lain ialah jika aplikasi Netflix korup. Kami akan menyelesaikan masalah dengan sewajarnya.
Cuba langkah -langkah berikut secara berurutan:
Isi kandungan
- Penyelesaian 1] Kemas kini Windows
- Penyelesaian 2] Pasang Microsoft Silverlight secara manual
- Penyelesaian 3] Padam MSPR.fail HDS
- Penyelesaian 4] Tetapkan semula aplikasi Windows Netflix
Penyelesaian 1] Kemas kini Windows
Sebaik -baiknya, Microsoft Silverlight harus dikemas kini bersama dengan Windows. Inilah cara mengemas kini Windows. Mulakan semula sistem setelah anda selesai.
Penyelesaian 2] Pasang Microsoft Silverlight secara manual
Sekiranya anda tidak mahu memasang semua kemas kini Windows yang belum selesai atau jika hanya mengemas kini Windows tidak melakukan kerja, Microsoft Silverlight boleh dimuat turun dan dipasang dari laman web Microsoft secara langsung.
Penyelesaian 3] Padam MSPR.fail HDS
MSPR.Fail HDS digunakan oleh Microsoft Playready, yang diperlukan untuk streaming Netflix. Sekiranya ia menjadi korup, kita mungkin menghadapi masalah yang disebutkan di atas. Dalam keadaan ini, kita dapat memadam fail dan memulakan semula sistem. Setelah dimulakan semula, Windows akan membuat fail segar dengan sendirinya.
1] Buka Penjelajah Fail dengan menekan Menang + e.
2] Buka pemacu sistem yang biasanya C: Drive.
3] Gunakan kotak carian di sudut kanan atas folder untuk mencari mspr.HDS.
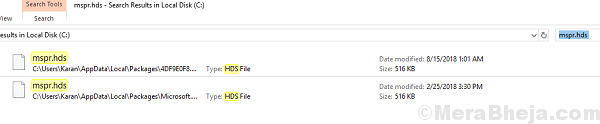
4] Padamkan mspr.HDS fail dan mula semula sistem.
Periksa sama ada ia membantu menyelesaikan masalah. Kemungkinan besar, ia sepatutnya. Jika tidak, teruskan ke penyelesaian seterusnya.
Penyelesaian 4] Tetapkan semula aplikasi Windows Netflix
1] Klik pada butang Mula dan kemudian simbol seperti gear untuk membuka tetingkap Tetapan.
2] Pergi ke Aplikasi >> Aplikasi dan ciri.
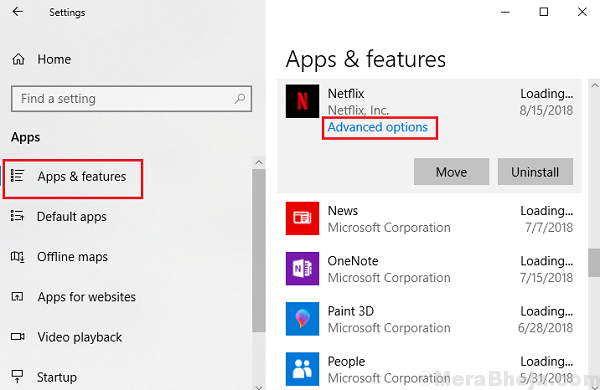
3] Pilih aplikasi Netflix dan kemudian pilih Pilihan Lanjutan.
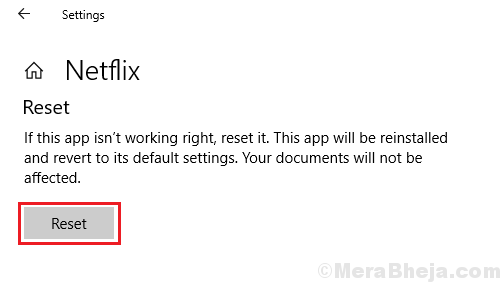
4] Klik pada tetapan semula untuk menetapkan semula aplikasi dan mulakan semula sistem.
- « Betulkan mesej ralat yang terputus media pada Windows 10/11 (diselesaikan)
- Cara Mengaktifkan atau Lumpuhkan Log Boot di Windows 10 »

