Betulkan Skrol Mouse tidak berfungsi di Windows 10/11
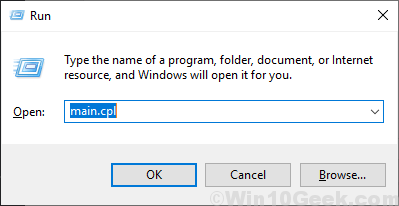
- 4789
- 703
- Chris Little I
Butang tatal tetikus membantu anda menatal ke atas dan ke bawah di komputer anda. Sekiranya tatal tetikus anda tidak berfungsi maka jangan risau. Terdapat perbaikan yang tersedia untuk menyelesaikan masalah anda. Cubalah pembetulan ini pada komputer anda dan masalah anda akan diselesaikan dalam masa yang singkat. Tetapi sebelum bergerak ke hadapan, anda harus mencuba penyelesaian ini untuk menyelesaikan masalah anda dengan usaha yang minimum.
Isi kandungan
- Penyelesaian awal
- Betulkan ciri-ciri tetikus perubahan-1-
- Betulkan 1 kemas kini pemacu tetikus-
- Betulkan-2 Lakukan Boot Bersih-
- FIX-4 Nyahpasang dan memasang semula pemacu tetikus-
- FIX-4 Start HID Service-
- FIX-6 Kemas kini Windows Anda-
- FIX- 7 Nyahpasang dan pasang semula perisian TouchPad (Synaptics)-
- Betulkan tetapan pad sentuh-1 perubahan
Penyelesaian awal
1. Bersihkan lensa tetikus dan penatal
2 -Membuat tetikus dari komputer anda, tunggu sebentar dan kemudian pasangkannya lagi. Periksa sama ada butang tatal berfungsi atau tidak.Sekiranya ia masih tidak berfungsi, anda perlu menyemak dengan memasukkan tetikus ke port lain di komputer anda.
3. Anda harus memeriksa sama ada butang tatal sebenarnya berfungsi atau tidak, hanya dengan memasukkannya ke komputer lain.
4. Reboot komputer anda. Sekiranya terdapat sebarang fail yang rosak menyebabkan masalah, ia akan diselesaikan semasa reboot segar.
5 - Tukar bateri tetikus. Bateri rendah mungkin menjadi alasan untuk masalah ini.
Sekiranya mana -mana penyelesaiannya tidak berfungsi untuk anda, pergi untuk pembetulan mudah ini-
Baca juga: -
- Pembaikan- tetikus sedang menatal secara automatik
- Cara menukar kelajuan tatal tetikus
Betulkan ciri-ciri tetikus perubahan-1-
1. Tekan Kekunci windows+r untuk melancarkan Jalankan, dan taip "utama.cpl"Dan memukul Masukkan. Tetingkap Properties Mouse akan dibuka.
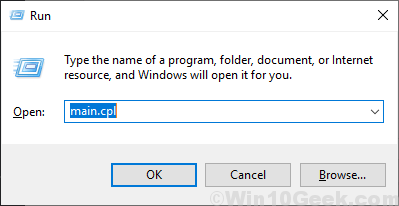
2. Pergi ke "Roda"Tab dan Bawah Menatal menegak bahagian, tetapkan pilihan "Jumlah baris berikut pada satu masa:"Untuk"7".
Juga, ubah menatal mendatar ke 4
Sekarang, klik pada "Memohon"Dan"okey"Untuk menyelamatkan perubahan.
Sekarang, lihat jika ia berfungsi atau tidak.
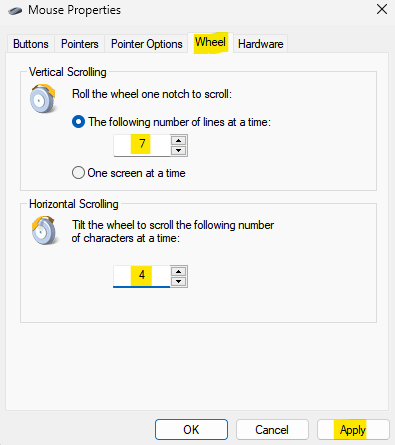
Betulkan 1 kemas kini pemacu tetikus-
1. Tekan Kekunci windows+ r untuk membuka Jalankan. Sekarang, taip "Devmgmt.MSC"Dan memukul Masukkan. Pengurus peranti Utiliti akan dibuka.
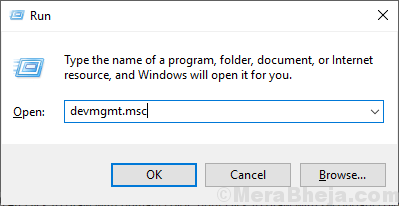
2. Sekarang, klik pada "Tikus dan peranti menunjuk lain"Untuk mengembangkannya dan betul Klik pada peranti tetikus yang anda gunakan sekarang. Sekarang. Klik pada "Kemas kini pemacu".
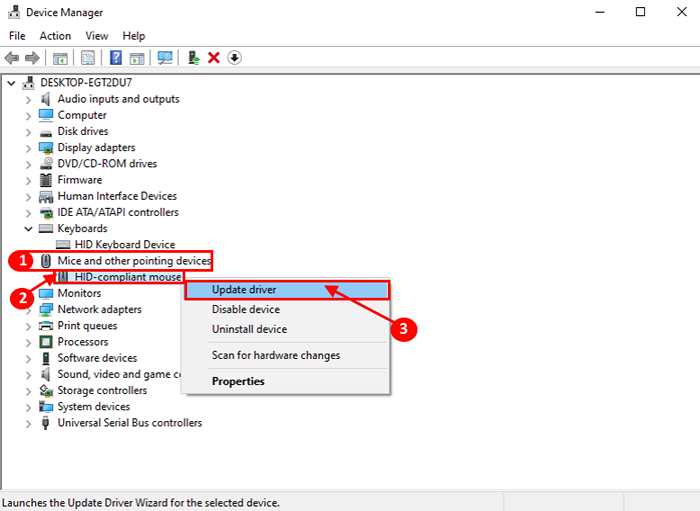
3. Anda akan diminta "Bagaimana anda mahu mencari pemandu?". Hanya memukul Masukkan untuk memilih pilihan "Cari secara automatik untuk perisian pemacu yang dikemas kini".
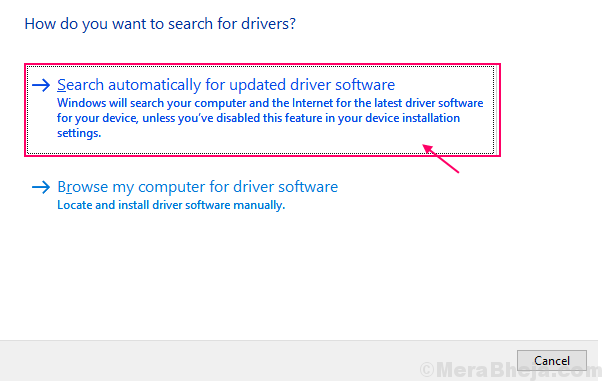
Tunggu sehingga Windows mencari pemacu yang serasi untuk tetikus anda, memuat turun dan memasangnya.
Sekarang, jika anda melihat mesej yang mengatakan "Pemacu terbaik untuk peranti anda sudah dipasang.", Kemudian, klik pada"Cari pemacu yang dikemas kini pada kemas kini windows". Anda akan memasang pemacu anda bersama Kemas kini Windows.
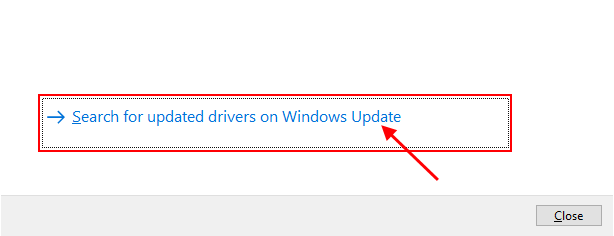
5. Tekan 'ALT+F4'Untuk menutup Manger peranti tetingkap.
Reboot komputer anda.
Anda tidak boleh menghadapi masalah dengan butang tatal lagi.
Betulkan-2 Lakukan Boot Bersih-
1. Tekan Kekunci windows+r untuk melancarkan Jalankan. Jenis "msconfig"Dan klik pada"okey". Konfigurasi sistem akan buka.
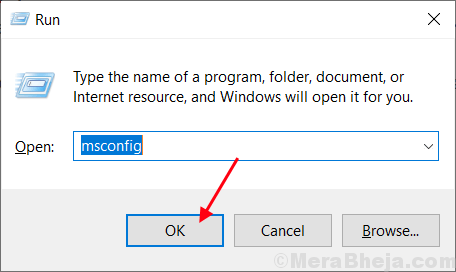
2. Klik pada "Umum"Tab dan kemudian Nyahtanda kotak di sebelah "Muatkan item permulaan". Pastikan "Perkhidmatan Sistem Beban"Adakah diperiksa.
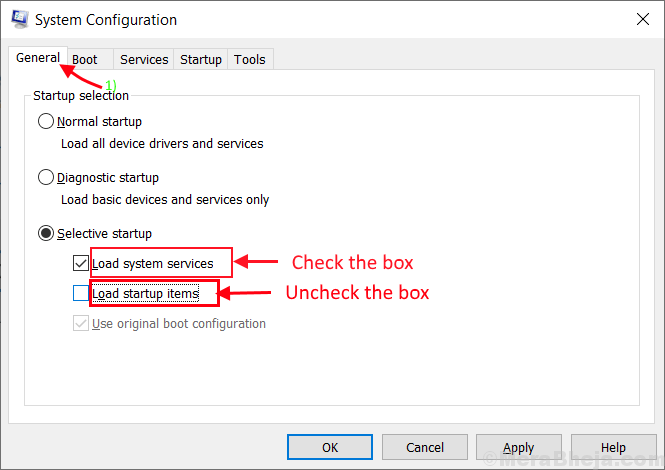
3. Klik pada "Perkhidmatan"Tab. Kemudian periksa "Sembunyikan semua perkhidmatan Microsoft"Dan kemudian klik pada"Lumpuhkan semua" . Sekarang, klik pada "Memohon"Dan"okey".
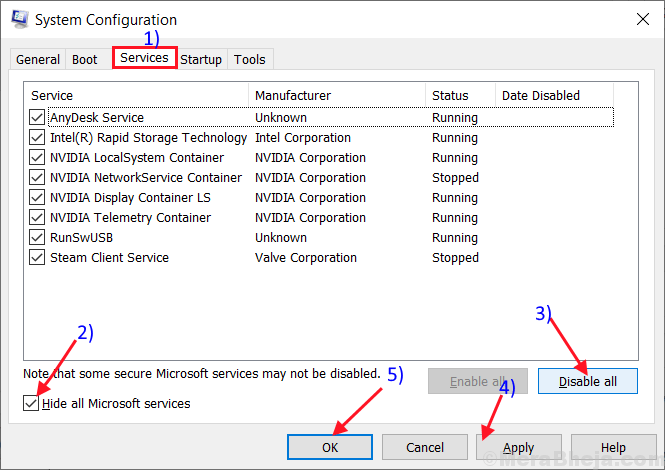
4. Reboot Komputer anda, ia akan dimasukkan dalam mod yang bersih. Periksa sama ada ralat masih berlaku atau tidak.
FIX-4 Nyahpasang dan memasang semula pemacu tetikus-
Ikuti langkah -langkah ini untuk menyahpasang pemandu tetikus anda-
1. Tekan Kekunci windows+ r untuk membuka Jalankan. Sekarang, taip "Devmgmt.MSC"Dan memukul Masukkan. Pengurus peranti Utiliti akan dibuka.
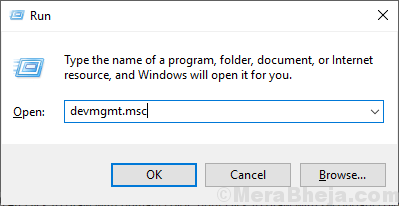
2. Di dalam Pengurus peranti tetingkap utiliti, cari "Tikus dan peranti menunjuk lain"Pilihan dan klik padanya dan ia akan diperluas untuk menunjukkan pemandu yang ada. Klik kanan Pada tetikus yang anda gunakan, klik pada "Nyahpasang peranti". Ini akan menyahpasang pemandu.
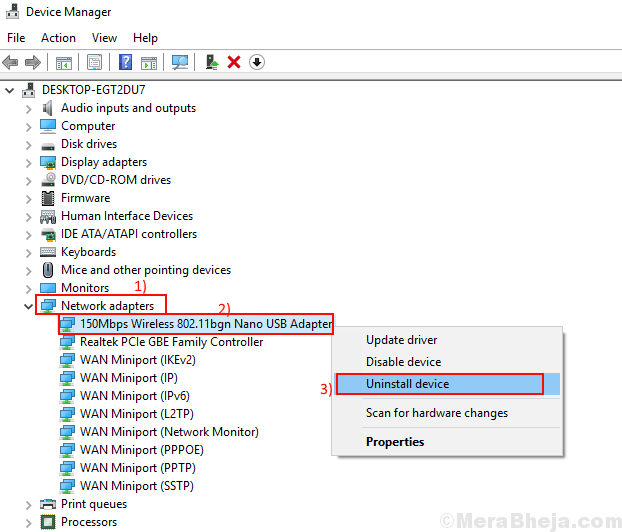
Dalam langkah seterusnya yang kita akan Pasang pemacu tetikus sekali lagi-
Kaedah 1-
Hanya Reboot Komputer dan tingkap anda akan memasang pemacu yang dipasang itu sendiri. Anda akan mempunyai pemandu tetikus anda berfungsi dengan baik lagi.
Kaedah 2-
Sekiranya reboot komputer anda tidak memasang pemacu maka anda perlu memasang pemandu sendiri. Ikuti memasang pemandu secara manual-
1. Di dalam Pengurus peranti tetingkap, klik pada "Tindakan". Sekali lagi klik pada "Mengimbas perubahan perkakasan".
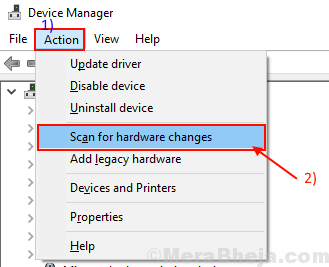
2. Ini akan menemui tidak dipasang pemandu dan Pasang pemandu lagi.
Tutup Manger peranti tetingkap.
FIX-4 Start HID Service-
1.Tekan Kekunci windows+r untuk melancarkan Jalankan dan kemudian tekan "perkhidmatan.MSC"Dan memukul Masukkan.
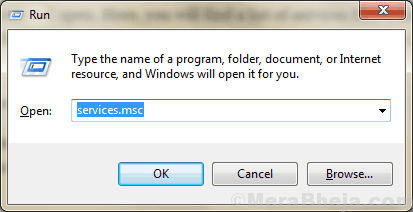
2. Dalam senarai perkhidmatan, ketahui "Perkhidmatan Peranti Antara Muka Manusia"Dan Klik dua kali di atasnya.
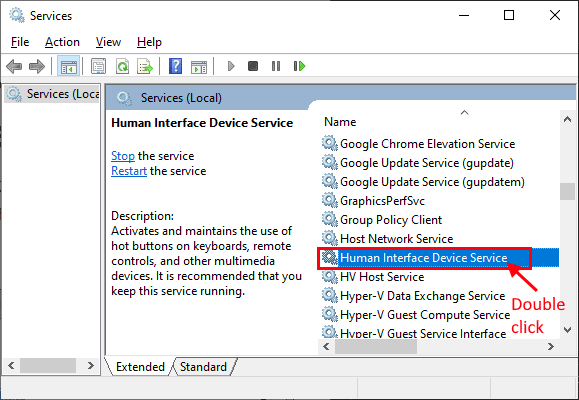
3. Di dalam Sifat perkhidmatan peranti antara muka manusia tetingkap, periksa sama ada "status permulaan" ditetapkan sebagai "Berlari"(Jika tidak, klik pada"Mula"Untuk memulakan perkhidmatan). Sekarang, klik pada drop ke bawah di sebelah "Jenis Permulaan:"Dan klik pada"Automatik"Dan klik pada"Memohon"Dan kemudian klik pada"okey".
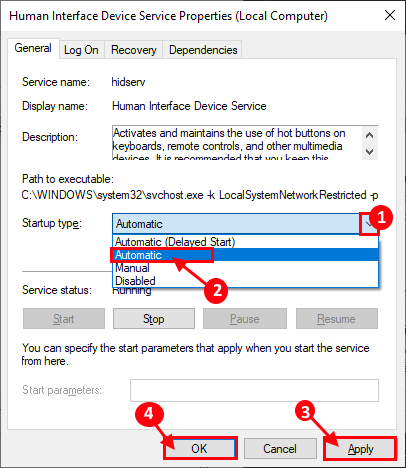
Sekarang, tutup Perkhidmatan tetingkap.
Reboot Komputer anda dan selepas reboot butang tatal tetikus anda mesti berfungsi dengan baik.
Sekiranya masih butang tatal belum berfungsi, pergi untuk menetapkan seterusnya.
FIX-6 Kemas kini Windows Anda-
1. Tekan Kekunci windows+i untuk membuka Tetapan di komputer anda. Klik pada "Kemas kini & Keselamatan"Tetapan.
2. ON, anak tetingkap yang betul, klik pada "Menyemak kemas kini".(Atau, anda akan melihat beberapa kemas kini sudah dimuat turun)
3. Windows akan menyemak kemas kini, dan kemudian ia akan memuat turun kemas kini dan membolehkan anda memilih masa untuk memulakan semula komputer anda untuk menyelesaikan prosedur kemas kini.
Tunggu sehingga proses kemas kini selesai.
Setelah menghidupkan semula masalah anda dengan tatal tetikus harus diselesaikan.
FIX- 7 Nyahpasang dan pasang semula perisian TouchPad (Synaptics)-
1. Tekan Kekunci windows+r untuk melancarkan Jalankan, dan taip "Appwiz.cpl"Dan memukul Masukkan.
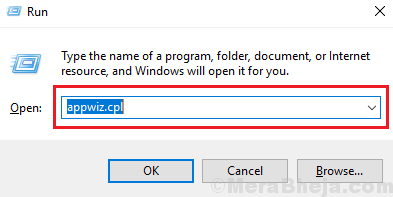
2. Sekarang, di tingkap, tatal ke bawah untuk mencari aplikasi pad sentuh dan klik dua kali padanya dan mulakan proses pemotongan .
(Contoh- untuk komputer kami, aplikasi itu adalah "Dell Touchpad"Dan penerbitnya adalah"Synaptics Incorporated")
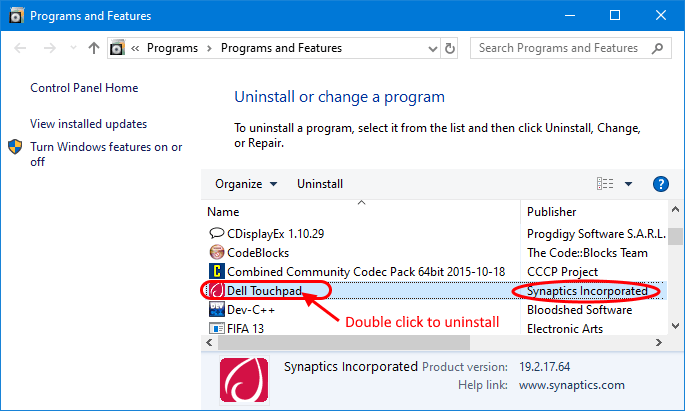
Tunggu sebentar sehingga proses pemetaan selesai.
3. Setelah menyahpasang pemandu, pergi ke laman web pembuatan sentuh dan muat turun pemacu touchpad terkini yang ada.
4. Pasang pemacu pad sentuh terkini dan selepas memasang pemacu, Reboot komputer anda.
Anda tidak sepatutnya menghadapi masalah selanjutnya dengan tatal tetikus.
Betulkan tetapan pad sentuh-1 perubahan
Sekarang, jika anda menggunakan pad sentuh sebagai tetikus, pergi ke tetapan pad sentuh dan ubah tetapan berikut-
1. Klik pada "Lalai"Pilihan. Ini akan menetapkan semula tetapan tetikus ke tetapan asalnya.
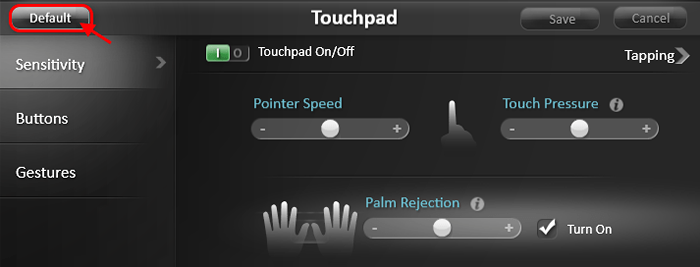
2- Sekarang, pergi ke "Gerak isyarat"Tab dan kemudian periksa kedua -dua pilihan ini"Menatal inersia"Dan"Arah menatal terbalik". Sekarang, klik pada "Simpan"Untuk menyelamatkan perubahan.
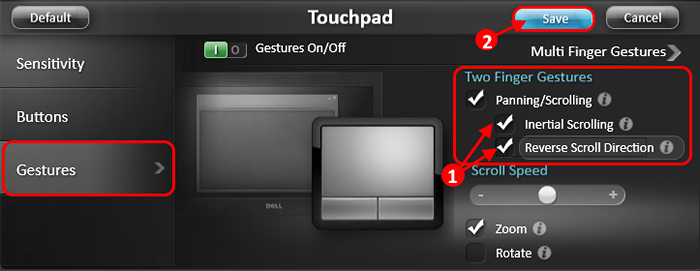
Sekarang, Reboot komputer anda.
Tatal tetikus mesti berfungsi dengan baik lagi.
- « 10 alat analisis data terbaik yang berguna untuk analisis data
- Betulkan Logilda.DLL hilang ralat di Windows 10 »

