Betulkan kerja penunjuk tetikus tetapi tidak dapat mengklik pada Windows 10/11
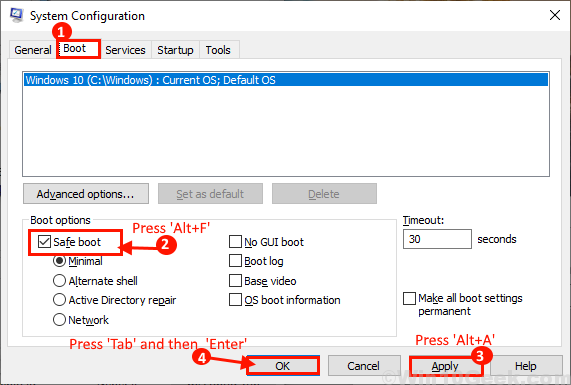
- 1960
- 478
- Dana Hammes
Tetikus adalah bahagian paling penting dalam komputer anda tanpa anda tidak dapat menggunakan peranti anda dengan cekap. Anda akan sangat kecewa jika anda mengetahui bahawa butang klik tetikus anda tidak berfungsi. Sekiranya anda menghadapi dilema ini, jangan risau. Terdapat perbaikan yang tersedia untuk menyelesaikan masalah anda. Tetapi sebelum pergi untuk membetulkan pastikan anda telah melalui penyelesaian awal ini-
Penyelesaian awal-
1. Cabut plag tetikus dari port USB dan pasangkan tetikus lagi. Cuba masuk ke port USB lain yang terdapat di peranti anda.2. Periksa sama ada tetikus anda berfungsi dengan memasukkannya ke komputer lain. Sekiranya tetikus anda berfungsi dengan baik di komputer lain, maka pergi untuk memperbaiki ini.
Sekiranya masih, anda menghadapi kesilapan, pergi untuk pembetulan ini-
Oleh kerana tetikus tidak berfungsi dengan baik, anda perlu mencuba perbaikan ini dengan papan kekunci.
Isi kandungan
- Betulkan 1 - Mulakan semula Penjelajah Fail
- Betulkan-2 Mulakan semula komputer anda
- FIX-3 Tukar sifat tetikus
- Betulkan 4 - Jalankan arahan Chkdsk
- Betulkan-5 Nyahpasang dan pasang semula pemacu tetikus
- Betulkan-6 Lakukan Boot Bersih
- FIX-7 Periksa sama ada perisian pihak ke-3 menyebabkan ralat
- FIX-8 Kemas kini Pemandu Tetikus Anda
- Fix-9 Run Dism Alat
- Betulkan-10 boleh mengaktifkan semula penunjuk tetikus anda dari tetapan tetikus
- Betulkan-11 Keluarkan tetikus yang lebih tua yang tidak anda gunakan
Betulkan 1 - Mulakan semula Penjelajah Fail
1 - tekan Ctrl + Shift + ESC Kekunci bersama dari papan kekunci untuk membuka tugas menguruskan di komputer anda.
2 - Cari Windows Explorer dengan menekan Tab Kunci beberapa kali dan kemudian menekan anak panah Kekunci pada papan kekunci anda
Sekali, Windows Explorer dipilih dan diserlahkan, tekan Shift dan kekunci F10 bersama -sama ke klik kanan dan klik Mula semula.
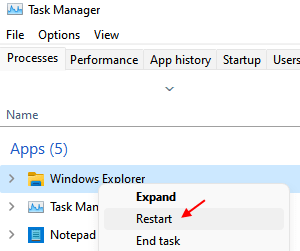
Betulkan-2 Mulakan semula komputer anda
Sekiranya anda menghadapi masalah ini untuk kali pertama di komputer anda, reboot dapat menyelesaikan masalah untuk anda.
Ikuti proses ini untuk memulakan semula peranti anda tanpa tetikus.
Langkah 1 - Unplug Tetikus anda dari PC anda.
Langkah 2 - Tekan ALT+F4 Bentuk kunci papan kekunci anda. Sekarang, tekan Kunci anak panah ke bawah sehingga anda melihat "Mula semula"Pilihan pada tetingkap. Hit Masukkan Untuk menghidupkan semula komputer anda.
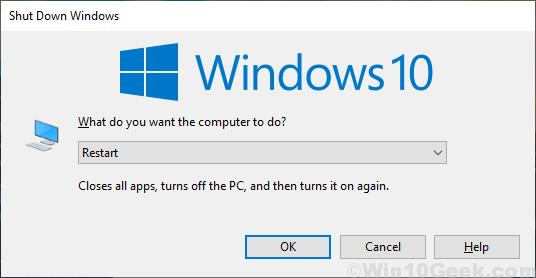
Selepas reboot, tunggu selama 5 minit, supaya semuanya dimuatkan di PC anda. Selepas itu sambungkan tetikus anda lagi. periksa sama ada masalah anda telah diperbaiki atau tidak. Sekiranya masalahnya masih ada untuk memperbaiki seterusnya.
FIX-3 Tukar sifat tetikus
Menurut laporan beberapa pengguna, "Hidupkan ClickLock" telah menetapkan masalah untuk mereka. Anda boleh mengikuti langkah -langkah ini untuk menukar sifat tetikus di komputer anda-
1. Tekan Kekunci windows+r untuk melancarkan Jalankan, dan taipkan arahan ini dan tekan Masukkan.
utama.cpl
The Sifat tetikus tetingkap akan dibuka.
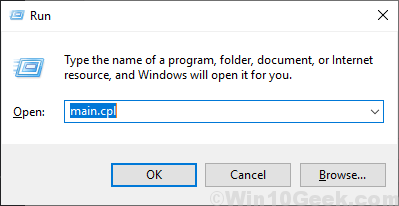
2. Tekan 'T'Dari papan kekunci anda ke "Hidupkan ClickLock", Dan kemudian tekan 'Tab'Untuk 2 kali untuk menyerlahkan pilihan Kunci Klik.
3. Pastikan, ia tidak terkawal. Sekiranya ia diperiksa, tekan kekunci ruang untuk nyahtandahya.
4. Sekarang, tekan Tab sekali lagi dan tekan masukkan kunci.
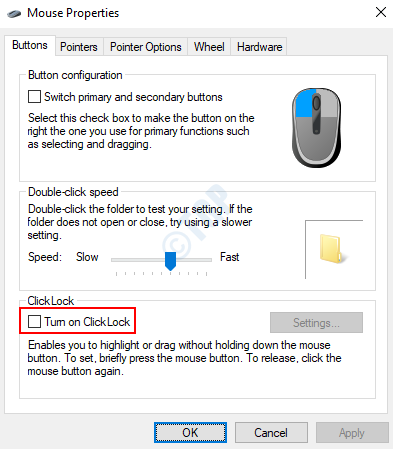
Tekan ALT+F4 Untuk menutup tetingkap Properties Mouse.
Mula semula komputer anda mengikuti fix-1. Periksa sama ada klik tetikus berfungsi atau tidak. Sekiranya masalah berterusan pergi untuk menetapkan seterusnya.
Betulkan 4 - Jalankan arahan Chkdsk
1 - tekan Ctrl + Shift + ESC Kekunci bersama dari papan kekunci anda.
Menggunakan Tab Kekunci anda boleh bergerak. Menggunakan anak panah kunci anda boleh bergerak ke atas dan ke bawah dan menggunakan Kunci Klik Kanan Pada papan kekunci anda, anda boleh melakukan klik yang betul.
Menggunakan kunci ini terbuka Jalankan tugas baru.
2 - Sekarang, menggunakan kunci tab mencapai garis membuat tugas ini dengan keistimewaan admin dan kemudian menggunakan ruang Kunci Pilihnya.
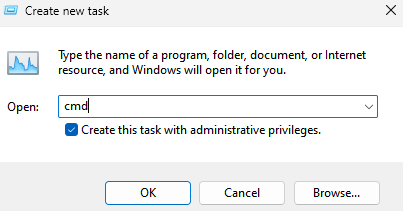
Sekarang, tekan Kunci Enter untuk membuka CMD sebagai admin.
3 - Sekarang, taipkan arahan berikut dan tekan masukkan setiap kali untuk melaksanakannya sepenuhnya.
gpuupdate
Sekarang, jalankan arahan ini diberikan di bawah
Chkdsk C:
Tutup tetingkap CMD dan Mula semula Pc
Betulkan-5 Nyahpasang dan pasang semula pemacu tetikus
Sekiranya pemandu tetikus anda mempunyai pemandu yang rosak maka ia akan berhenti berfungsi, yang bermaksud klik tetikus tidak akan berfungsi. Menyahpasang dan memasang semula pemacu tetikus anda boleh menyelesaikan masalah. Ikuti langkah -langkah ini untuk mengemas kini pemandu tetikus anda-
1. Pertama, tekan Kekunci windows+r.
2. Sekarang, taip "Devmgmt.MSC"Dan memukul Masukkan.
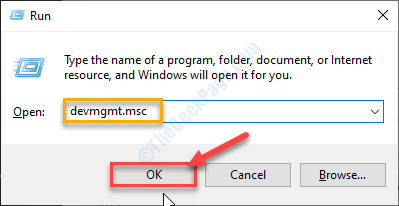
3. Pada mulanya, tekan Tab, dan istilah pertama dalam senarai akan diserlahkan.
4. Kemudian, tekan anak panah ke bawah Sehingga anda mencapai "Tikus dan peranti menunjuk lain". Sekarang tekan anak panah sebelah kanan untuk mengembangkannya.
5. Selepas itu, pilih peranti tetikus yang sesuai yang anda gunakan dengan a anak panah ke bawah.
6. Akhirnya, tekan Masukkan kunci untuk membuka "Sifat ” peranti itu.
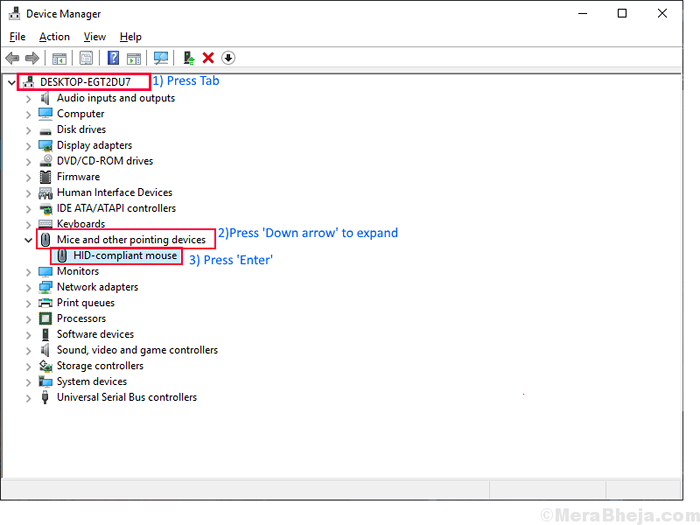
7. Apabila ProPerties Tetingkap dibuka, tekan Tab sehingga "Umum"Tab diserlahkan.
8. Sekarang, anda perlu menekan anak panah kanan untuk pergi ke "Pemandu"Tab.
9. Sekarang lagi tekan Tab Untuk memilih pilihan yang mengatakan "Nyahpasang pemandu"Dan memukul Masukkan.
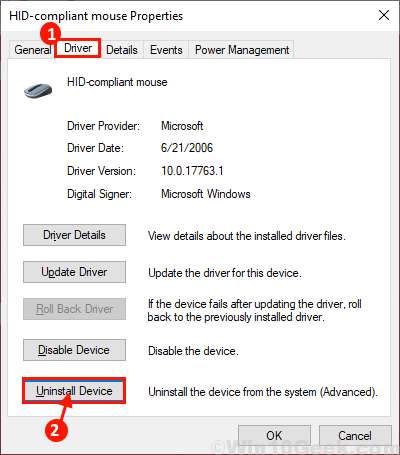
Dalam langkah seterusnya, kami akan Pasang pemacu tetikus sekali lagi-
Kaedah 1-
Memulakan semula Komputer anda harus memasang semula pemacu di komputer anda.
Kaedah 2-
Sekiranya reboot komputer anda tidak memasang pemacu maka anda perlu memasang pemandu sendiri. Ikuti memasang pemandu secara manual-
1. Di dalam Pengurus peranti tetingkap, klik pada "Tindakan".
2. Kemudian, klik pada "Mengimbas perubahan perkakasan".
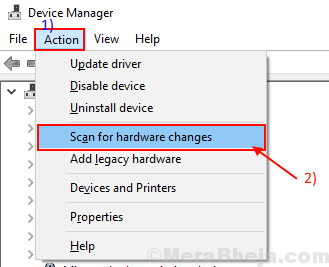
Ini akan menemui pemacu yang dipasang dan memasang pemandu lagi.
Reboot komputer anda. Anda mesti mempunyai tetikus anda berfungsi semula. Sekiranya masalah berterusan pergi untuk menetapkan seterusnya.
Betulkan-6 Lakukan Boot Bersih
Boot bersih Komputer anda memastikan komputer anda boot dengan set pemacu yang minimum dan program permulaan yang lebih sedikit. Ini dapat menyelesaikan masalah yang anda hadapi dengan tetikus anda. Untuk membersihkan boot, komputer anda ikuti langkah -langkah ini-
1. Tekan Kekunci Windows dan tekan 'R'Kunci untuk melancarkan tetingkap Run.
2. Di dalam ini Jalankan tetingkap, hanya taip "msconfig"Dan kemudian klik pada"okey".
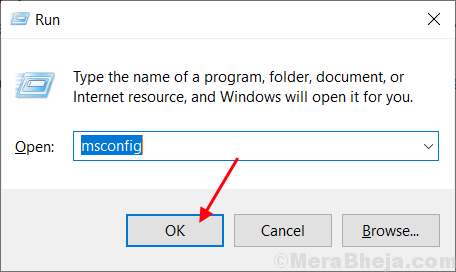
2. Tekan Tab sehingga anda menyerlahkan "Umum"Tab.
3. Kemudian, The anak panah kanan kunci untuk pergi ke "Boot"Tab.
4. Sekarang, tekan Alt+f Untuk memeriksa "Boot selamat"Pilihan. Sekarang, tekan Alt+a Untuk menerapkan perubahan.
5. Akhirnya, tekan Tab sehingga anda menyerlahkan "okey"Tab dan memukul Masukkan.
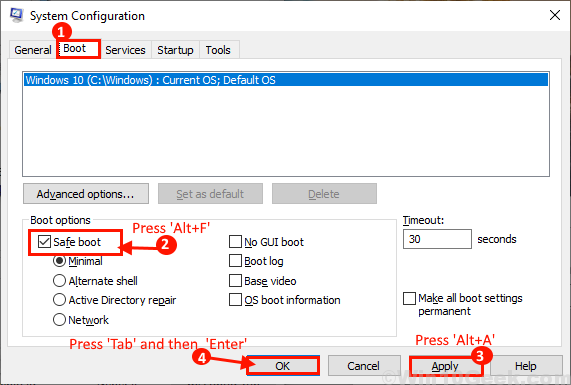
Reboot komputer anda.
Sekarang, bergantung pada pemerhatian bagaimana tetikus anda berfungsi ikuti arahan ini-
a. Sekiranya tetikus anda berfungsi dengan baik dalam 'mod selamat', maka sebarang aplikasi atau perisian hasad pihak ketiga menyebabkan masalah untuk anda. Pergi untuk fix-4.
b. Sekiranya tetikus anda tidak berfungsi maka tetikus anda mungkin berjalan dengan pemandu yang rosak atau pemandu lama/tidak serasi. Ikuti Fix-4 dan Fix-5.
FIX-7 Periksa sama ada perisian pihak ke-3 menyebabkan ralat
Tetikus anda tidak berfungsi dengan betul mungkin kerana perisian pihak ke -3 menyebabkan ralat untuk penunjuk tetikus anda. Ikuti langkah -langkah ini untuk memeriksa sama ada ralat disebabkan oleh perisian pihak ke -3-
1. Anda boleh membuka dengan mudah Jalankan tetingkap dengan menekan Kekunci windows+r Kekunci bersama.
2. Di dalam Jalankan tetingkap, taip "msconfig"Dan kemudian klik pada"okey".
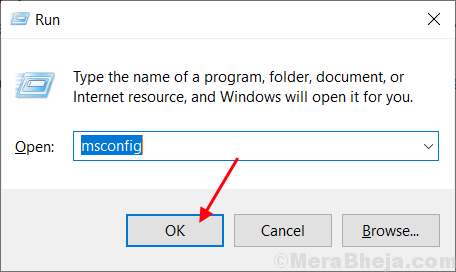
3. Tekan Tab sehingga anda menyerlahkan "Umum"Tab. Tekan Kunci anak panah yang betul untuk pergi ke "Perkhidmatan" tab.
4. Sekarang, tekan 'H'Untuk memeriksa kotak di sebelah "Sembunyikan semua perkhidmatan Microsoft". Sekarang, tekan 'D'untuk melumpuhkan semua perkhidmatan.
5. Sekarang, tekan 'A'Untuk menerapkan perubahan yang disimpan. Sekarang, tekan Tab Sehingga anda menyerlahkan "okey"Dan kemudian memukul Masukkan.
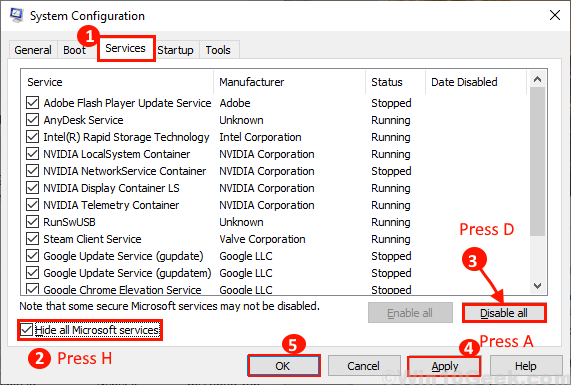
Sekarang, mulakan semula komputer anda dengan mudah. ia akan dibuang dalam mod yang bersih.
Sekarang, bergantung pada pemerhatian bagaimana tetikus anda berfungsi atau tidak mengikut keadaan ini-
a. Sekiranya tetikus anda berfungsi dengan baik di 'Safe mode', maka mana-mana aplikasi pihak ketiga ini menyebabkan masalah untuk anda. Reboot komputer anda sekali.
b. Sekiranya tetikus anda masih tidak berfungsi maka pergi untuk membetulkan seterusnya.
FIX-8 Kemas kini Pemandu Tetikus Anda
Sekiranya pemandu tetikus anda mempunyai pemandu yang rosak maka ia akan berhenti berfungsi, yang bermaksud klik tetikus tidak akan berfungsi. Mengemas kini pemacu tetikus anda boleh menyelesaikan masalah. Ikuti langkah -langkah ini untuk mengemas kini pemandu tetikus anda-
1. Pada mulanya, anda perlu pres Kekunci windows+s Bersama -sama dan kemudian anda perlu menaip "Pengurus peranti".
2. Kemudian, klik pada "Pengurus peranti"Yang akan muncul dalam hasil carian.
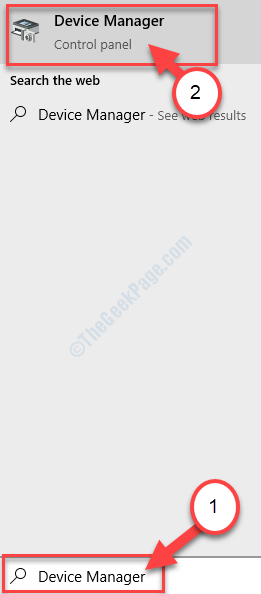
3. Tekan Tab dan istilah pertama dalam senarai akan diserlahkan.
4. Sekarang, tekan anak panah ke bawah Sehingga anda telah mencapai "Tikus dan peranti menunjuk lain".
5. Sekarang tekan sebelah kanan untuk mengembangkannya. Sekarang, pilih peranti tetikus yang anda gunakan dengan a anak panah ke bawah.
6. Sekarang, tekan Masukkan untuk membuka "Sifat ” peranti itu.
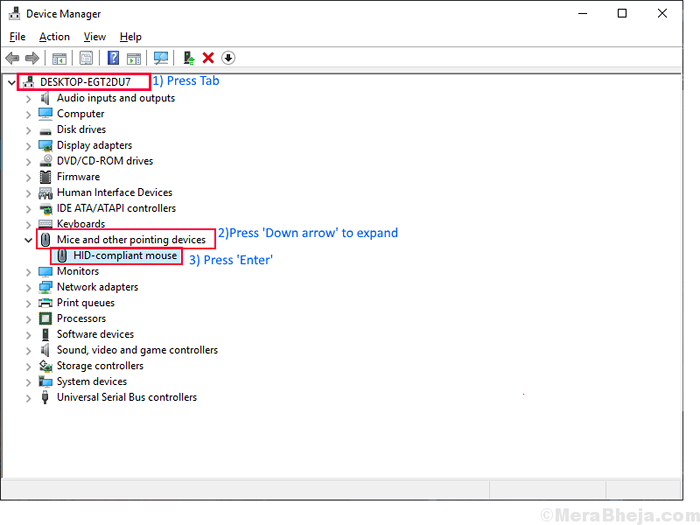
7. Sekarang, di ProPerties tetingkap, tekan Tab untuk sehingga "Umum"Tab diserlahkan.
8. Tekan anak panah kanan untuk pergi ke "Pemandu"Tab.
9. Sekarang lagi tekan Tab Untuk memilih pilihan yang mengatakan "Kemas kini pemandu"Dan memukul Masukkan.
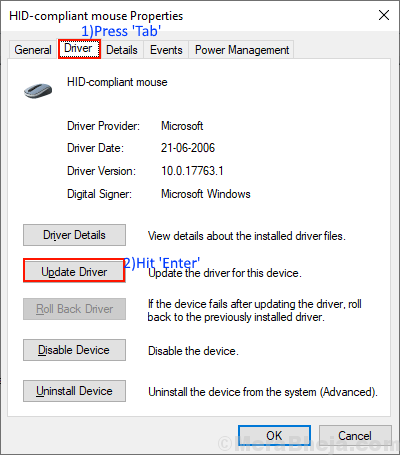
10. Cukup klik pada pilihan, "Cari secara automatik untuk perisian pemacu yang dikemas kini".
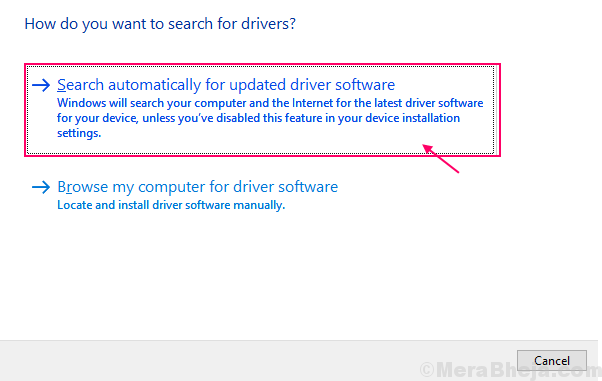
Tunggu sehingga Windows mencari pemacu yang serasi untuk pemacu papan kekunci anda, memuat turun dan memasangnya.
5. Tekan 'ALT+F4'Untuk menutup Pengurus peranti tetingkap. Reboot komputer anda.
Periksa sama ada anda dapat melihat penunjuk tetikus. Sekiranya masih anda tidak dapat melihat penunjuk tetikus di komputer anda, pergi untuk menetapkan seterusnya.
Fix-9 Run Dism Alat
Menjalankan alat DISM boleh menyelesaikan masalah ini. Ikuti langkah -langkah ini untuk menggunakan Dism alat-
1. Untuk membuka Jalankan tetingkap, apa yang perlu anda lakukan ialah tekan Kekunci windows+r Kekunci bersama.
2. Kemudian, taipkan "cmd"Di tetingkap Run. Selepas itu, tekan ini 'Ctrl+shift+enteKunci R 'Bersama.
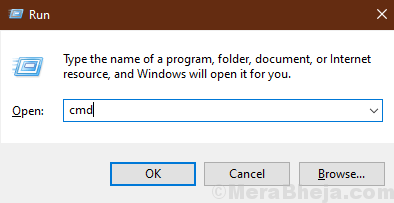
2. Sekarang, Salin dan tampal perintah ini dan kemudian memukul Masukkan.
DISM /ONLINE /CLEANUP-IMAGE /RESTOREHEALT
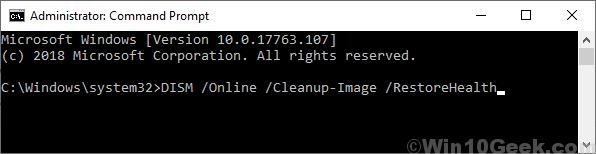
Reboot komputer anda dan periksa sama ada tetikus berfungsi atau tidak. Pergi untuk menyelesaikannya jika masalah masih ada.
Betulkan-10 boleh mengaktifkan semula penunjuk tetikus anda dari tetapan tetikus
Sekiranya anda baru -baru ini menaik taraf tingkap anda, maka mungkin Windows melumpuhkan tetikus anda semasa kemas kini, dan tidak mengaktifkannya lagi. Jadi, anda mesti mengaktifkan tetikus secara manual-
1. Tekan Kekunci Windows di papan kekunci anda dan taipkan "Tetapan tetikus"Dan memukul Masukkan.
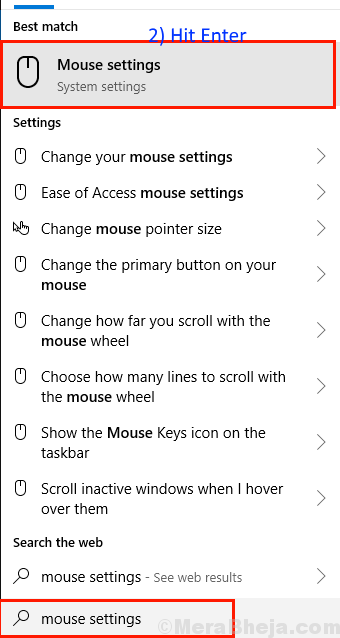
2. Sekarang, tekan Tab Sehingga "Pilihan tetikus tambahan"Ditonjolkan di bawah"Tetapan yang berkaitan"Pilihan dan memukul Masukkan.
Ini akan dibuka 'Sifat tetikus'.
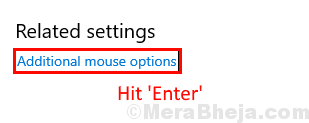
3. Sekarang, tekan butang tab 5 kali untuk menyerlahkan "Butang".
4. Kemudian, tekan anak panah kanan kunci untuk pergi "Tetapan peranti".
5. Sekarang di Tetapan peranti tekan Tab Sehingga anda memilih 'Membolehkan'. dan memukul Masukkan.
Ini akan membolehkan tetikus lagi.
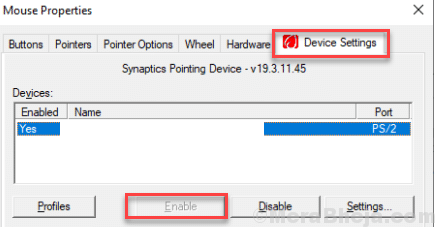
Reboot komputer anda untuk menyimpan perubahan.
Periksa sama ada tetikus berfungsi pada komputer anda setelah dimulakan semula. Pergi untuk menetapkan seterusnya jika anda masih menghadapi masalah.
Betulkan-11 Keluarkan tetikus yang lebih tua yang tidak anda gunakan
Mungkin anda telah menukar tetikus anda baru -baru ini dan anda lupa untuk mengeluarkan peranti lama dari komputer anda dan yang menyebabkan masalah untuk anda. Ikuti langkah -langkah ini untuk menghapuskan tetikus yang lebih tua-
1. Tekan Kekunci Windows dan taip "Tetapan"Dan memukul Masukkan.
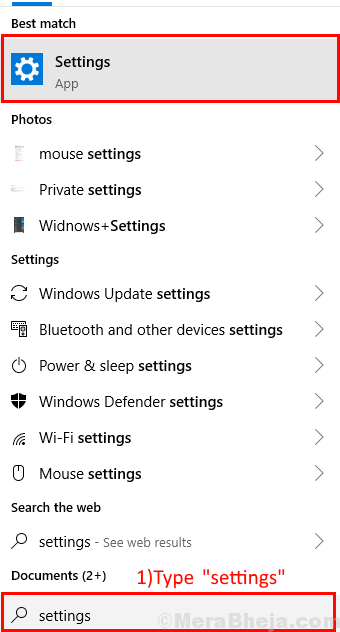
2. Di dalam Tetapan tetingkap, tekan Tab Untuk menyerlahkan tetapan pertama yang disebut "Sistem".
3. Tekan kekunci anak panah kanan untuk menavigasi ke "Peranti"Tetapan. Tekan Masukkan Untuk membuka tetapan peranti.
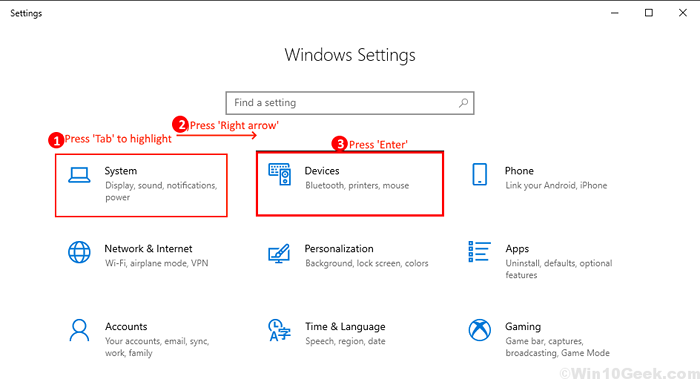
4. Tekan Tab Untuk menyerlahkan pilihan "Bluetooth & peranti lain". Sekali lagi tekan Tab Untuk menyerlahkan pilihan dari "Bluetooth & peranti lain".
5. Tekan anak panah ke bawah Untuk menyerlahkan peranti yang anda tidak mahukan. Sekali lagi tekan Tab Untuk menyerlahkan "Keluarkan peranti"Dan tekan Masukkan.
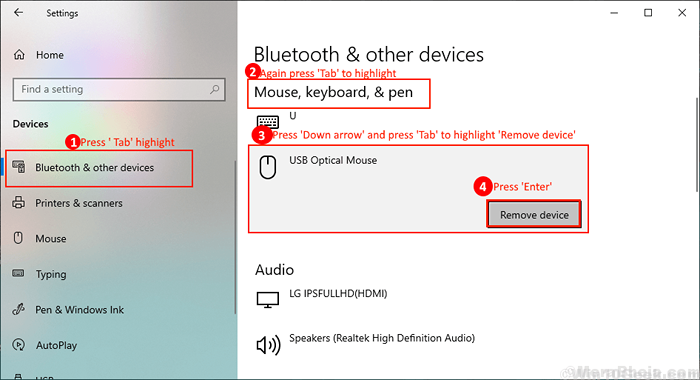
Peranti tetikus akan dikeluarkan dari komputer anda.
Tekan ALT+F4 untuk menutup Tetapan.
Mula semula Komputer anda dan periksa jika anda dapat mencari penunjuk tetikus anda di komputer anda.
Sebagai alternatif
Anda boleh mengaktifkan "Kekunci tetikus"Di papan kekunci anda dan cubalah pembaikan dengan mereka.
Untuk membolehkan kunci tetikus-
1. Tekan kekunci Windows + saya bersama untuk membuka tetapan. Sekarang, pergi ke Kemudahan akses> tetikus dan hidupkan kunci tetikus.
2. Sekarang, anda boleh menggunakan pad nombor di sebelah kanan papan kekunci anda untuk meletakkan penunjuk tetikus dan tekan 5 Untuk membuka item (anggapnya sebagai klik dua kali tetikus).
Arahan untuk beroperasi dengan kunci tetikus-Menekan 8 akan mengatasi penunjuk tetikus, menekan 2 akan menurunkan penunjuk tetikus dan 4 adalah untuk menggerakkan penunjuk ke kiri skrin anda, dan 6 adalah untuk menggerakkan penunjuk ke sebelah kanan skrin anda.
Apabila anda tidak memerlukan 'kunci tetikus', tekan Shift kiri+kiri alt+kunci num sekali lagi untuk melumpuhkan mereka.
- « Betulkan msmpeng.Penggunaan CPU Exe Tinggi di Windows 10
- Cara memulakan semula penjelajah.proses exe di Windows 10 »

