Betulkan penunjuk tetikus atau membeku di Windows 10/11
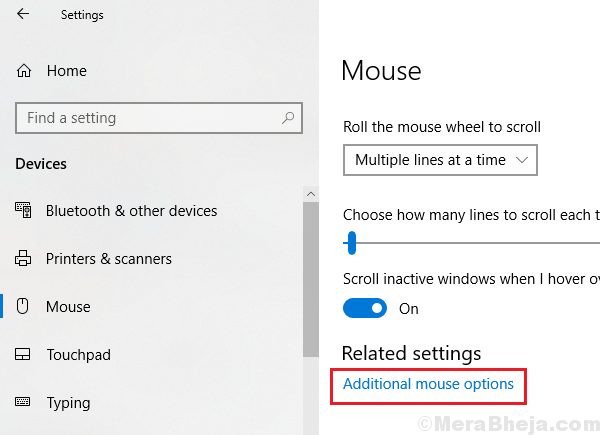
- 3159
- 328
- Dana Hammes
Masalah dengan penunjuk tetikus yang tertinggal atau membeku semasa menggunakan Windows diketahui dan sementara Microsoft telah berusaha memperbaikinya dengan kemas kini serentak, ia tidak banyak membantu.
Sebab
Penyebabnya boleh menjadi kecacatan dengan perkakasan tetikus, atau port USB, atau perisian dan sistem. Kami akan menyelesaikan masalah ini dengan sewajarnya untuk mengasingkan setiap kemungkinan satu demi satu. Sebilangan pengguna melaporkan bahawa apabila mereka menukar bateri, masalahnya diperbaiki.
Cuba resolusi yang dicadangkan berikut secara berurutan:
Lag tetikus adalah masalah utama yang menjejaskan banyak pengguna di Windows 10 PC semasa menggunakannya untuk kerja atau permainan. Berikut adalah perbaikan untuk masalah.
Isi kandungan
- Pembetulan awal
- Betulkan 1 - Tatal tingkap tidak aktif
- Betulkan 2 - Lumpuhkan ketepatan penunjuk
- Betulkan 3 - Nyahpasang pemandu tetikus
- FIX-4 Lumpuhkan Permulaan Cepat-
- Betulkan-5 Laraskan Pengurusan Kuasa-
- Betulkan 6] Tukar kekerapan tetikus
- Betulkan 7] Lumpuhkan Tetapan Tanggungan Selektif USB
- Betulkan 8] Cuba simpan penghala anda sedikit dari PC dan tetikus Bluetooth anda
- Betulkan 9] Pemacu Kemas kini
- Betulkan 10] pad tetikus bersih atau kawasan permukaan tetikus
- Betulkan 11] Tukar port USB (contohnya USB 2.0)
- Betulkan 12] Tukar tetikus
- Betulkan 13] Gunakan tetapan tetikus lalai
- Betulkan 14] Periksa Hub Root USB
Pembetulan awal
Sebelum mencuba perbaikan yang diberikan anda boleh mencuba penyelesaian-
- Semak bateri tetikus. Ramai pengguna menghadapi masalah ini kerana masalah bateri yang rendah di tetikus.
- Sekiranya anda menggunakan a Logitech Mouse, nyahpasang Pilihan Logitech perisian dari komputer anda.
- Cuba Laptop's Trackpad menekan FN + F11 Kekunci bersama. Pengilang komputer riba yang berbeza mempunyai kombinasi utama yang berbeza untuk melumpuhkan trackpad.
- Pasang penunjuk tetikus ke port USB komputer anda yang lain. Sekiranya anda menggunakan Hub USB, lepaskan dari itu dan pasangkannya terus ke port USB di PC.
- Cabut plag tetikus dari komputer anda, tunggu sebentar dan kemudian pasangkannya lagi.
- Periksa sama ada tetikus anda sebenarnya berfungsi dengan memasukkannya ke komputer lain. Sekiranya tetikus anda berfungsi dengan baik di komputer lain, maka pergi untuk memperbaiki ini.
- Reboot komputer anda
Sekiranya mana -mana penyelesaian ini tidak berfungsi untuk anda, pergi untuk pembetulan ini-
Betulkan 1 - Tatal tingkap tidak aktif
1. Tekan Kekunci windows + i Bersama untuk membuka tetapan.
2. Klik pada Peranti
3. Pilih Tetikus dari menu kiri.
4. Sekarang, Matikan dan lagi Hidupkan pilihan "Tatal tingkap tidak aktif ketika saya melayang ke atasnya". Lakukan beberapa kali.
Masalah anda akan diperbaiki. Sekiranya tidak, teruskan ke Betulkan Seterusnya.
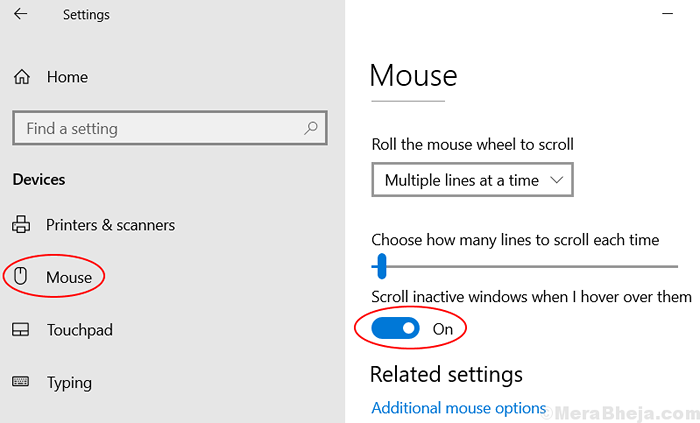
Untuk pengguna Windows 11
1 - Buka tetapan panel dengan menekan Kekunci windows dan saya kunci bersama.
2 -sekarang, klik pada Bluetooth & peranti dari menu kiri dan kemudian klik pada Tetikus terletak di sebelah kanan.
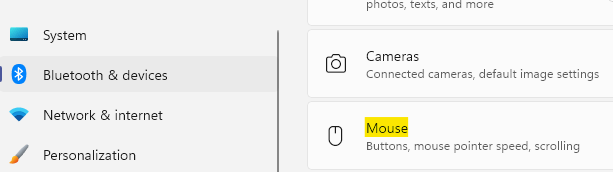
3 - sekarang, Matikan dan lagi Hidupkan pilihan "Tatal tingkap tidak aktif ketika saya melayang ke atasnya". Lakukan beberapa kali.
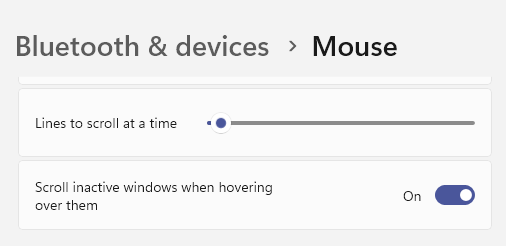
Betulkan 2 - Lumpuhkan ketepatan penunjuk
1: Buka Jalankan Kotak Perintah dengan menekan Kekunci Windows dan r Kunci bersama.
2 - Sekarang, taipkan Utama.Cpl di dalamnya dan klik okey.
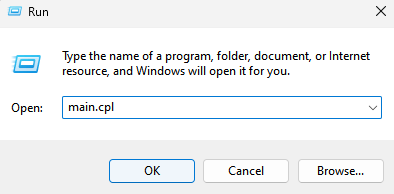
3 - Pilih Pilihan penunjuk Tab.
4 -uncheck Meningkatkan ketepatan penunjuk
5 - Semak Paparan jejak penunjuk.
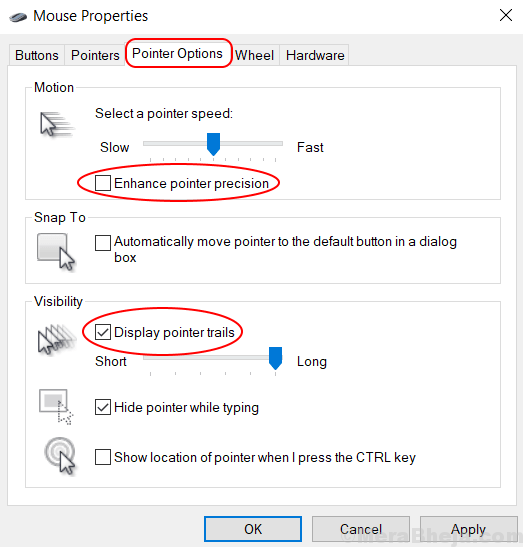
6 - Pilih Okey dan keluar.
Baca yang disyorkan: Betulkan kursor tetikus melompat di sekitar
Betulkan 3 - Nyahpasang pemandu tetikus
1. Cari Pengurus peranti dalam pencarian
2. Dalam Pengurus Peranti klik dan berkembang Tikus dan peranti menunjuk lain.
3. Klik kanan dan Nyahpasang Pemandu tetikus anda.
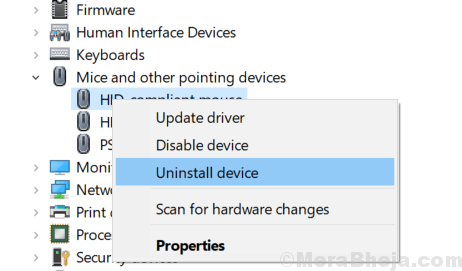
4. Klik pada Tindakan dan pilih Mengimbas perubahan perkakasan. Windows akan memasang pemacu terbaik secara automatik.
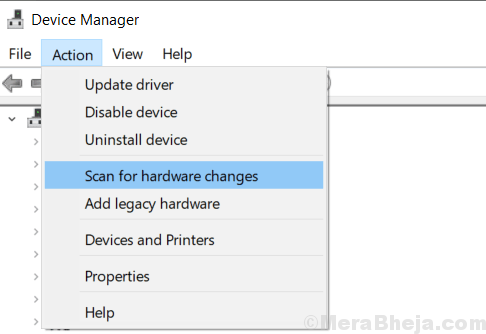
FIX-4 Lumpuhkan Permulaan Cepat-
Berpaling Permulaan Cepat 'off' di komputer anda dapat menyelesaikan masalah ini.
1. Tekan Kekunci windows+r untuk melancarkan Jalankan tetingkap. Sekarang, Salin tampal perintah berjalan ini dan kemudian memukul Masukkan untuk melaksanakannya. Pilihan Kuasa Tetingkap akan dibuka.
powercfg.cpl
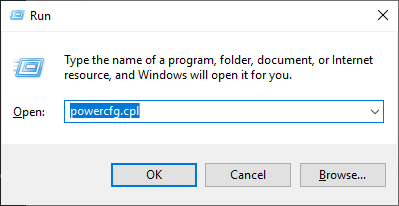
2. Dalam Pilihan Kuasa tetingkap, di sebelah kiri, klik pada "Pilih butang kuasa apa".
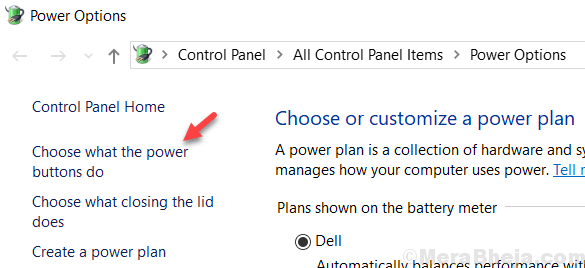
3. Dalam Sistem Tetapan, klik pada "Tukar tetapan yang tidak tersedia pada masa ini".
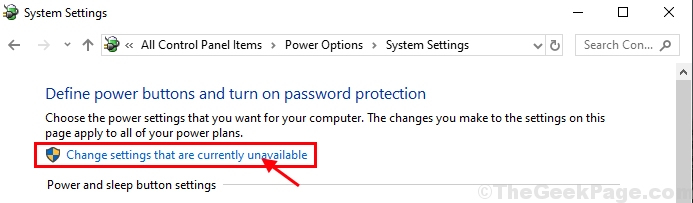
4. Sekarang, di bawah 'Tetapan penutupan' Nyahtanda pilihan "Hidupkan Permulaan Cepat (disyorkan)".
5. Akhirnya, klik pada "Simpan perubahan"Untuk menyimpan perubahan pada komputer anda.
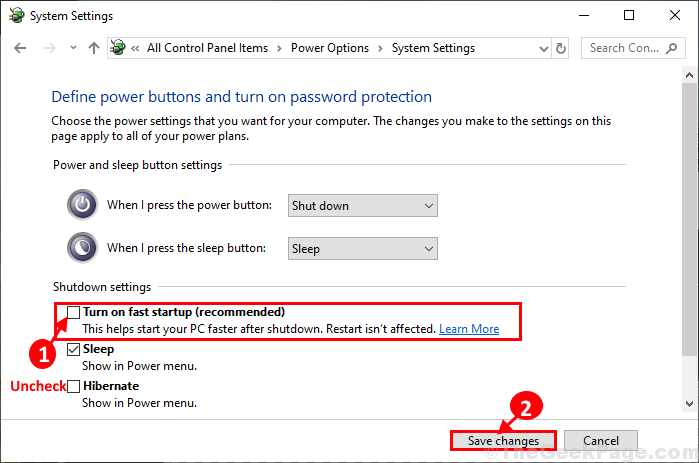
Tutup Tetapan sistem tetingkap di komputer anda.
Mula semula komputer anda untuk menyimpan perubahan. Setelah reboot tetikus harus berfungsi dengan baik.
Betulkan-5 Laraskan Pengurusan Kuasa-
Windows menutup mana -mana pemacu yang tidak perlu untuk menyimpan penggunaan kuasa. Kadang -kadang ini menyebabkan masalah ketinggalan dengan pemacu tetikus.
1. Tekan Kekunci windows+r untuk melancarkan Jalankan tetingkap di komputer anda. Dalam Jalankan tetingkap, taip "Devmgmt.MSC"Dan kemudian memukul Masukkan untuk membuka Pengurus peranti tetingkap di komputer anda.
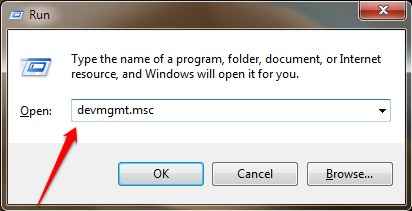
2. Dalam Pengurus peranti tetingkap, tatal ke bawah dan berkembang "Pengawal bas bersiri sejagat".
3. Kemudian, Klik dua kali "Hab Akar USB (USB 3.0)"Untuk membuka sifatnya.
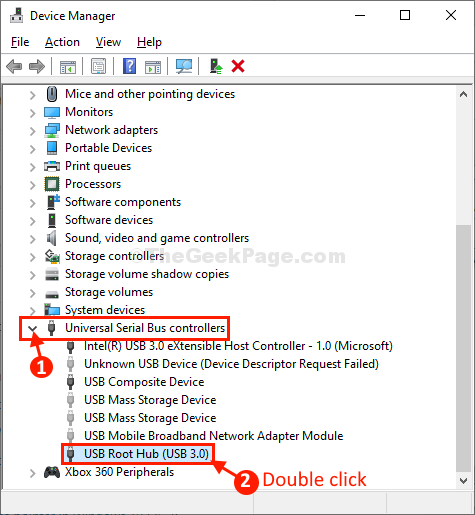
4. Dalam Hab Akar USB (USB 3.0) Propertietetingkap s, pastikan pilihan "Benarkan komputer mematikan peranti ini untuk menjimatkan kuasa"Adakah tidak terkawal.
5. Kemudian, klik pada "okey"Untuk menyimpan perubahan pada komputer anda.
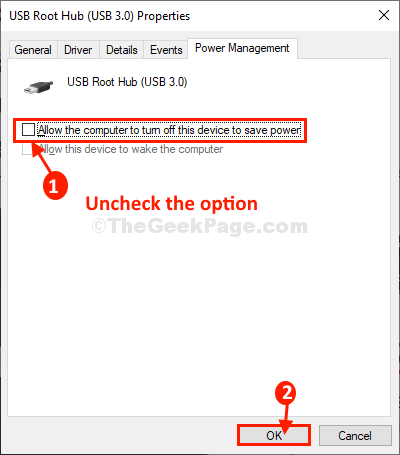
Tutup Pengurus peranti tetingkap.
Reboot komputer anda untuk menyimpan perubahan.
Setelah menghidupkan semula komputer anda, tetikus harus berfungsi dengan baik lagi.
Masalah anda harus diselesaikan.
Betulkan 6] Tukar kekerapan tetikus
Sekiranya anda menggunakan perisian tetikus pada komputer anda seperti pilihan Logitech, cuba ubah kekerapan tetikus dalam perisian itu. Tukar kekerapannya ke nilai yang lebih rendah seperti 250hz.
Betulkan 7] Lumpuhkan Tetapan Tanggungan Selektif USB
1. Cari Pelan Kuasa dalam kotak carian Windows 10.
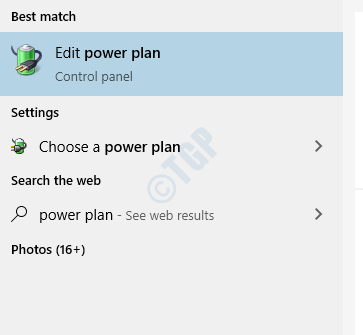
2. Klik pada Tukar Tetapan Kuasa Lanjutan.
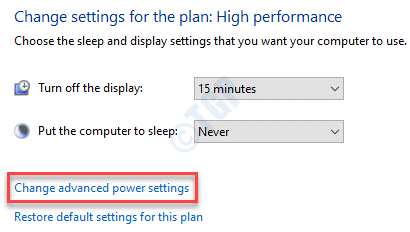
3. Klik dua kali pada Tetapan USB untuk mengembangkannya.
4. Sekarang, klik dua kali Tetapan Suspend Selektif USB untuk mengembangkannya juga.
5. Sekarang, pilih kurang upaya dari lungsur turun.
Jika ia berkata pada bateri dan Dipasang, Lumpuhkan untuk kedua -duanya.
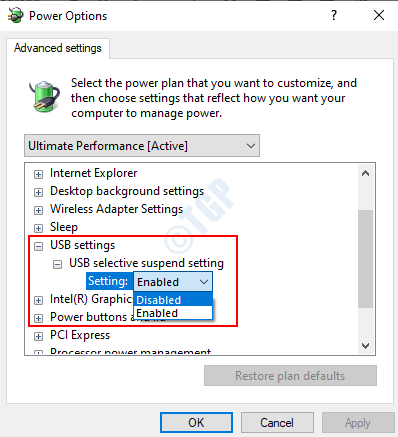
Betulkan 8] Cuba simpan penghala anda sedikit dari PC dan tetikus Bluetooth anda
Sekiranya penghala anda disimpan di meja komputer anda, cuba simpan sedikit, supaya isyarat WiFi yang kuat tidak mengganggu antara tetikus bluetooth dan komunikasi komputer.
Betulkan 9] Pemacu Kemas kini
1. Tekan Kekunci windows + r Kunci Bersama untuk Buka Jalankan.
2. Jenis Devmgmt.MSC di dalamnya dan klik okey.
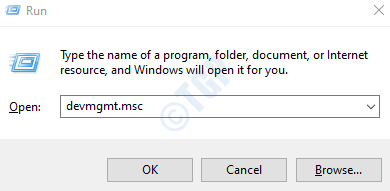
3. Sekarang, klik dua kali Firmware untuk mengembangkannya.
4. Klik kanan pada firmware sistem dan pilih Kemas kini.
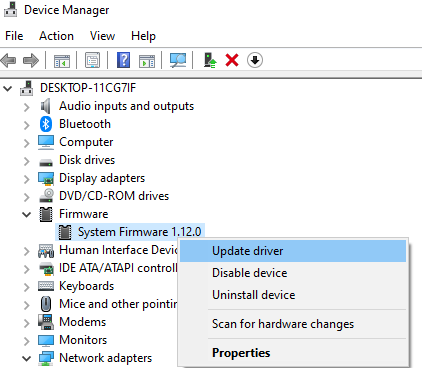
5. Klik pada cari secara automatik untuk perisian pemacu yang dikemas kini.
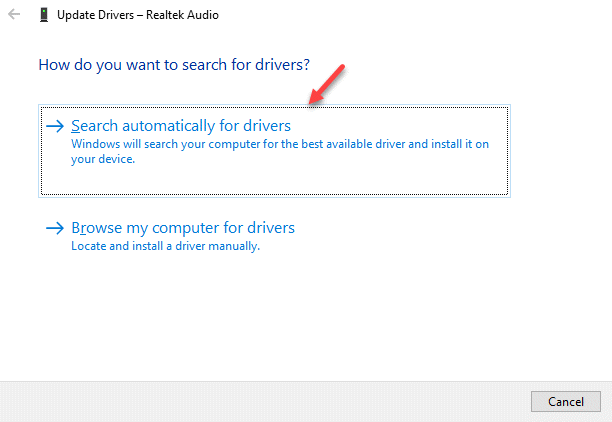
6. Begitu juga, klik kanan dan kemas kini anda Pemandu Paparan Intel.
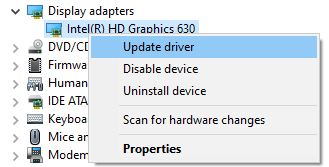
Betulkan 10] pad tetikus bersih atau kawasan permukaan tetikus
Kebanyakan pengguna tidak semestinya memerlukan pad tetikus kerana itu bukan keperluan untuk tetikus optik, tetapi penting jika permukaan di bawahnya tidak jelas, atau berkilat, atau mempunyai habuk di atasnya. Periksa yang sama dan pastikan tetikus diletakkan di permukaan kering, bersih, legap, dan tidak berkilat.
Betulkan 11] Tukar port USB (contohnya USB 2.0)
Port USB tetikus disambungkan ke dapat longgar dengan masa dan dalam keadaan sedemikian, penunjuk akan ketinggalan atau bahkan membeku. Untuk mengasingkan masalah ini, cuba sambungkan tetikus USB ke slot yang berbeza.
Cuba sambungkan tetikus ke USB2.o port di komputer anda
Betulkan 12] Tukar tetikus
Sekiranya masalahnya adalah dengan tetikus luaran, kita boleh cuba menggantikannya dengan yang lain, jelas jika ada. Sekiranya tetikus yang lain berfungsi dengan baik, kita perlu menggantikan tetikus yang menyusahkan secara kekal.
Betulkan 13] Gunakan tetapan tetikus lalai
1] Klik pada Butang Mula dan kemudian pada simbol seperti gear untuk membuka Tetapan menu.
2] Pergi ke Peranti Dan kemudian ke Tetikus tab di sebelah kiri.
3] Klik Pilihan tetikus tambahan.
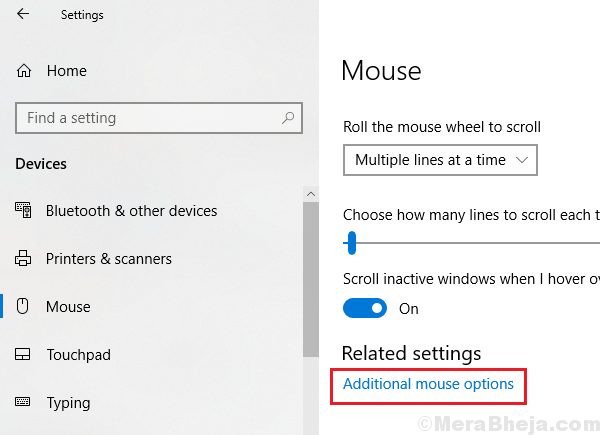
4] di Tetapan peranti tetingkap, klik pada Tetapan.
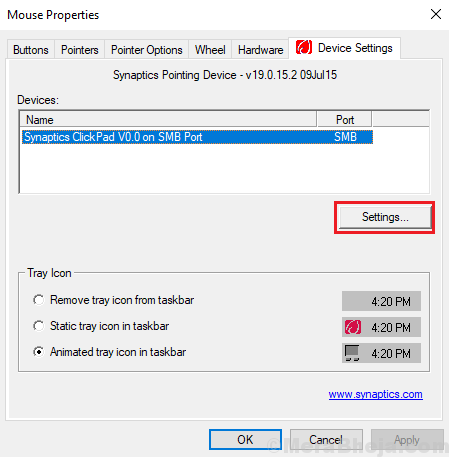
5] Klik Lalai untuk memulihkan tetapan ke lalai.
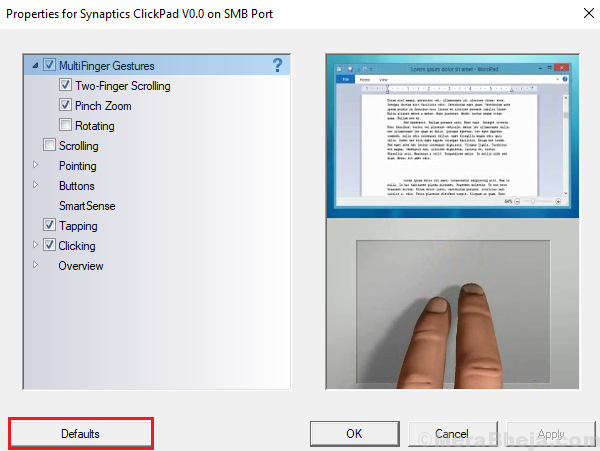
6] Klik Memohon dan juga okey.
Betulkan 14] Periksa Hub Root USB
Kadang -kadang, sistem mungkin ditetapkan untuk terus mematikan tetikus untuk menjimatkan kuasa. Inilah prosedur untuk mengenal pasti dan membetulkannya:
1] Tekan Menang + r Untuk membuka tetingkap Run. Jenis Devmgmt.MSC dan tekan Enter untuk membuka pengurus peranti.
2] Cari Pengawal bas bersiri sejagat pemandu dalam senarai dan mengembangkan bahagian.
3] dalam senarai, cari Hab Akar USB dan klik kanan di atasnya. Pilih Sifat.
4] Pergi ke Pengurusan tenaga Tab dan Nyahtanda "Benarkan komputer mematikan peranti ini untuk menjimatkan kuasa."
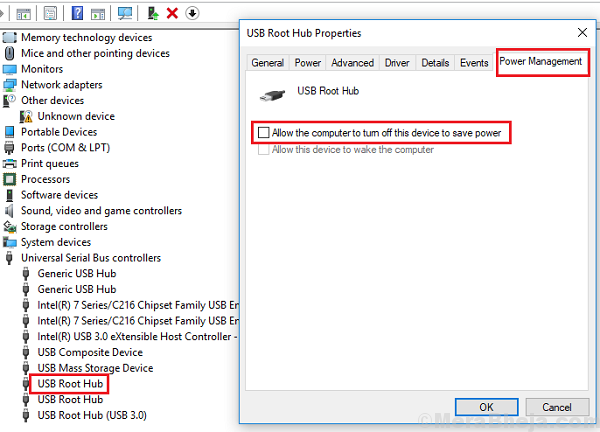
5] Klik OK untuk menyimpan tetapan dan mulakan semula sistem.
Semoga ia membantu!
- « Cara memaksa menutup program yang mana pengurus tugas tidak dapat ditamatkan
- Betulkan masalah adalah menghalang penyelesai masalah dari bermula pada Windows 10/11 »

