Betulkan tetikus tidak berfungsi selepas kemas kini Windows 10 1809
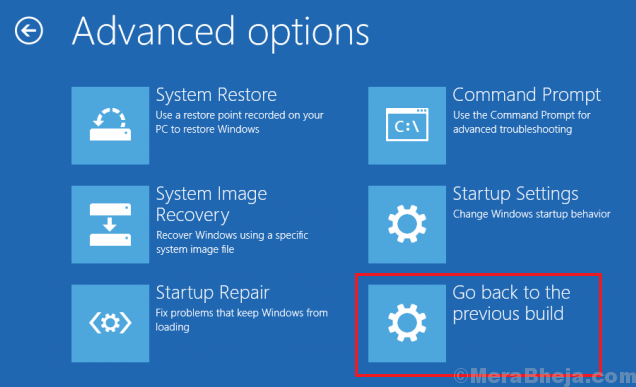
- 4175
- 1196
- Dale Harris II
Isu tetikus dan peranti periferal lain tidak berfungsi selepas ciri -ciri yang tidak stabil kemas kini Windows tidak biasa. Walau bagaimanapun, kemas kini Windows 1809 (kemas kini Oktober) telah menjadi salah satu yang paling menyusahkan. Ramai pengguna telah melaporkan bahawa tetikus yang berkaitan dengan sistem mereka tidak lagi berfungsi selepas Windows Update 1809.
Isi kandungan
- Tetikus tidak berfungsi selepas kemas kini windows 1809
- Penyelesaian 1] Kemas kini Pemacu Tetikus (dan Pemandu Pengawal USB)
- Penyelesaian 2] imbasan sfc
- Penyelesaian 3] Lumpuhkan tetapan penggantung selektif USB
- Penyelesaian 4] pemulihan sistem
- Penyelesaian 5] Roll Back Windows Update 1809
Tetikus tidak berfungsi selepas kemas kini windows 1809
Sebab
Sebab yang paling mungkin di sebalik isu ini adalah bahawa pemandu menjadi buruk selepas kemas kini. Walau bagaimanapun, terdapat banyak sebab lain.
Langkah awal
Jalankan Penyelesai Penyelesaian Perkakasan dan Peranti: Pergi ke Tetapan >> Kemas kini dan Keselamatan >> Menyelesaikan masalah. Pilih masalah perkakasan dan peranti dari senarai.

Selepas ini, teruskan dengan penyelesaian berikut:
Penyelesaian 1] Kemas kini Pemacu Tetikus (dan Pemandu Pengawal USB)
1] Tekan Win + R untuk membuka tetingkap Run dan taipkan arahan Devmgmt.MSC. Tekan Enter untuk membuka Pengurus Peranti.
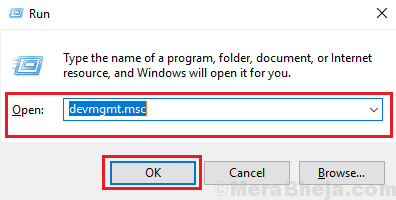
2] Gunakan anak panah ke bawah untuk pergi dan gunakan kekunci anak panah kanan untuk mengembangkan senarai untuk Tikus dan peranti menunjuk lain.
3] Tekan kekunci klik kanan yang terletak di papan kekunci, setelah anda mencapai pemacu tetikus.

Sekarang, klik pada Kemas kini pemacu.
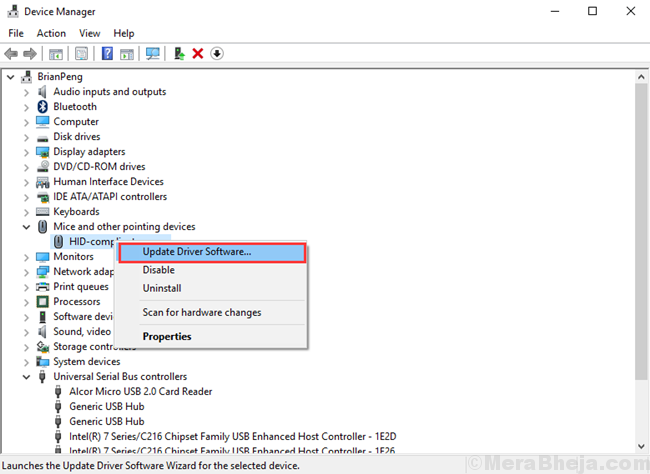
4] Mula semula Sistem itu pernah selesai.
Kami juga boleh mencuba mengemas kini/memasang semula pemacu pengawal USB.
Penyelesaian 2] imbasan sfc
Imbasan SFC membantu menggantikan fail sistem yang mesti hilang atau korup selepas kemas kini Windows yang menyusahkan. Kemas kini pembetulan tidak dapat menggantikan fail tersebut, namun imbasan SFC boleh. Inilah prosedur untuk imbasan SFC.

Penyelesaian 3] Lumpuhkan tetapan penggantung selektif USB
1] Tekan Win + R untuk membuka tetingkap Run dan taipkan arahan powercfg.cpl. Tekan Enter untuk membuka tetingkap Pilihan Power.

2] Klik pada tetapan pelan Tukar yang sepadan dengan tetapan pelan semasa anda.
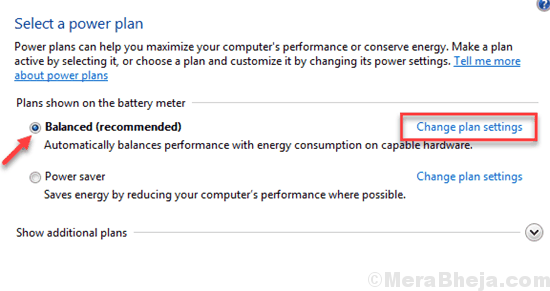
3] Pilih Tukar Tetapan Kuasa Lanjutan.
4] dalam senarai tetapan lanjutan, berkembang Tetapan USB dan kemudian berkembang Tetapan penggantungan selektif USB.

5] Tukar nilai ke Kurang upaya untuk kedua-dua Bateri dan Dipasang mod.
6] Klik Memohon Dan kemudian okey Untuk menyimpan tetapan.
Penyelesaian 4] pemulihan sistem
Pemulihan sistem dapat membantu menggantikan fail yang hilang sekiranya imbasan SFC tidak mencukupi. Inilah prosedur untuk melaksanakan pemulihan sistem.
Penyelesaian 5] Roll Back Windows Update 1809
Sekiranya semua yang lain gagal, kita boleh cuba melancarkan Kemas Kini Windows yang Tidak Stabil 1809. Inilah prosedur yang sama:
1] sambil mengekalkan butang shift ditekan, klik Mula >> Kuasa >> Mulakan semula. Ini akan menghidupkan semula sistem dalam mod pemulihan.

2] Pergi ke Menyelesaikan masalah >> pilihan lanjutan.
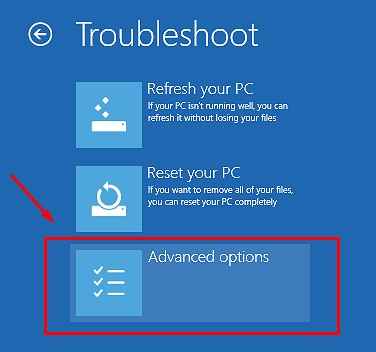
3] Pilih Kembali ke binaan sebelumnya.
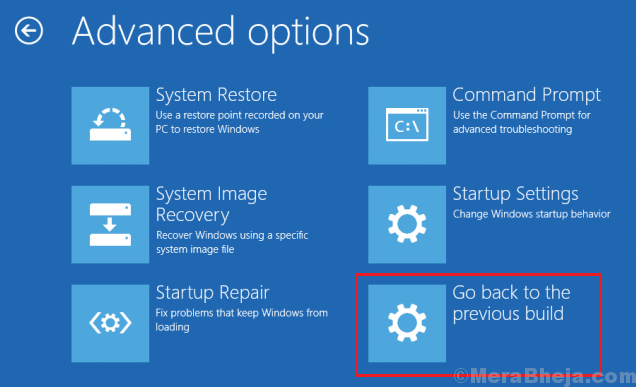
4] jika ia meminta kelayakan log masuk maka masukkan sama.
5] Sekarang pilih kembali ke versi sebelumnya sekali lagi.
- « Cara Melakukan Sistem Memulihkan pada Windows 10
- Betulkan Audio Hilang Selepas Kemas Kini Windows 10 Oktober 2018 »

