Betulkan perubahan kursor tetikus tidak akan kekal tetap Windows 11/10
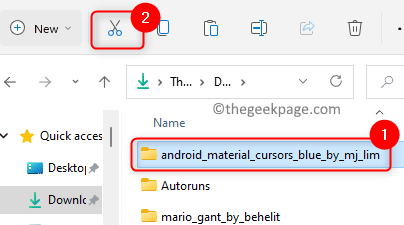
- 1589
- 352
- Mr. Ramon Runolfsson
Kursor tetikus lalai di Windows tidak begitu menarik, jadi pengguna memuat turun dan menukar skim kursor tetikus berdasarkan keinginan mereka. Ramai pengguna yang telah mengubah kursor terbina dengan kursor adat pilihan mereka di PC mereka menghadapi masalah. Telah diperhatikan bahawa apabila sistem dimulakan semula, kursor adat telah ditetapkan semula ke kursor lalai Windows. Masalahnya ialah perubahan kepada kursor tersuai tidak kekal kerana ia menetapkan semula setiap kali sistem reboot. Dalam kes ini, pengguna perlu mengubah suai tetapan penunjuk tetikus berulang kali selepas setiap sistem dimulakan semula.
Adakah anda menghadapi masalah ini di mana kursor tersuai pada PC anda sedang menetapkan semula selepas reboot? Kemudian, teruskan dan baca artikel ini. Di sini, kami telah mengkaji beberapa perbaikan yang dapat membantu anda menyelesaikan masalah ini di PC Windows anda.
Betulkan 1 - Gerakkan kursor adat ke folder Kursor Windows
Ramai pengguna yang menghadapi kursor adat ini selepas masalah reboot telah menyedari bahawa memindahkan fail kursor tetikus tersuai ke folder kursor Windows dan kemudian membuat perubahan dalam tetapan kursor telah membantu mereka menyelesaikan masalah ini. Ikuti langkah -langkah yang disebutkan di bawah.
1. Pergi ke lokasi di mana anda telah memuat turun dan mengeluarkan fail kursor tersuai pilihan anda.
Untuk memindahkan ini Folder kursor adat Klik pada Potong ikon di bahagian atas.
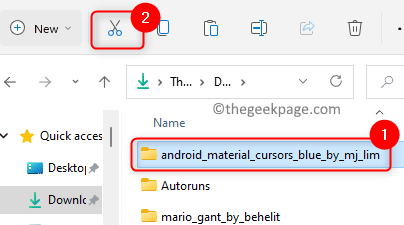
2. Tekan Windows + e untuk membuka Penjelajah fail.
Di dalam Fail Explorer bar navigasi, taip atau salin dan tampal lokasi di bawah.
C: \ windows \ kursor
3. Sebaik sahaja anda berada di dalam Kursor folder, klik pada Tampal ikon Di bahagian atas untuk menampal folder kursor tersuai yang telah anda salin sebelumnya.
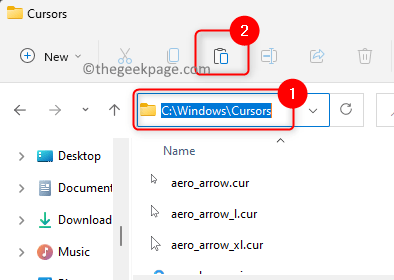
Klik pada Teruskan butang apabila anda melihat tetingkap pop timbul yang mengatakan akses folder destinasi ditolak.
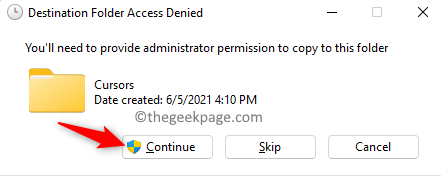
4. Klik pada Butang Start Windows (empat dataran biru) yang terletak di bar tugas anda.
Jenis Tetapan tetikus di kotak carian Windows.
Klik pada Tetapan tetikus dalam hasil carian untuk membuka Tetikus tetapan dalam Bluetooth & peranti Tetapan.
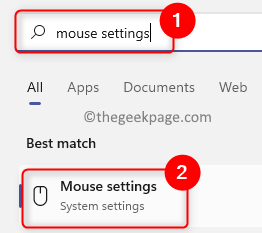
5. Di halaman ini, tatal ke bawah dan klik pada kotak yang dilabelkan Tetapan tetikus tambahan di dalam Tetapan yang berkaitan seksyen.
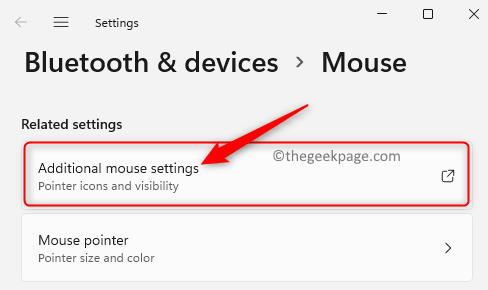
Sekarang Sifat tetikus Tetingkap terbuka.
6. Pilih Petunjuk tab di Sifat tetikus tetingkap.
Anda akan melihat mesej ralat yang mengatakan kursor tersuai telah berubah dan hilang. Terus klik okey Hingga mesej ralat ini berhenti muncul.
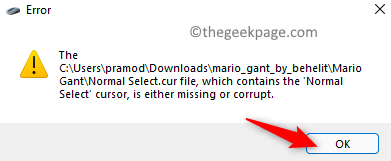
Di sini, di Sesuaikan Bahagian Pilih jenis kursor yang perlu diubah. Contohnya, kami telah memilih Pilih biasa Untuk menukar kursor.
Kemudian, klik pada Semak imbas butang.
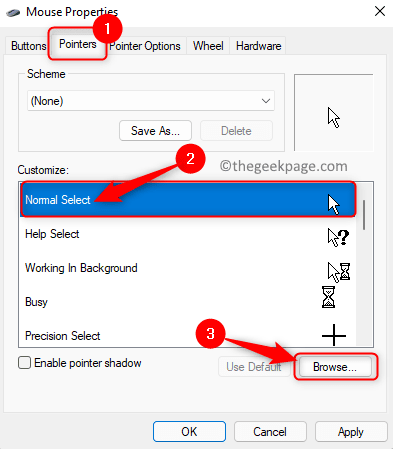
7. Di tingkap yang muncul, pergi ke C: \ windows \ kursor Lokasi.
Buka folder dengan kursor tersuai bahawa anda telah berpindah ke sini dalam langkah -langkah sebelumnya.
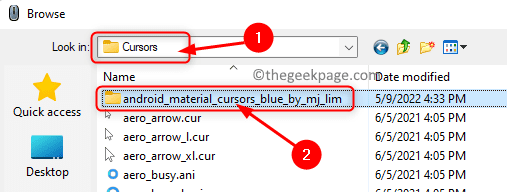
Pilih kursor itu khusus untuk jenis yang dipilih dan klik Buka.
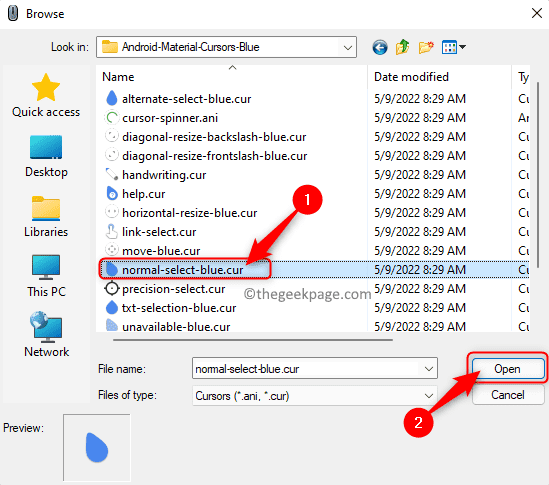
8. Ulangi di atas Langkah 7 untuk menyesuaikan jenis kursor yang berbeza dalam senarai dalam Sesuaikan seksyen.
Sebaik sahaja anda selesai membuat perubahan, klik pada Simpan sebagai… butang di bahagian atas di Skim seksyen.
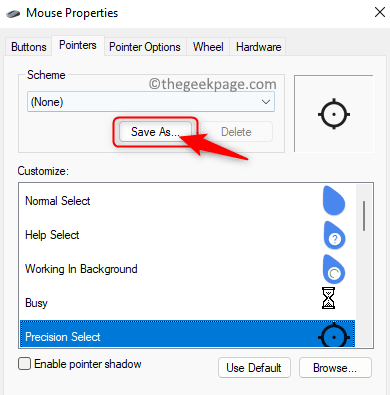
Beri a nama untuk ini Tetapan kursor adat yang telah anda lakukan sehingga mudah didapati pada masa akan datang.
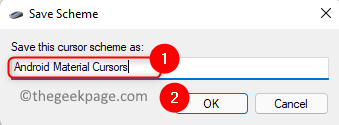
Pastikan untuk memilih skim kursor baru ini. Kemudian, klik pada Memohon dan okey Untuk menyelamatkan perubahan.
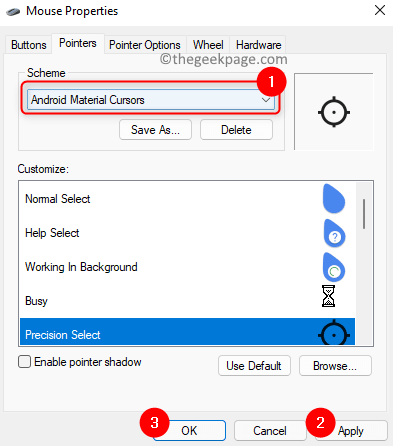
9. Mula semula komputer anda dan periksa sama ada kursor tersuai menetapkan semula selepas isu reboot diselesaikan.
Betulkan 2 - Buat perubahan dalam pendaftaran
1. Buka Jalankan kotak menggunakan Tingkap dan r Gabungan kunci pada papan kekunci anda.
Jenis regedit dan klik pada okey untuk membuka Editor Pendaftaran.
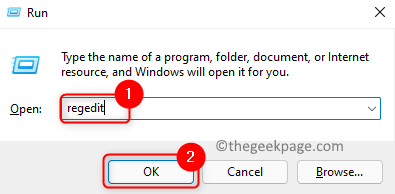
Anda akan melihat Kawalan akaun pengguna segera meminta kebenaran. Klik pada Ya.
2. Menavigasi atau menyalin jalan-jalan di bar navigasi pendaftaran anda untuk mencapai kunci pemasangan.
HKEY_LOCAL_MACHINE \ Software \ Synaptics \ Syntp \ Install
3. Sekali Pasang Kunci dipilih, bergerak ke sebelah kanan dan cari entri DeleteUsersettingSonupgrade.
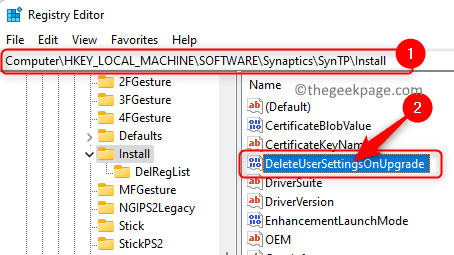
Catatan: Sekiranya entri/kunci di atas tidak dijumpai, anda perlu membuat yang baru mengikuti langkah -langkah di bawah.
Klik kanan di tempat kosong di panel tetingkap kanan dan pilih Baru -> dword (nilai 32 -bit) dalam menu.
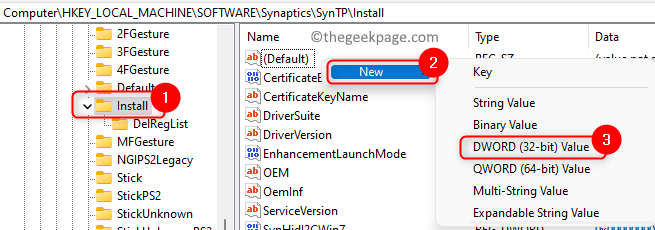
Beri kunci nama sebagai DeleteUsersettingSonupgrade.
4. Klik dua kali pada entri DeleteUsersettingSonupgrade Untuk mengubah suai nilainya.
Di dalam Edit tetingkap untuk entri, tukar Data nilai medan dari 1 ke 0.
Klik pada okey.
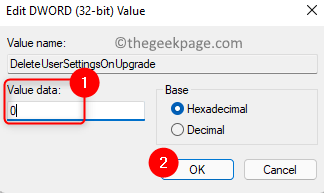
5. Membuat perubahan pada kursor tetikus mengikut keinginan anda.
Reboot PC anda dan periksa sama ada masalah penetapan kursor tersuai ditetapkan.
Terima kasih untuk membaca.
Adakah anda mendapati artikel ini berguna dalam menyelesaikan masalah penetapan semula kursor adat selepas setiap sistem reboot? Kami harap anda sekarang dapat menggunakan kursor tersuai pilihan anda di PC Windows anda. Tolong beritahu kami pendapat dan pendapat anda dalam komen di bawah.
- « Cara menetapkan paparan folder untuk semua folder di Windows 11
- Cara Menghubungkan Xbox Series X / S Controller ke Windows 11 »

