Betulkan Hilang Hantar fail dan terima pilihan fail di Bluetooth di Windows 11/10
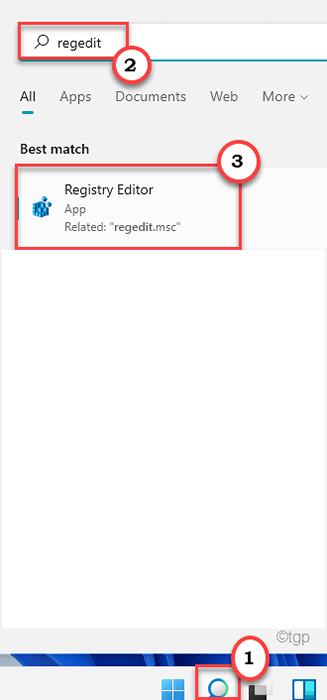
- 4914
- 1012
- Dale Harris II
Ciri sambungan Bluetooth tidak disertakan dengan ciri penting lain seperti - pemindahan fail/data. Biasanya, sangat mudah untuk berkongsi beberapa fail/data melalui bluetooth kerana anda hanya boleh melakukannya dari naungan pemberitahuan bar tugas. Tetapi, bagaimana jika 'Hantar fail'Dan/atau'Menerima failPilihan 'hilang dari komputer anda? Tidak ada yang perlu dibimbangkan. Terdapat beberapa cara anda boleh menjaga isu ini.
Penyelesaian -
1. Sekiranya ini adalah kali pertama anda menghadapi masalah ini, mulakan semula komputer anda sekali.
2. Jika itu tidak diselesaikan, periksa sambungan Bluetooth berfungsi atau tidak (gunakan alat dengar Bluetooth untuk disambungkan).
Isi kandungan
- Betulkan 1 - Ubah suai pendaftaran
- Betulkan 2 - Gunakan pintasan FSQuirt
- Betulkan 3 - Nyahpasang peranti Bluetooth
- Betulkan 4 - Automatikkan dan mulakan perkhidmatan yang diperlukan
- Betulkan 5 - Selesaikan Bluetooth
Betulkan 1 - Ubah suai pendaftaran
Anda mesti mengubah suai kunci pendaftaran yang berkaitan dengan bluetooth.
1. Pada mulanya, tekan Kekunci Windows dan menulis "regedit".
2. Kemudian, ketik "Editor Pendaftaran"Dari hasil carian.
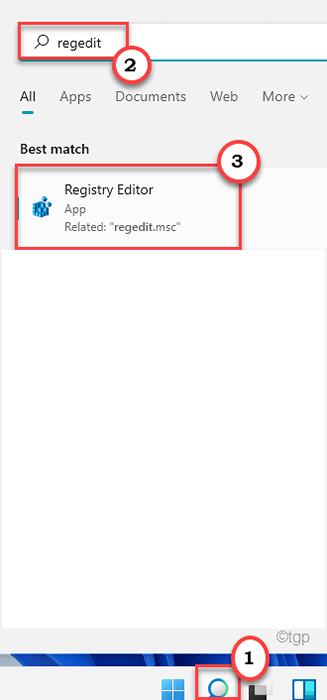
Amaran - Editor Pendaftaran adalah lokasi sensitif sistem. Sebelum anda memadamkan kunci dari komputer anda, kami meminta untuk membuat sandaran pendaftaran di komputer anda.
Selepas membuka editor pendaftaran, klik pada "Fail". Kemudian klik pada "Eksport"Untuk membuat sandaran baru di komputer anda.
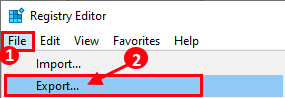
3. Kemudian, pergi ke lokasi utama ini dalam fail pendaftaran ~
Hkey_local_machine \ System \ CurrentControlset \ Services \ Bthport \ Parameter
4. Di sebelah kanan, anda akan melihat "Disablefsquirt"Nilai DWORD.
5. Ringkasnya, klik kanan pada nilai dan ketik "Padam"Untuk mengeluarkan nilai dari sistem anda.
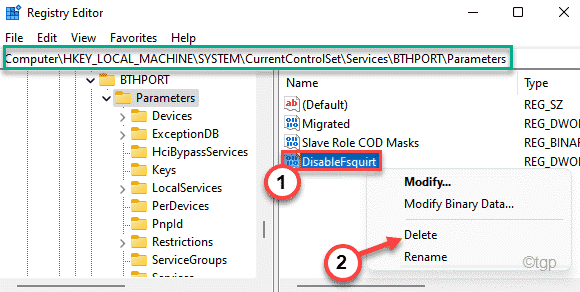
6. Anda akan melihat permintaan pengesahan telah muncul. Cukup klik pada "Ya"Untuk membuang nilai.
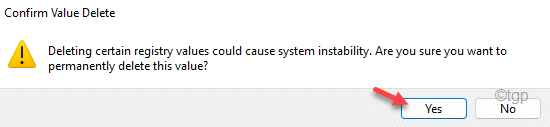
Setelah ini menutup Editor Pendaftaran.
7. Sekarang, klik sekali dalam ikon Windows dan taip "cmd".
8. Selanjutnya, klik kanan pada "Arahan prompt"Dan klik pada"Jalankan sebagai pentadbir"Untuk membuka terminal sebagai pentadbir.
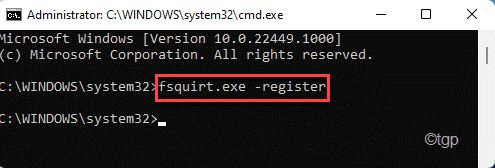
9. Sebaik sahaja anda berada di terminal, Salin tampal Perintah ini dan memukul Masukkan.
fsquirt.exe -register
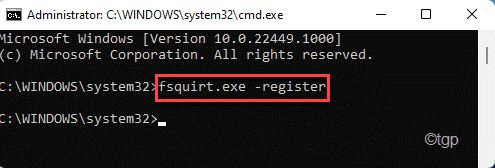
Setelah berjaya menjalankan arahan, tutup terminal. Kemudian, mulakan semula komputer anda untuk menyimpan perubahan ini.
Setelah anda memulakan semula komputer anda, anda akan melihat 'Menerima fail'Dan/atau'Hantar fail'Pilihan kembali ke tempat mereka.
Betulkan 2 - Gunakan pintasan FSQuirt
Terdapat pendekatan alternatif untuk isu ini.
1. Tekan Kekunci windows+r untuk melancarkan Jalankan.
2. Untuk mengakses folder System32, Salin tampal garis ini di Jalankan tingkap dan tekan Masukkan.
C:\ Windows \ System32
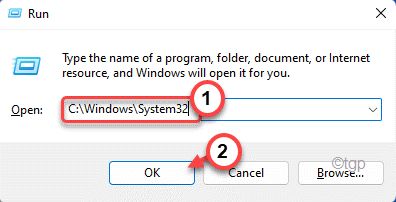
3. Di sudut kiri atas System32 folder, ketik pada kotak carian dan tulis "fsquirt".
4. Awak akan lihat "fsquirt"Dalam hasil carian yang mengandungi ikon Bluetooth.
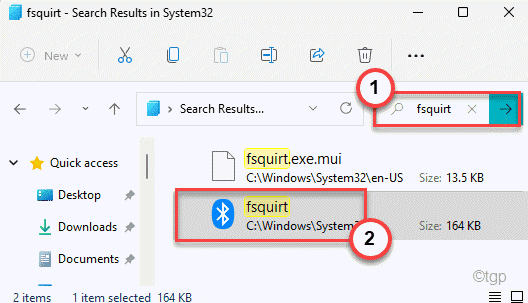
5. Sekarang, klik kanan pada "fsquirt"Dan kemudian klik pada tanda salin untuk menyalin permohonan itu.
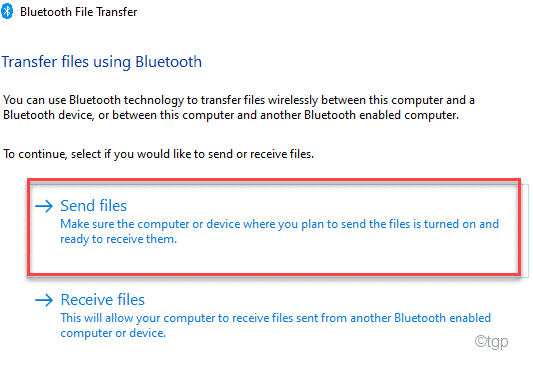
Tutup Penjelajah fail tetingkap.
6. Kemudian, pergi ke desktop anda dan tampal permohonan di sana.
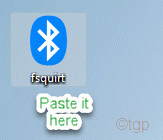
7. Sekarang, klik kanan pada "fsquirt"Alat dan kemudian klik pada"Jalankan sebagai pentadbir".
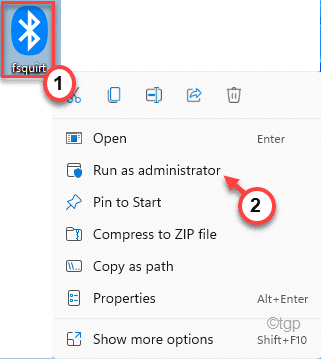
8. Ini akan membuka tetingkap pemindahan fail bluetooth akan dibuka. Anda akan menemui dua pilihan yang berbeza di sini.
Hantar fail
Terima fail
9. Sekarang, anda boleh menghantar atau menerima fail dengan mudah menggunakan desktop "fsquirt"Alat.
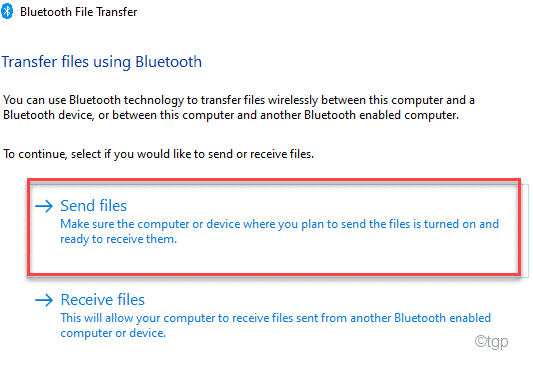
Ini adalah alternatif yang bagus yang boleh anda gunakan jika anda tidak dapat mengambil tetapan Bluetooth biasa dalam pemberitahuan.
Betulkan 3 - Nyahpasang peranti Bluetooth
Anda boleh menyahpasang peranti Bluetooth dari komputer anda.
1. Tekan Kekunci windows+r Kekunci bersama.
2. Kemudian tulis"Devmgmt.MSC"Dan memukul Masukkan.
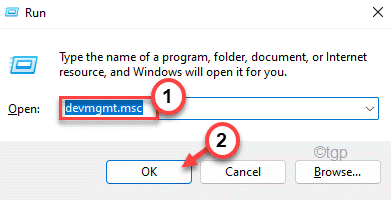
3. Apabila tetingkap Pengurus Peranti muncul, kembangkan "Bluetooth"Seksyen.
4. Selepas itu, Klik dua kali pada peranti Bluetooth.
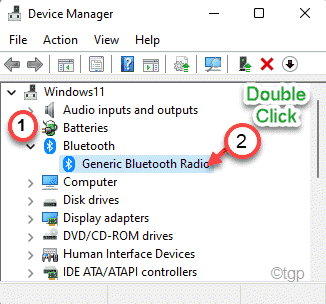
5. Kemudian, pergi ke "Pemandu"Tab.
6. Selanjutnya, klik pada "Pemandu Rollback".
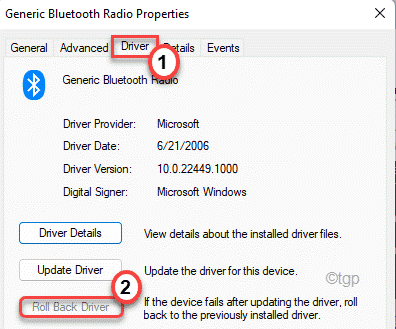
Sekarang, peranti Bluetooth akan digulingkan ke keadaan sebelumnya.
7. Sekarang, jika anda melihat bahawa 'Pemandu Rollback'Pilihannya kelam kabut atau tidak berfungsi, ketik "Nyahpasang peranti"Untuk menyahpasang peranti Bluetooth.
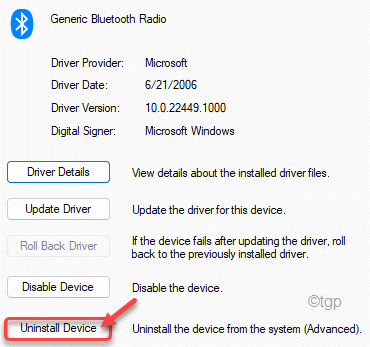
8. Sekarang, klik pada "Nyahpasang"Sekali lagi untuk menyahpasang peranti Bluetooth.
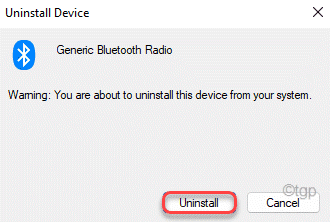
Setelah menyahpasang peranti Bluetooth, tutup pengurus peranti dan mulakan semula komputer anda.
Betulkan 4 - Automatikkan dan mulakan perkhidmatan yang diperlukan
Terdapat beberapa perkhidmatan tertentu yang penting untuk peranti Bluetooth berfungsi dengan lancar.
1. Pada mulanya, tekan Kekunci windows+r Kekunci bersama.
2. Kemudian tulis "perkhidmatan.MSC"Dan klik pada"okey".
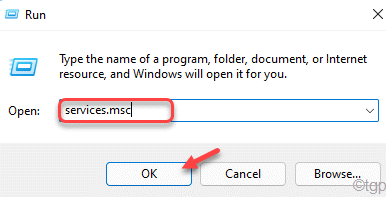
Ini akan membuka perkhidmatan.
3. Di skrin Perkhidmatan, ketahui "Perkhidmatan Sokongan Bluetooth".
4. Kemudian, Klik dua kali mengenai perkhidmatan untuk mengubahnya.
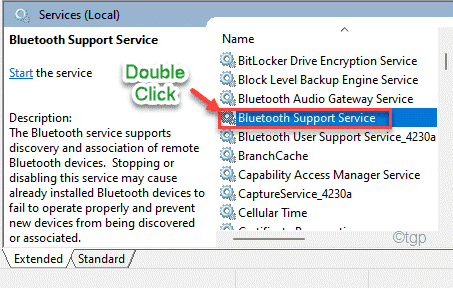
5. Seterusnya, klik pada "Mengautomasikan"Dari drop-down.
6. Kemudian, ketik "Mula"Untuk memulakan perkhidmatan.
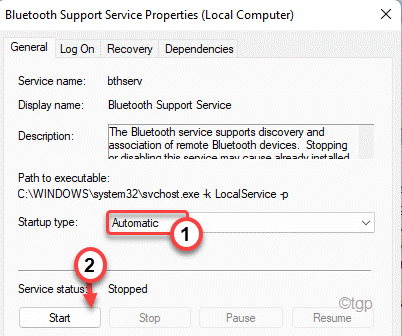
7. Seterusnya, klik pada "Memohon"Dan"okey"Untuk menyelamatkan perubahan.
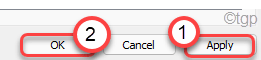
Tutup tetingkap Perkhidmatan.
Mula semula komputer selepas ini dan periksa jika anda dapat mencari pilihan yang hilang dalam tetapan Bluetooth.
Betulkan 5 - Selesaikan Bluetooth
1. Pada mulanya, tekan Kekunci windows+i Kekunci bersama.
2. Kemudian, di anak tetingkap kiri, klik pada "Sistem".
3. Sekarang, di sebelah kanan, tatal ke bawah dan klik pada "Menyelesaikan masalah".
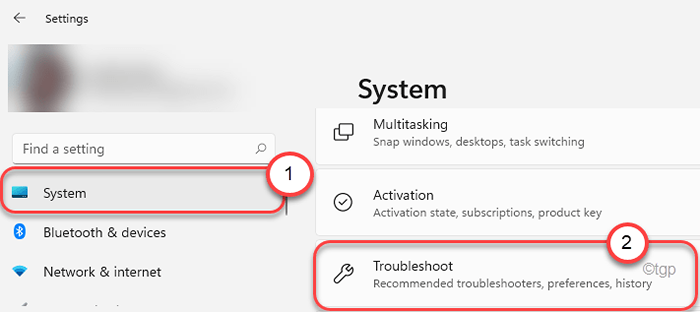
4. Ini akan membuka tetingkap Tetapan Penyelesaian Masalah.
5. Di tetingkap yang sama, ketik pada "Penyelesai masalah lain".
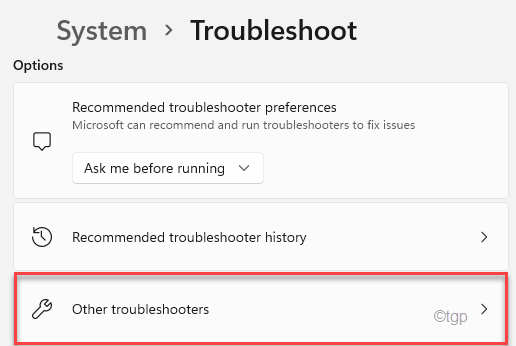
5. Dalam senarai masalah masalah, tatal ke bawah dan ketik pada "Bluetooth"Penyelesaian masalah.
6. Seterusnya, ketik "Jalankan"Untuk menjalankan penyelesaian masalah pencetak pada sistem anda.
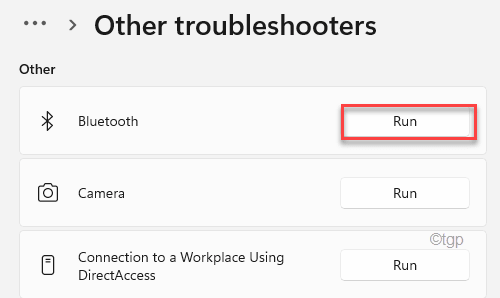
Sekarang, biarkan Windows menjalankan beberapa cek pada peranti Bluetooth dan selesaikan masalahnya sendiri.
- « Cara Memiliki Pemilikan Penuh Kunci Pendaftaran di Windows 11/10
- Cara mematikan bunyi bip di Windows 11 »

