Betulkan Microsoft Word telah menghentikan ralat kerja di Windows 10
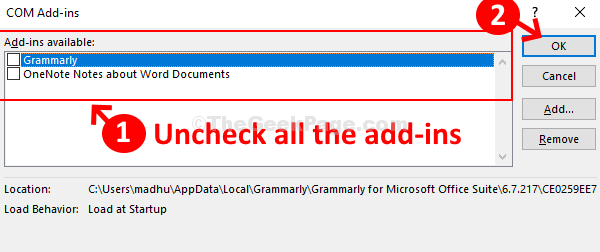
- 1923
- 524
- Dale Harris II
Sekiranya anda baru -baru ini memasang Microsoft Office pada mesin Windows anda, anda mungkin dapat melihat isu -isu yang berkaitan dengan Microsoft Word. Segala -galanya berfungsi dengan baik untuk beberapa waktu sehingga suatu hari kata Microsoft tiba -tiba berhenti bekerja dan memaparkan mesej yang mengatakan, "Microsoft Word telah berhenti berfungsi".
Ini adalah satu isu biasa yang dilaporkan oleh banyak pengguna setelah memasang suite pejabat dan ketika mereka cuba membuka Word. Ini boleh mengecewakan, terutamanya jika kerja anda berdasarkan kata MS. Tetapi, mujurlah, terdapat beberapa cara di mana anda dapat menyelesaikan masalah ini. Mari kita lihat bagaimana.
Isi kandungan
- Kaedah 1: Menggunakan pembaikan cepat
- Kaedah 2: Mengeluarkan Tambah Ins
- Kaedah 3: Cara Memperbaiki Kesalahan "Microsoft Office telah berhenti bekerja" di Windows 10 Menggunakan Editor Pendaftaran
Kaedah 1: Menggunakan pembaikan cepat
Langkah 1: Desktop> Klik Mula > jenis Panel kawalan Dalam kotak carian> klik pada hasilnya.
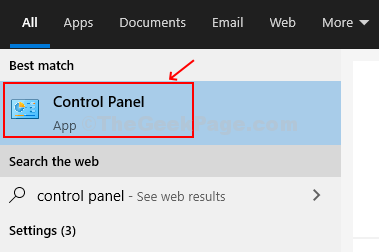
Langkah 2: Di dalam Panel kawalan Tetingkap> Pilih Lihat oleh - Kategori > Pilih Program.
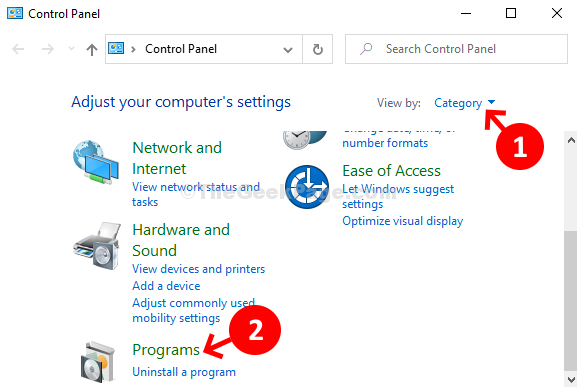
Langkah 3: Program Tetingkap> Klik Program dan ciri.
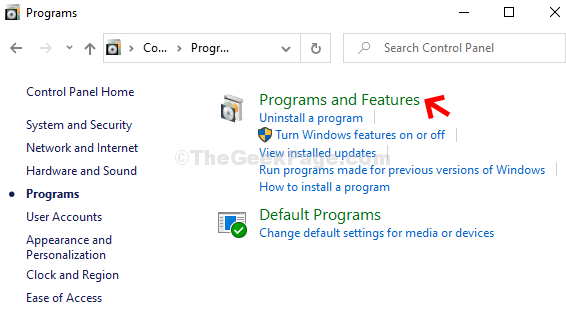
Langkah 4: Pilih Microsoft Office pakej yang dipasang untuk PC anda> Rumah dan Pelajar Microsoft Office 2016 > Klik kanan > Pilih Ubah.
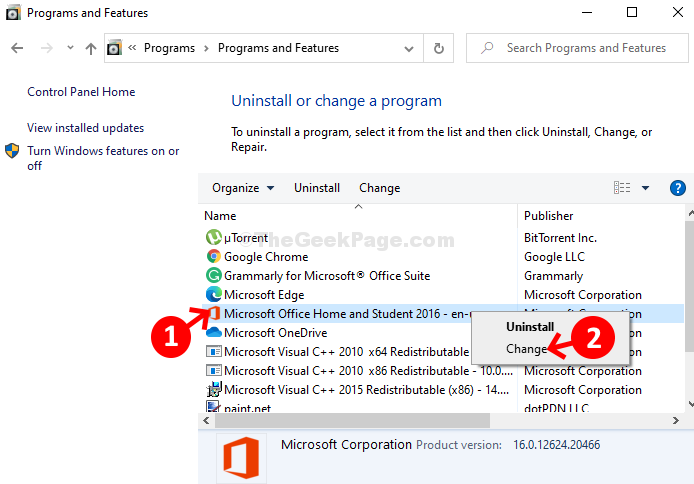
Langkah 5: Seterusnya> pilih Pembaikan cepat > Klik pada Pembaikan butang.
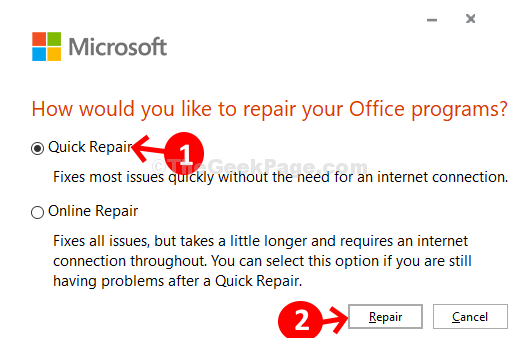
Langkah 6: Seterusnya> Klik Pembaikan sekali lagi.
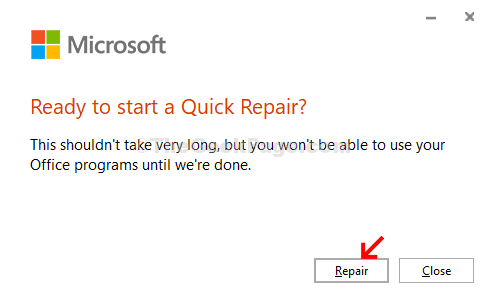
Langkah 7: Seterusnya, ia mula menyediakan program dan ciri pejabat. Biarkan pembaikan selesai.
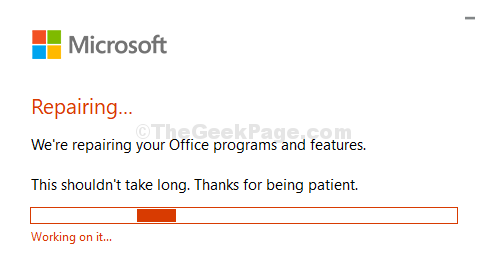
Setelah selesai, anda boleh menutup prompt dan sekarang perkataan MS anda harus berfungsi dengan baik. Sekiranya masalah ini berterusan, cubalah kaedah ke -2.
Kaedah 2: Mengeluarkan Tambah Ins
Langkah 1: Tekan Kekunci windows + r > Kotak Jalankan> Taipkan Winword.exe /a di kotak carian> hit Masukkan.
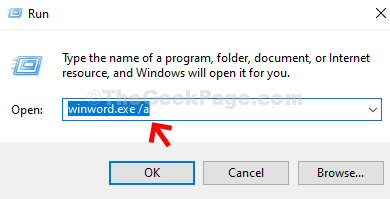
Langkah 2: Kami menggunakan Microsoft Word 2016 versi. Klik pada Pilihan Di bahagian bawah kiri.
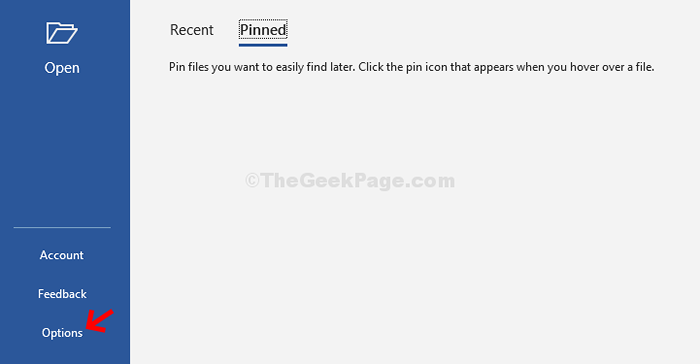
Langkah 3: Di dalam Pilihan perkataan Tetingkap> Pilih Tambahan Di sebelah kiri pane> di sebelah kanan anak tetingkap, pergi ke Mengurus > Biarkan Com add-in pilihan kekal tidak berubah> tekan Pergi.
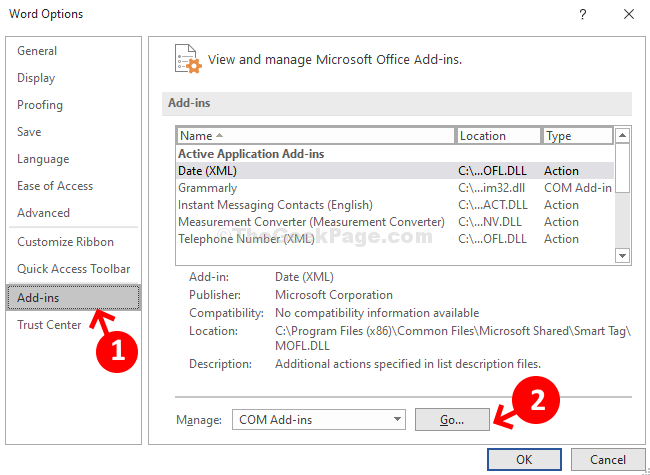
Langkah 4: Com Add-Ins tetingkap> nyahtanda semua Tambahan. Tekan okey.
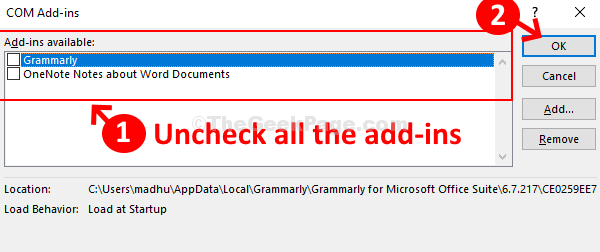
Itu sahaja! Sekarang anda boleh menggunakan kata MS anda, seperti biasa, jika anda masih tidak dapat membukanya, cuba kaedah 3.
Kaedah 3: Cara Memperbaiki Kesalahan "Microsoft Office telah berhenti bekerja" di Windows 10 Menggunakan Editor Pendaftaran
Langkah 1: Tekan Kekunci windows + r > Jalankan Kotak> Jenis Regedit > Editor Pendaftaran.
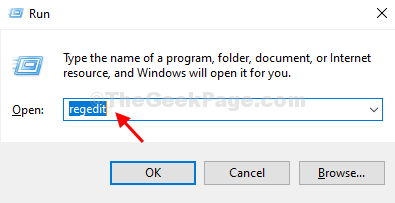
Langkah 2: Editor Pendaftaran Tingkap> Navigasi ke jalan di bawah:
Hkey_current_user \ Software \ Microsoft \ Office.0 \ Word \ Data
Sekarang, di sebelah kiri pane> Data > klik kanan> pilih Padam Untuk memadam kunci.
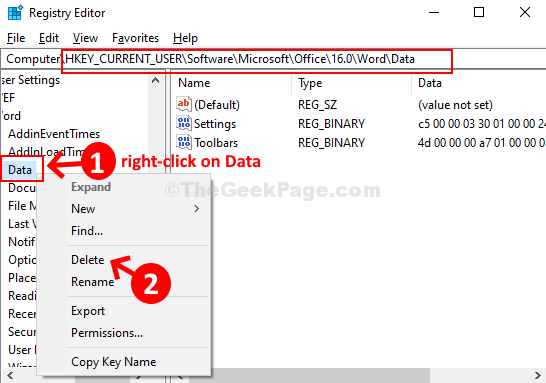
*Catatan - jalan di atas adalah untuk Microsoft Word 16. Cukup ganti medan versi di jalan untuk versi MS Office yang berbeza. Contohnya, untuk MS Office 10, ganti dengan 10.0, untuk versi 14 dengan 14, 0, dan sebagainya.
Word akan mencipta semula kekunci data semasa anda memulakan kata lagi. Oleh itu, mulakan semula PC anda dan perkataan MS anda mesti berfungsi dengan baik sekarang.
- « Betulkan Winscomrssrv.Ralat DLL di Windows 10/11
- Betulkan sistem mengesan penampan berasaskan timbunan dalam masalah aplikasi ini di Windows 10/11 »

