Betulkan Microsoft Visual C ++ 2015 Redistributable Persediaan Gagal Ralat 0x80240017
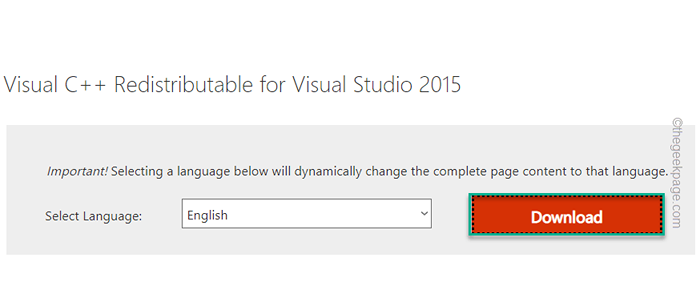
- 3449
- 1012
- Mr. Ramon Runolfsson
Microsoft Visual C ++ telah menjadi sebahagian daripada Windows OS yang diperlukan untuk menjalankan sebahagian besar aplikasi biasa. Sekarang, sesetengah pengguna baru -baru ini mengadu tentang isu yang mereka hadapi cuba memasang pakej Visual C ++ yang boleh diagihkan untuk 2015 atau pakej Microsoft Visual Studio untuk tahun 2013. Menurut pengguna ini, persediaan itu menghentikan pertengahan dan muncul "0x80240017 - Ralat yang tidak ditentukan". Mungkin terdapat banyak sebab di sebalik kegagalan ini. Oleh itu, tanpa membuang masa anda di belakang sebab -sebab kegagalan ini, ikuti perbaikan cepat ini untuk mencari resolusi cepat.
Penyelesaian -
1. Cuba mulakan semula sistem. Setelah memulakan semula peranti, cuba pasang pakej yang boleh diagihkan sekali lagi.
2. Nyahpasang/ lumpuhkan program antivirus pada sistem anda.
Sekiranya penyelesaiannya tidak mencukupi untuk menyelesaikan masalah ini, pergi untuk pembetulan ini.
Isi kandungan
- Betulkan 1 - Nyahpasang fail persediaan yang boleh diedarkan semula yang ada
- Betulkan 2 - Tetapkan semula folder pengedaran perisian
- Betulkan 3 - Kosongkan folder temp
- Betulkan 4 - Mendaftar semula Perkhidmatan Pemasang Windows
- Betulkan 5 - Semak kemas kini Windows terkini
- Betulkan 6 - Laraskan tarikh dan masa yang betul
- Betulkan 7 - Lakukan boot yang bersih
- Betulkan 8 - Muat turun pakej pemasangan visual c ++
- Betulkan 9 - Jalankan imbasan SFC & Dism
Betulkan 1 - Nyahpasang fail persediaan yang boleh diedarkan semula yang ada
Sekiranya sudah ada fail perpustakaan yang boleh diedarkan semula pada sistem anda, anda perlu menyahpasangnya terlebih dahulu.
1 - Cari Appwiz.Cpl dalam kotak carian Windows dan klik padanya
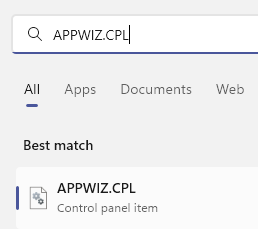
2 - Sekarang, cari semua contoh Microsoft Visual C ++ 2015-2019 boleh diedarkan semula , Klik kanan padanya dan klik Nyahpasang.
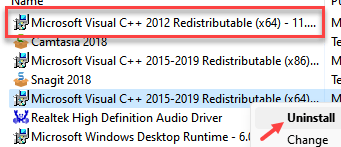
4. Anda boleh mengklik "Nyahpasang"Sekali lagi untuk menyahpasang sepenuhnya pakej.
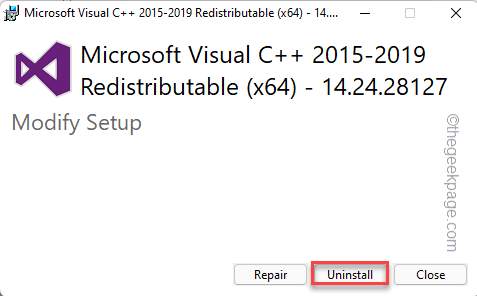
Tunggu sehingga proses pemetaan selesai. Kemudian tutup semuanya dan reboot mesin Windows anda.
Kemudian, cuba pasangkan pakej yang boleh diagihkan semula. Kali ini anda tidak akan menghadapi kesalahan lanjut.
Betulkan 2 - Tetapkan semula folder pengedaran perisian
1 - Buka arahan arahan sebagai pentadbir
2 -Jenis arahan yang diberikan di bawah dalam command prompt
Berhenti bersih wuauserv
3 - Sekarang, tekan Tingkap kunci dan R Kunci Bersama Untuk Membuka Run.
4 -jenis %windir% di dalamnya dan klik okey
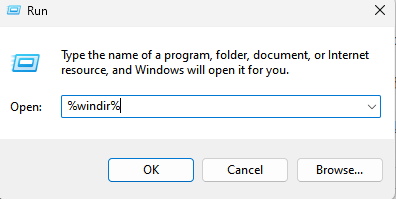
5 - sekarang, Namakan semula The Softwaredistribusi folder ke mana -mana nama seperti Softwaredistribusi-backup
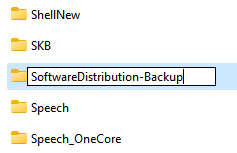
6- Sekarang, buka arahan arahan sebagai pentadbir sekali lagi
7 -Jenis arahan yang diberikan di bawah dalam arahan arahan
Net Start Wuauserv
8- Sekarang, cuba lagi
Betulkan 3 - Kosongkan folder temp
Fail yang rosak dalam folder temp boleh menyebabkan masalah ini.
1. Tekan Tingkap kunci dan juga R Kunci Bersama Untuk Mengakses Jalankan.
2. Kemudian, taipkan kod ini dan klik pada "okey"Untuk membuka folder temp.
%temp%
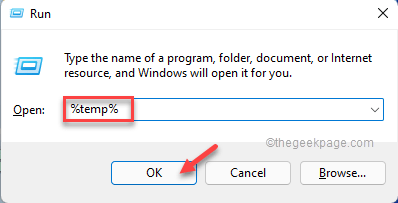
3. Apabila temp terbuka, tekan Ctrl+a Kekunci bersama.
4. Kemudian, tekan "Padam"Kunci dari papan kekunci anda untuk mengosongkan folder.
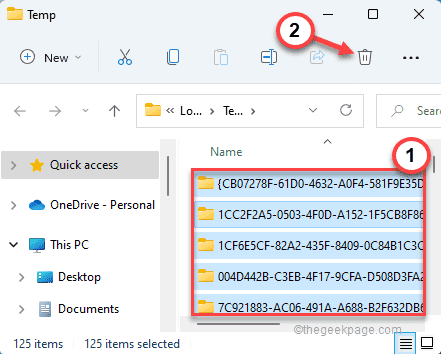
Setelah memadam semua fail, tutup Fail Explorer.
Kemudian, jalankan persediaan pakej yang boleh diagihkan untuk memasangnya. Sekiranya kod ralat terus muncul, pergi untuk menetapkan seterusnya.
Betulkan 4 - Mendaftar semula Perkhidmatan Pemasang Windows
Windows Installer mungkin tidak berdaftar.
1. Klik kanan pada Ikon Windows Dan kemudian, ketik "Jalankan"Untuk membukanya.
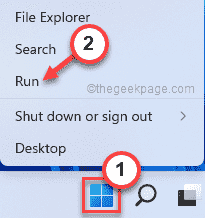
2. Sekarang, taipkan ini di Jalankan terminal dan memukul Masukkan untuk tidak mendaftar perkhidmatan Windows Installer.
MSIEXEC /Unregister
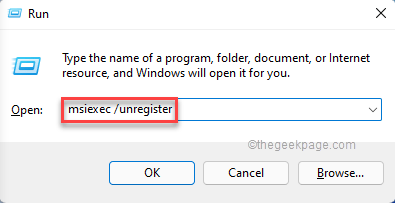
3. Sekali lagi, Salin tampal baris ini dalam larian dan klik pada "okey"Mendaftar semula perkhidmatan Windows Installer sekali lagi.
MSIEXEC /REGSERVER
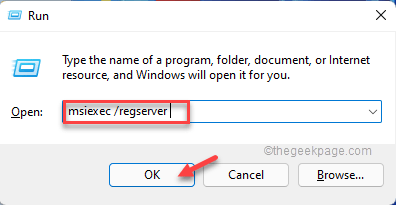
Sebaik sahaja anda melakukannya, jalankan persediaan sekali.
Anda tidak akan tersandung pada kod ralat lagi.
Betulkan 5 - Semak kemas kini Windows terkini
Kekurangan patch kemas kini semasa boleh menyebabkan masalah ini pada sistem anda.
1. Klik kanan pada Ikon Windows di bar tugas dan ketik "Tetapan"Untuk mengaksesnya.
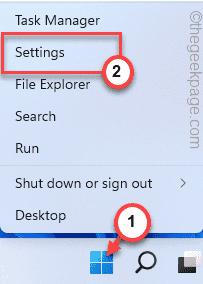
2. Apabila tetapan muncul, ketik pada "Kemas kini Windows"Di sebelah kiri.
4. Untuk menyemak patch kemas kini terkini, ketik "Menyemak kemas kini".
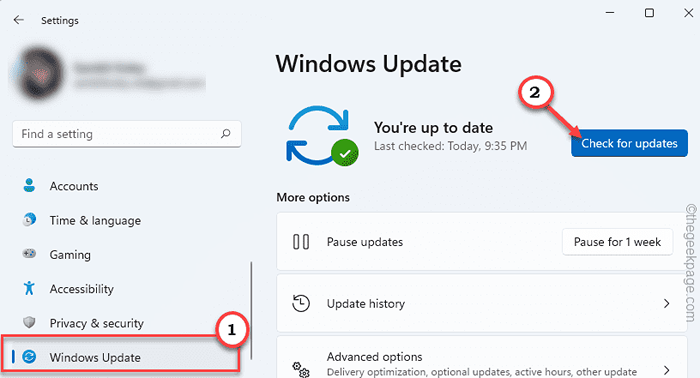
Windows akan mengesan kemas kini patch atau ciri terkini untuk sistem anda.
5. Ketik "Muat turun sekarang"Untuk memuat turun dan pasang patch kemas kini.
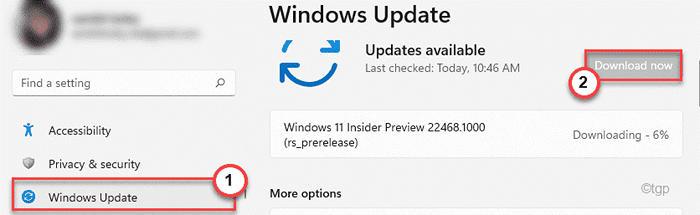
6. Setelah pemasangan selesai, anda akan diminta untuk memulakan semula sistem anda. Ketik "Mulakan semula sekarang"Untuk menghidupkan semula sistem.
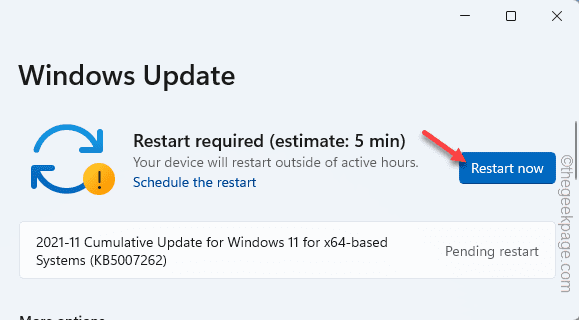
Setelah memulakan semula sistem, jalankan persediaan lagi. Sekiranya masalah masih berterusan, pergi untuk menetapkan seterusnya.
Betulkan 6 - Laraskan tarikh dan masa yang betul
Sekiranya sistem salah dikonfigurasikan tarikh dan masa yang salah, persediaan akan gagal.
1. Menekan Kekunci Windows dan juga R Kunci dari papan kekunci anda harus dibuka.
2. Sekarang, taip "masa.cpl"Dan klik pada"okey".
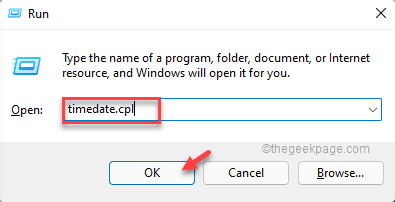
3. Apabila tetapan tarikh dan masa dibuka, pergi ke "Tarikh dan masa"Tab.
4. Selepas itu, ketik "Tukar tarikh dan masa .. "Untuk mengaksesnya.
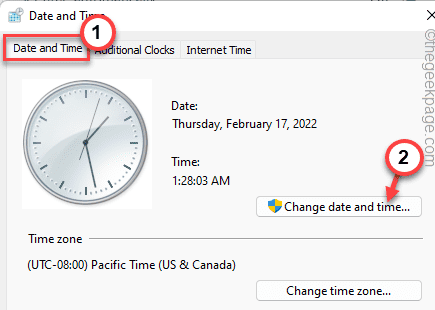
5. Sekarang, tetapkan masa mengikut waktu tempatan anda. Lakukan perkara yang sama untuk tarikh tersebut.
6. Kemudian, ketik "okey"Untuk menyimpan tetapan.
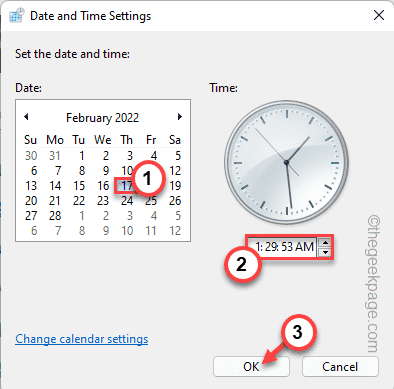
7. Sebaik sahaja anda telah membetulkan masa dan tarikh, pergi ke "Tim InternetE "seksyen.
8. Selepas itu, ketik "Tukar Tetapan .. ".
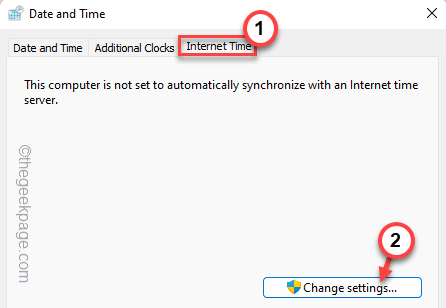
9. Seterusnya, periksa "Disegerakkan dengan pelayan internet" kotak.
10. Sekarang, klik pada "Mengemas kini sekarang"Untuk mengemas kini tetapan pelayan masa.
11. Kemudian, ketik "okey"Untuk menyelamatkan perubahan.
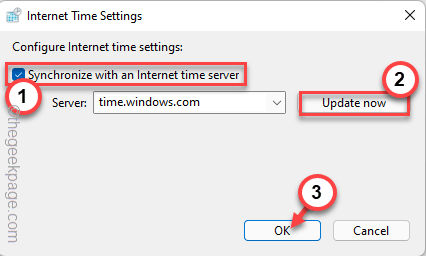
12. Kembali ke tetingkap 'Tarikh dan Masa', ketik "Memohon"Dan"okey"Untuk menyelamatkan perubahan.
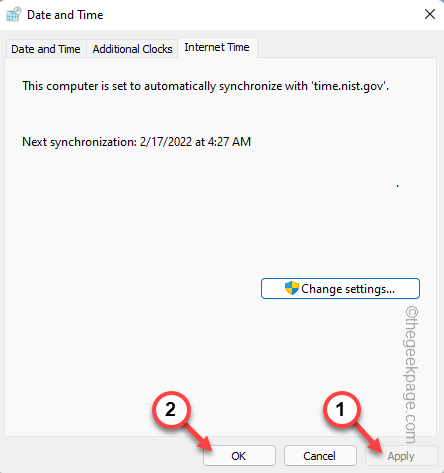
Setelah melakukan ini, mulakan semula sistem sekali. Kemudian, jalankan fail persediaan sekali lagi dan periksa sama ada ini berfungsi.
Betulkan 7 - Lakukan boot yang bersih
Boot yang bersih memberikan pengalaman yang bersih untuk proses persediaan, menghentikan semua perkhidmatan pihak ketiga yang mengganggu.
1. Tetingkap Run boleh dibuka dengan menekan Kekunci windows+r.
2. Dalam tetingkap larian itu, anda boleh menulis baris ini dan memukul Masukkan.
msconfig
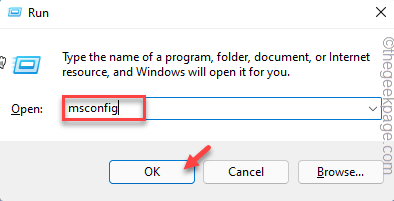
3. Selepas itu, ketik pada "Umum"Seksyen.
4. Di sini, pilih butang radio "Permulaan selektif".
5. Kemudian, periksa Kedua -dua pilihan ini -
Muatkan Sistem Sistem Memuatkan Item Permulaan
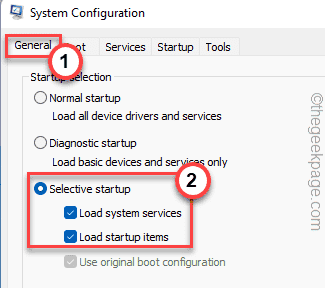
6. Setelah melakukan itu, pergi ke "Perkhidmatan"Seksyen.
7. Di sini, hanya tanda tanda "Sembunyikan semua perkhidmatan Microsoft" kotak.
8. Anda akan melihat bahawa semua perkhidmatan pihak ketiga dipilih secara automatik.
9. Kemudian, klik pada "Lumpuhkan semua"Pilihan untuk melumpuhkan semua perkhidmatan ini.
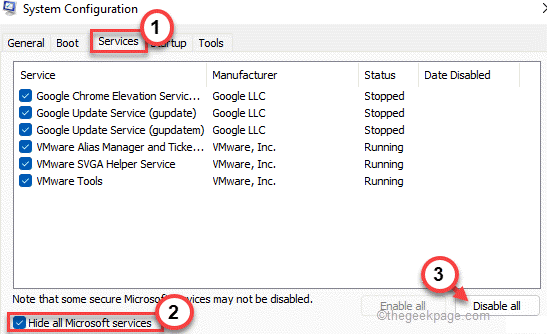
10. Setelah melumpuhkan perkhidmatan, anda perlu menghentikan aplikasi yang tidak biasa dari memulakan secara automatik. Pergi ke "Memulakan"Kawasan.
11. Di sini, ketik pada "Pengurus Tugas Terbuka"Untuk mengakses utiliti pengurus tugas.
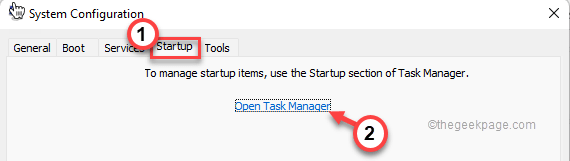
Pengurus Tugas akan dibuka.
12. Anda akan melihat beberapa aplikasi yang ditetapkan ke Autostart dengan sistem.
13. Klik kanan pada setiap perkhidmatan satu persatu dan ketik "Lumpuhkan"Untuk melumpuhkannya.
Dengan cara ini, pastikan anda telah melumpuhkan semua aplikasi yang tidak diingini.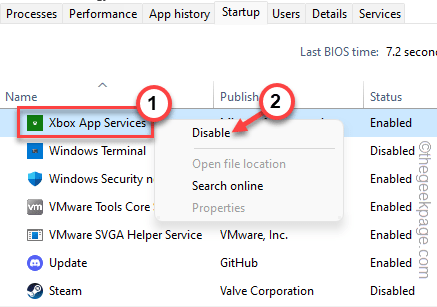
Tutup tetingkap Pengurus Tugas apabila anda selesai.
13. Cukup, klik pada "Memohon"Dan kemudian pada"okey".
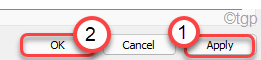
Selepas ini, anda akan melihat bahawa prompt telah muncul di skrin anda.
14. Cukup, klik pada "Mulakan semula sekarang"Untuk menghidupkan semula sistem yang menggunakan perubahan tersebut.
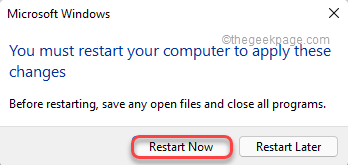
Setelah sistem anda dimulakan semula, jalankan fail persediaan pakej yang boleh diagihkan sekali lagi. Uji sama ada ini berfungsi.
Betulkan 8 - Muat turun pakej pemasangan visual c ++
Sekiranya pemasang gagal memuat turun pakej yang betul, anda boleh memuat turun dan memasangnya secara manual.
1. Muat turun pakej visual tertentu mengikut keperluan anda dari pautan ini -
Pakej Visual C ++ Redistributable untuk Visual Studio 2013 - Pautan muat turunPakej Visual C ++ Redistributable untuk Visual Studio 2015 - Pautan muat turun
2. Apabila sampai ke halaman, ketik pada "Muat turun"Butang.
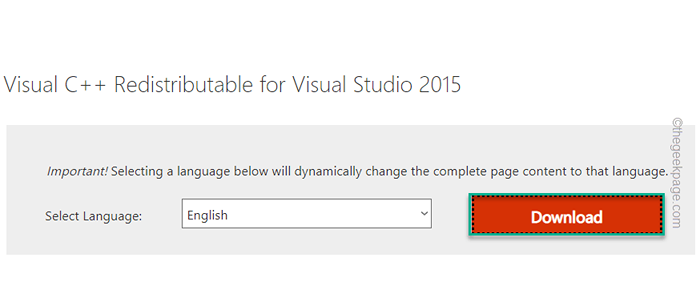
3. Di sini, periksa fail yang betul mengikut seni bina OS anda.
Seperti, jika anda menggunakan seni bina 64-bit, periksa "vc_redistx64.exe".
4. Kemudian, ketik "Seterusnya"Untuk mula memuat turun fail persediaan.
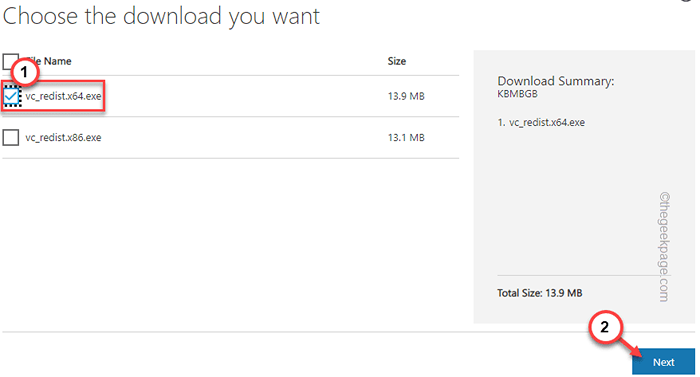
5. Setelah memuat turun fail persediaan, Klik dua kali di atasnya.
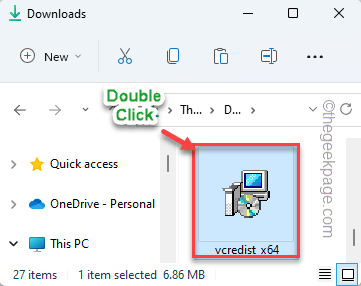
Kemudian, ikuti langkah-langkah di skrin, untuk menyelesaikan proses.
Periksa sama ada proses ini membantu anda menyelesaikan masalah.
Betulkan 9 - Jalankan imbasan SFC & Dism
Menjalankan imbasan SFC dan dism yang mudah
1. Jenis "perintah"Di bar carian.2. Kemudian, klik kanan pada "Comand prompt"Dan ketik"Jalankan sebagai pentadbir".
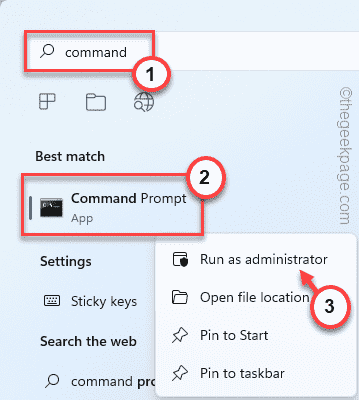
2. Kemudian, tulis Perintah pengimbasan SFC ini dan memukul Enter Untuk menjalankan imbasan SFC.
SFC /Scannow
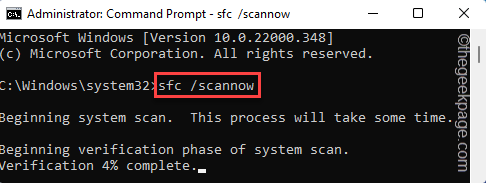
3. Setelah imbasan SFC selesai, salin kod ini dari sini, tampalkannya di terminal, dan tekan Masukkan kunci.
Dism RestoreHealth Imej Pembersihan Dalam Talian
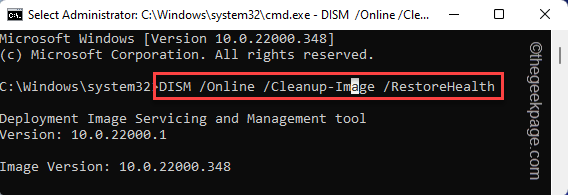
Tunggu sehingga tingkap selesai dism imbasan.
Setelah menjalankan kedua -dua imbasan ini, tutup arahan arahan. Kemudian, jalankan fail persediaan sekali untuk menyelesaikan pemasangan.
- « Cara membetulkan dns_probe_finished_nxdomain dalam krom
- Betulkan Pelayan Proksi tidak membalas isu pada Windows 11, 10 »

