[Betulkan] Microsoft PowerPoint telah menghentikan masalah kerja
![[Betulkan] Microsoft PowerPoint telah menghentikan masalah kerja](https://ilinuxgeek.com/storage/img/images_2/[fix]-microsoft-powerpoint-has-stopped-working-problem_2.png)
- 4681
- 386
- Ronnie Hermann
Antara aplikasi Microsoft Office, PowerPoint adalah aplikasi kreatif dan menakjubkan yang membolehkan anda membuat banyak perkara yang indah menggunakan ciri -ciri seperti animasi dan peralihan. Tetapi kadang -kadang, tiba -tiba ia berhenti bekerja di tengah menggunakan aplikasi atau semasa membuka aplikasi PowerPoint. Untuk menyelesaikannya, kita perlu membaiki pejabat Microsoft dari tetapan Windows. Dalam artikel ini, anda juga boleh menemui beberapa cara lain untuk menyelesaikan masalah ini.
Isi kandungan
- Betulkan 1: Selesaikan dengan membaiki Microsoft Office dari Apl & Ciri
- Betulkan 2: Lumpuhkan secara manual
- Betulkan 3: Kemas kini pemacu peranti
- Betulkan 4: Cuba periksa perisian anti-virus anda untuk tamat tempohnya
- Betulkan 5: Benarkan Windows menetapkan pencetak lalai
Betulkan 1: Selesaikan dengan membaiki Microsoft Office dari Apl & Ciri
Langkah 1: Pada mulanya, buka MS PowerPoint Permohonan dengan menekan Logo Windows Kunci dan menaip "PowerPoint".
Memukul Masukkan kunci.
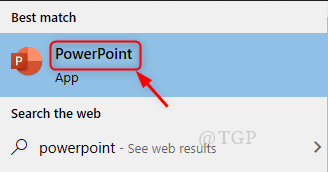
Langkah 2: Sebaik sahaja PowerPoint Permohonan dibuka, ia mula membuang kotak ralat seperti ditunjukkan di bawah.
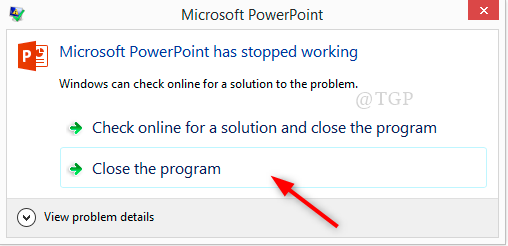
Seterusnya, klik pada "Tutup program".
Langkah 3: Setelah menutup permohonan, pergi ke Tetapan Windows dengan menekan Logo Windows Kunci + I bersama.
Klik pada Aplikasi.
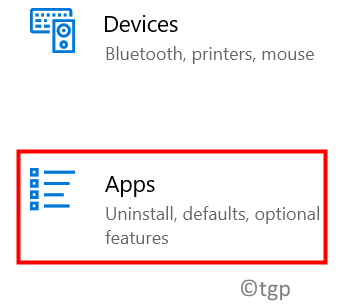
Langkah 4: Kemudian, di Apl & Ciri seksyen, pilih Microsoft Office dan klik pada Mengubah suai seperti yang ditunjukkan dalam gambar.
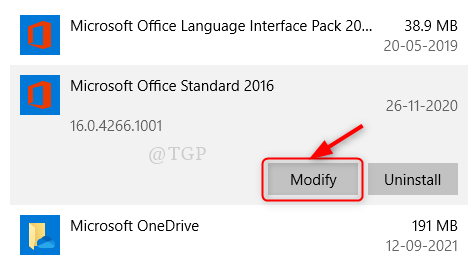
Langkah 5: Selepas mengklik Mengubah suai , Anda akan mendapat arahan Windows untuk memilih pilihan untuk menukar pemasangan aplikasi Microsoft Office. Di sini, anda mesti memilih Pembaikan pilihan dan klik Teruskan.
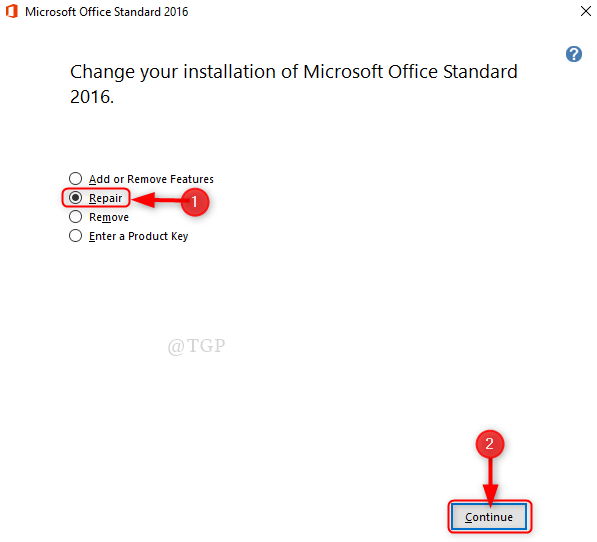
Langkah 6: Dalam langkah ini, Microsoft Office Standard akan memulakan prosedur persediaan untuk membaiki dan memasang Microsoft Office.
Anda hanya perlu melaksanakan prosedur skrin untuk meneruskan proses pembaikan & pemasangan Microsoft Office.
Setelah berjaya menyelesaikan pemasangan Microsoft Office, mulakan semula aplikasi PowerPoint sekali lagi dan anda tidak akan mendapat apa -apa "Microsoft PowerPoint telah berhenti berfungsi"Ralat.
Betulkan 2: Lumpuhkan secara manual
Langkah 1: Mulakan aplikasi Microsoft PowerPoint dalam mod selamat.
Untuk ini, buka Jalankan Kotak dialog dengan menekan Menang Kunci Logo + R bersama.
Jenis powerpnt /selamat dalam kotak larian dan memukul Masukkan Kunci pada papan kekunci anda.
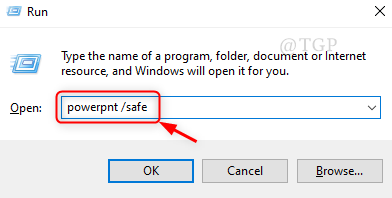
Langkah 2: Sekiranya aplikasi PowerPoint tidak dibuka dalam mod selamat, cuba pembaikan pejabat ms seperti yang disebutkan dalam Betulkan 1.
Sekiranya ia bermula dalam mod selamat, maka pergi ke Fail.
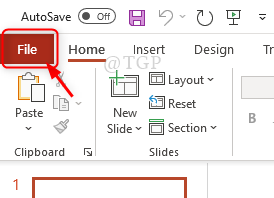
Langkah 3: Klik pada Pilihan.
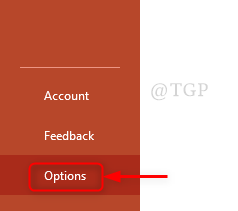
Langkah 4: Sekali Pilihan tetingkap muncul, klik pada Tambahan seperti yang ditunjukkan di bawah.
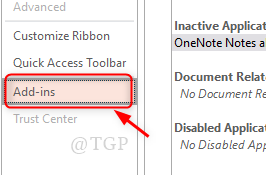
Langkah 5: Selepas itu, pilih PowerPoint Add-Ins Dari senarai dropdown di bahagian Manage di bahagian bawah dan klik Pergi.
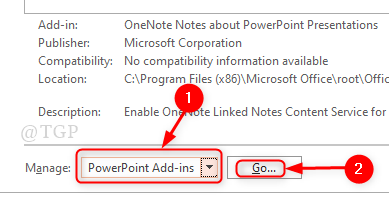
Langkah 6: Selepas Tambahan Urus Tetingkap Senarai muncul, nyahtamakkan semua tambahan dan klik Tutup
Catatan:- Sekiranya tetingkap List Manage Add-Ins kosong, maka tidak perlu risau. Cukup tutup tingkap.
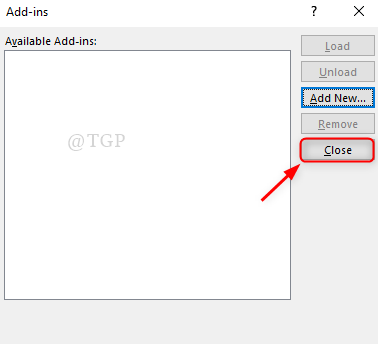
Sekarang mulakan semula aplikasi powerpoint dan periksa sama ada ia membuang ralat atau tidak.
Betulkan 3: Kemas kini pemacu peranti
Langkah 1: Buka Tetapan tetingkap dengan menekan Menang logo kunci + I bersama.
Langkah 2: Klik pada Kemas kini & Keselamatan seperti yang ditunjukkan di bawah.
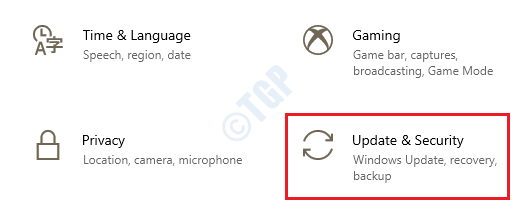
Langkah 3: Pergi ke Kemas kini Windows tab dan periksa kemas kini pemacu peranti terkini.
Sekiranya terdapat kemas kini yang tersedia, sila muat turun dan pasangnya.
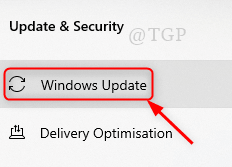
Langkah 4: Sekarang mulakan semula aplikasi powerpoint dan periksa apakah masalahnya masih berterusan.
Betulkan 4: Cuba periksa perisian anti-virus anda untuk tamat tempohnya
Biasanya perisian anti-virus adalah perkara yang kebanyakan orang cenderung lupa sama ada memasang atau memikirkannya untuk memeriksa sama ada ia terkini.
- Pertama, buka perisian anti-virus (misalnya:- Kaspersky, McAfee dll) yang dipasang pada Windows 11 anda dan lihat apakah ia telah tamat atau tidak.
- Sekiranya tamat tempoh, sila lawati laman web perisian anti-virus dan muat turun & pasang versi perisian terkini.
- Kemudian, mulakan semula sistem anda dan cuba buka aplikasi PowerPoint seperti biasa.
Semoga ini menyelesaikan masalah.
Betulkan 5: Benarkan Windows menetapkan pencetak lalai
PowerPoint selalu menggunakan pencetak lalai dan memuatkannya untuk berfungsi dengan cara yang lebih baik. Oleh itu, perlu menetapkan pencetak lalai yang mana tingkap itu sendiri berjaya melakukannya.
Langkah 1: Pergi ke tetingkap tetapan dengan menekan Menang Kunci + I bersama.
Langkah 2: Klik pada Peranti seperti yang ditunjukkan di bawah.
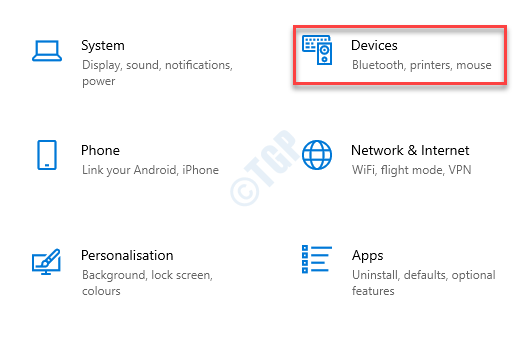
Langkah 3: Pergi ke Pencetak & Pengimbas dengan mengklik padanya.
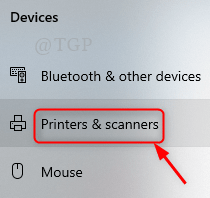
Langkah 4: Di bawah pencetak & pengimbas, tatal ke bawah ke Benarkan Windows menguruskan pencetak lalai saya.
Sila periksa kotak ini seperti yang ditunjukkan di bawah.
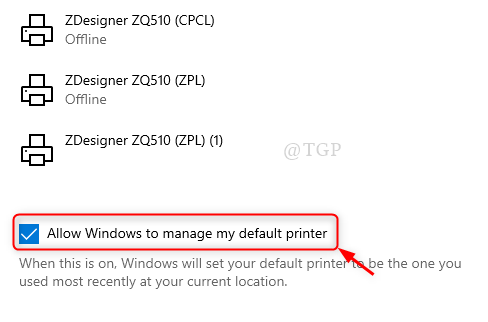
Ini akan membolehkan tingkap menetapkan pencetak lalai yang telah anda gunakan baru -baru ini di lokasi anda. Anda tidak perlu menetapkan pencetak lalai secara manual.
Ini adalah beberapa perbaikan yang boleh digunakan untuk menyelesaikan masalah ini.
Semoga artikel ini bermaklumat dan membantu dalam menyelesaikan kesilapan. Sila tinggalkan komen kami sekiranya ada penjelasan yang diperlukan.
Terima kasih kerana membaca!
- « Buat Windows 11 menerima laluan fail melebihi 260 aksara
- Cara menambah kesan bawah air ke fail audio menggunakan keberanian »

