Betulkan Microsoft Edge berjalan sangat perlahan Windows 10/11
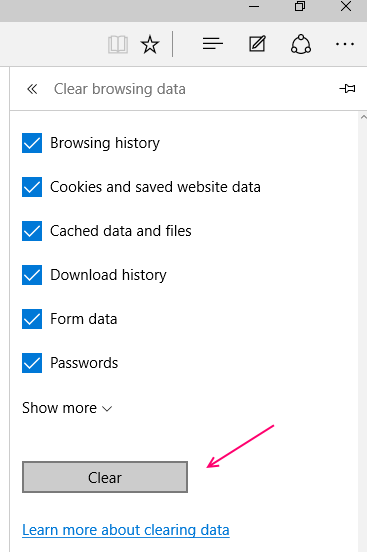
- 2970
- 444
- Jerome Quitzon
Cara membetulkan 'kelebihan berjalan dengan sangat perlahan' pada Windows 10 & 11:- Microsoft Edge adalah pelayar web yang dibangunkan oleh Microsoft untuk Windows 11 & Windows 10, menggantikan Explorer Internet yang lebih awal dan lebih tua. Tetapi walaupun ia adalah pelayar web baru dan kerana mereka sebagai satu kemajuan dalam dunia siber, terdapat banyak gangguan yang mempunyai kelebihan. Prestasinya telah mengalami banyak kritikan baru -baru ini. Dan ramai orang di seluruh dunia telah mengadu tentang prestasi yang lemah, keramahan pengguna yang kurang, grafik yang lemah, sistem tab yang rosak dan bar url tersembunyi. Dan satu masalah lain selain daripada yang disebutkan di atas bahawa orang ramai mendapati sangat sukar untuk ditangani adalah kelebihan yang sangat perlahan. Tetapi anda tidak perlu risau. Anda hanya perlu mengikuti beberapa langkah dan anda akan selesai dengan masalah ini. Di sini langkah -langkah untuk diikuti untuk memperbaiki masalah 'kelebihan berjalan dengan sangat perlahan' di Windows 10-
Disyorkan: Ciri, petua dan cara terbaik
Isi kandungan
- Kaedah 1 - Lumpuhkan Tetapan Mengesan Auto dalam Proksi
- Kaedah 2 - Lumpuhkan DNS selamat
- Kaedah 3- Menghapus data dan cache penyemak imbas
- Kaedah 4: Gunakan peningkatan permulaan
- Kaedah 5: Lumpuhkan sambungan yang tidak diingini
- Kaedah 6: Pasang Tab Suspender Extension dari kedai Chrome
- Kaedah 7 - Tetapkan semula penyemak imbas tepi
- Kaedah 8 - Pasang semula Microsoft Edge
- Kaedah 9 - Menetapkan semula fail tuan rumah
- Semak semula rangkaian anda
Kaedah 1 - Lumpuhkan Tetapan Mengesan Auto dalam Proksi
1. Klik pada Butang Mula dan kemudian ikon berbentuk gear untuk dibuka tetapan.
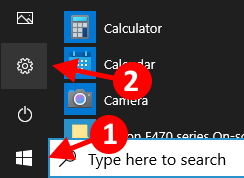
2. Klik pada Rangkaian & Internet
3. Klik pada Proksi dari menu kiri.
4. Sekarang, Matikan tetapan mengesan secara automatik.
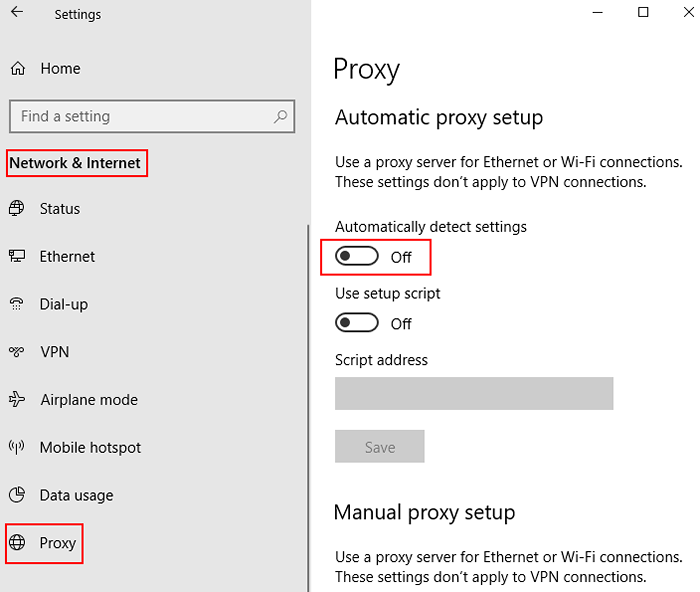
Untuk Windows 11
1 - Cari Tukar tetapan proksi dalam kotak carian bar tugas.
2 - Klik Tukar tetapan proksi dari hasil carian.
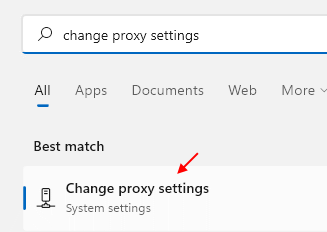
3 - Sekarang, matikan tetapan secara automatik.
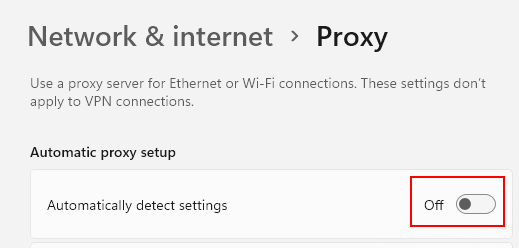
Kaedah 2 - Lumpuhkan DNS selamat
1. Buka tepi.
2. Pergi ke Edge: // Tetapan/Privasi Dari bar alamat.
3. Tatal ke bahagian keselamatan dan lumpuhkan Gunakan DNS selamat
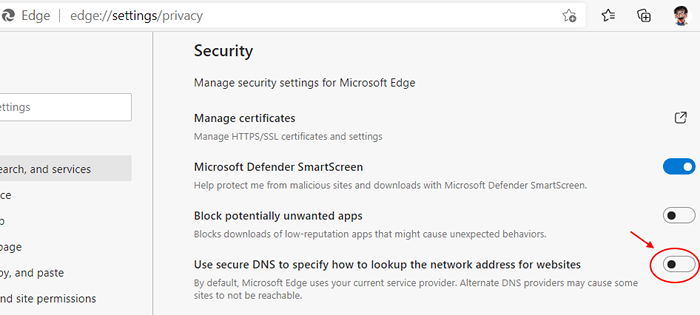
Kaedah 3- Menghapus data dan cache penyemak imbas
Ini adalah langkah pertama yang tidak dapat dinafikan untuk mengambil semasa menyelesaikan masalah anda dengan kelebihan.
1 - Buka kelebihan penyemak imbas anda.
2. Sekarang, pergi ke Edge: // Tetapan/ClearBrowserData Dari bar alamat tepi.
3. Sekarang, pastikan Setiap masa dengan semua pilihan yang diperiksa dipilih dan kemudian klik Jelas sekarang.
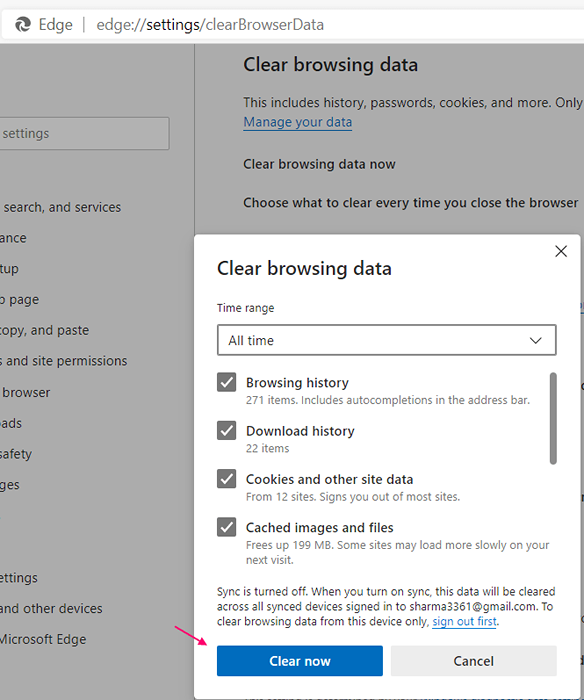
Kaedah 4: Gunakan peningkatan permulaan
1. Pelayar Open Edge.
2. Pergi ke Edge: // Tetapan/Sistem
3. Sekarang, hidupkan Boost Startup.

Kaedah 5: Lumpuhkan sambungan yang tidak diingini
1. Pelayar Open Edge.
2. Pergi ke tepi: // sambungan/
3. Giliran mati Sambungan yang tidak diingini.
Kaedah 6: Pasang Tab Suspender Extension dari kedai Chrome
1. Pelayar Open Edge.
2. Pergi ke Tab Suspender di kedai Chrome
3. Sekarang, klik pada Benarkan sambungan dari kedai lain.
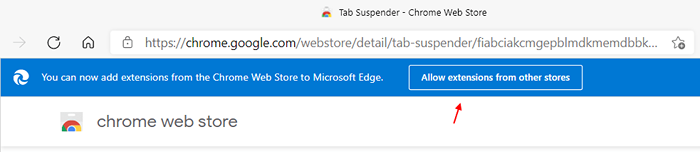
4. Sekarang, pasang pelanjutan ini dan kemudian gunakan Edge lagi. Ia menggantung semua tab yang dibuka dan kelebihan daya ke sumber yang kurang.
Kaedah 7 - Tetapkan semula penyemak imbas tepi
1. Pelayar Open Edge
2. Pergi ke Edge: // Tetapan/Resetprofilesettings dari bar alamat
2. Klik pada Tetapkan semula.
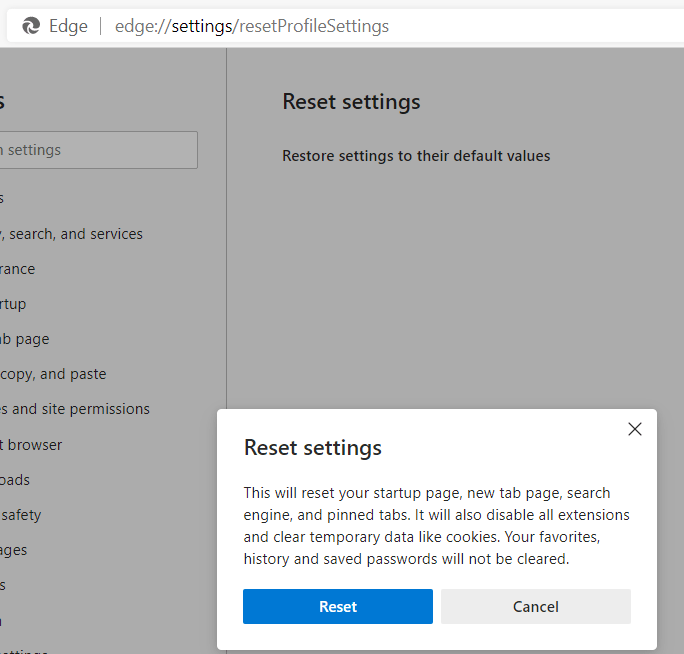
Kaedah 8 - Pasang semula Microsoft Edge
1. Buka File Explorer.
2. Pergi dari C: \ Users \%Nama Pengguna%\ AppData \ Local \ Packages Dari bar alamat.
3. Padam Microsoft.MicrosoftEdge_8wekyb3d8bbwe folder.
4. Sekarang, cari PowerShell dalam kotak carian dan kemudian klik kanan dan klik Run sebagai admin.
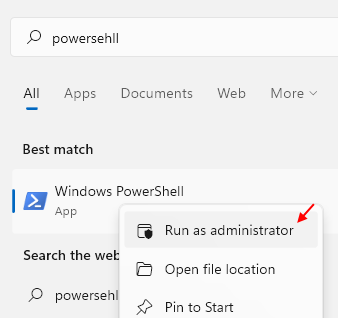
5. Salin, tampal arahan yang diberikan di bawah dan tekan Kunci Enter.
Get -AppxPackage -allusers -Name Microsoft.MicrosoftEdge | Foreach add -appxpackage -disablevelopmentmode -register "$ ($ _.PemasanganLocation) \ AppxManifest.xml "-verbose
Biarkan arahan dilaksanakan sepenuhnya. tunggu sebentar.
Kaedah 9 - Menetapkan semula fail tuan rumah
Banyak jenius celik dan cyber teknologi mengesyorkan bahawa menetapkan semula fail tuan rumah secara mendalam melambungkan kelajuan kelajuan. Dan oleh itu melakukan ini adalah satu langkah terakhir yang terakhir untuk menyelesaikan masalah perlahan berjalan dari Microsoft Edge.
- Pergi ke 'File Explorer' anda dengan mengklik ikon yang terbaring di bar tugas.
- Di bar alamat penjelajah fail, salin atau taipkan ini- % SystemRoot % \ System32 \ Drivers \ etc
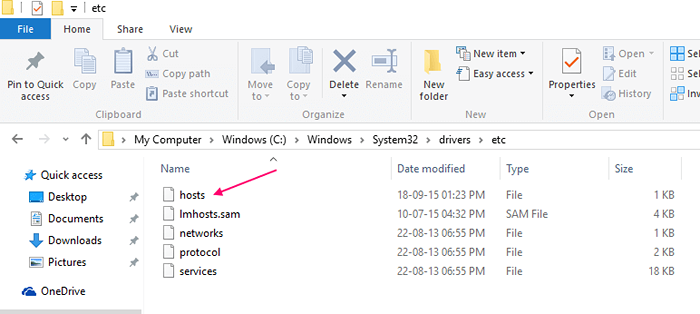
- Tekan klik dua kali pada 'Hosts' dan buka dengan 'Notepad'.
- Keluarkan kandungan asal dalam fail tuan rumah dan salin yang berikut di sana-
# Hak Cipta (c) 1993-2009 Microsoft Corp.## ini adalah fail host sampel yang digunakan oleh Microsoft TCP/IP untuk Windows.## Fail ini mengandungi pemetaan alamat IP untuk menjadi tuan rumah nama. Setiap# entri harus disimpan pada baris individu. Alamat IP harus# diletakkan di lajur pertama diikuti dengan nama hos yang sepadan.# Alamat IP dan nama hos harus dipisahkan oleh sekurang -kurangnya satu# ruang.## Selain itu, komen (seperti ini) boleh dimasukkan pada baris# individu atau mengikuti nama mesin yang dilambangkan oleh simbol '#'.## Contohnya: ## 102.54.94.97 Rhino.acme.com # Source Server # 38.25.63.10 x.acme.com # x host pelanggan # resolusi nama localhost dikendalikan dalam DNS sendiri.# 127.0.0.1 localhost# :: 1 localhost
Nota: - Sebelum melakukan ini sila ambil sandaran fail tuan rumah lama di PC anda.
Semak semula rangkaian anda
Sekiranya selepas mengikuti langkah -langkah ini, kelebihan berjalan terlalu perlahan maka anda perlu menyemak sama ada rangkaian anda berfungsi dengan betul atau tidak.
- « Cara menukar tarikh dan masa di Windows 10
- Dayakan Konsol Legacy untuk arahan arahan di Windows 10 »

