Betulkan aplikasi mel tidak berfungsi dalam masalah Windows 10/11
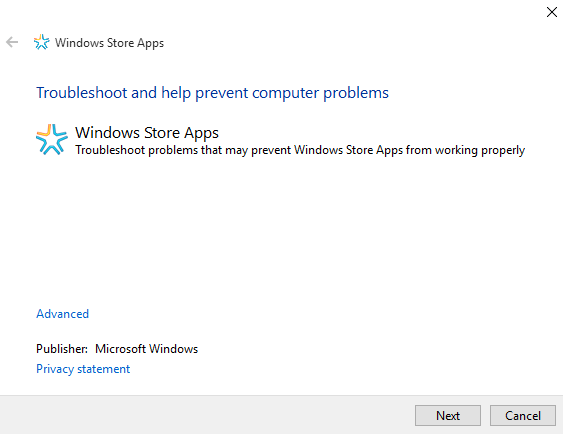
- 3640
- 33
- Dale Harris II
Ketika pertama kali memasang Windows 10 baru, saya sangat gembira dengan sistem operasi. Saya menyukai semua ciri dan pengubahsuaian baru dan berkembang terutamanya gemar aplikasi mel baru.
Saya suka bagaimana ia dibentangkan dan betapa bersihnya surat saya, saya juga menyukai pemberitahuan, ia boleh menghantar saya. Pengalaman itu hebat sehingga aplikasi mel memukul halangan pertama. Selepas berminggu -minggu yang betul dan penggunaan dan aliran kerja, aplikasi mel saya tiba -tiba memutuskan untuk menyerah sebaik sahaja saya memukul butang Refresh/Replay, ia hanya terhempas.
Saya cuba memperbaikinya, memulakan semula PC saya, membersihkan fail, semua penipuan, tidak ada yang bekerja. Aplikasi mel enggan dibuka/ dijalankan, yang menghancurkan pengalaman saya sepenuhnya.
Baca juga: - Aplikasi mel desktop percuma terbaik untuk pc windows
Saya terpaksa melalui tiga kaedah percubaan dan kesilapan sebelum saya menemui penetapan saya, setelah banyak dan banyak mencari. Anda boleh melalui ketiga -tiga pembetulan satu persatu dan lihat mana yang berfungsi untuk anda.
Oleh kerana sumber dan punca pepijat ini belum dijumpai, tidak ada yang pasti akan menetapkannya. Anda mesti mencuba pelbagai kaedah yang berbeza dan oleh itu anda dapat melihat sendiri yang mana tiga perbaikan berfungsi untuk anda.
Isi kandungan
- Kaedah 1 - Reset Mail dan App Calendar
- Kaedah 2 - Pasang semula aplikasi mel di Windows 10
- Kaedah 3 - Cuba untuk mendaftar semula aplikasi mel dengan PowerShell
- Kaedah 4 - Laraskan tetapan privasi
- Kaedah 5 - Kemas kini dan mulakan semula PC
- Kaedah 6 - Hidupkan penyegerakan melalui surat
- Kaedah 7 - Matikan tetapan penyegerakan
- Kaedah 8 - Ubah suai tetapan penyetempatan
- Kaedah 9 - Jalankan pemeriksaan dism
- Kaedah 10 - Laraskan tetapan pemilik
- Kaedah 11 - Lumpuhkan Tetapan Lokasi untuk mel dan kalendar
- Cara Memperbaiki Masalah Penyegerakan Aplikasi Mel dan Kalendar
Kaedah 1 - Reset Mail dan App Calendar
1. Tekan Kekunci windows + i Bersama untuk dibuka Tetapan.
2. Sekarang, pergi ke Aplikasi.
3. Cari Mel dan kalendar Aplikasi dari senarai.
4. Klik pada Mel dan kalendar Aplikasi untuk mengembangkannya.
5. Sekarang, klik pada Pilihan lanjutan.
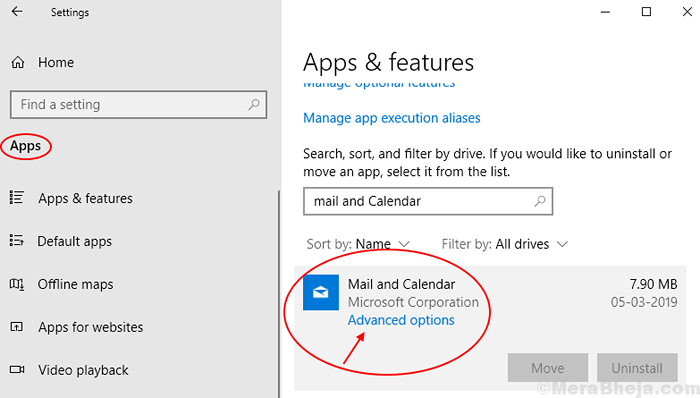
6. Klik pada Tetapkan semula untuk menetapkan semula aplikasi mel dan kalendar.
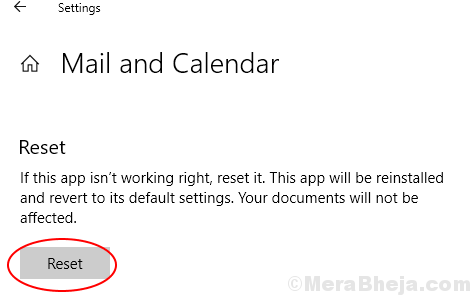
Kaedah 2 - Pasang semula aplikasi mel di Windows 10
1 - Cari PowerSehll Dalam carian bar tugas. Klik kanan pada hasil carian dan kemudian klik Run sebagai pentadbir untuk dibuka PowerShell sebagai Admin.
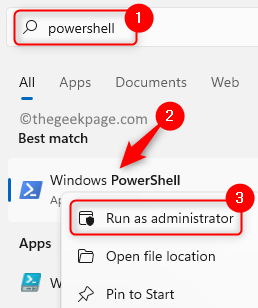
2 - Sekarang, taipkan arahan berikut dalam PowerShell untuk mengeluarkan aplikasi mel dan kalendar dari sistem anda.
Get-AppxPackage *Microsoft.WindowsCommunicationsApps* | Keluarkan-AppxPackage
3 - Sekarang, buka Windows Store dan pasang aplikasi mel sekali lagi di PC anda.
Ini akan menyelesaikan semua masalah berkaitan mel anda pada Windows 10 PC.
Kaedah 3 - Cuba untuk mendaftar semula aplikasi mel dengan PowerShell
Sekiranya penyelesai masalah tidak berfungsi, anda boleh mencuba kaedah 2. Tetapi tidak ada cara langsung untuk mendaftarkan diri dalam aplikasi mel.
Oleh itu, anda boleh menggunakan penyelesaian, yang akan menyebabkan anda mendaftar semula semua yang dibina dalam aplikasi menggunakan arahan di PowerShell.
Nota: Pastikan anda telah menutup aplikasi mel sebelum mengikuti langkah -langkah yang disenaraikan di bawah.
Saya telah menyenaraikan prosedur untuk mendaftar semula aplikasi di Windows dalam beberapa langkah mudah dan mudah di bawah, untuk anda ikuti
1- Klik pada Mula butang.
2- Klik pada bar carian, dan cari cmd.
3- Klik kanan pada arahan prompt dari hasil dan Jalankannya sebagai pentadbir.
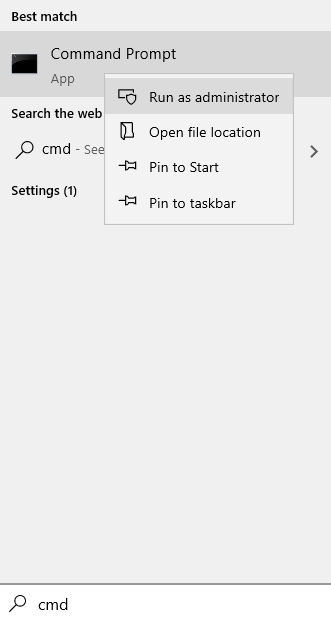
4- Masukkan arahan berikut
PowerShell -ExecutionPolicy Unricted -Command "& $ manifest = (get -AppxPackage *WindowsCommunicationsApps *).InstallLocation + '\ AppxManifest.xml '; Add -appxpackage -disabledevelopmentmode -register $ manifest "
Tutup PowerShell dan daftar aplikasi mel sekali lagi, setelah arahan selesai berjalan.
Kaedah 4 - Laraskan tetapan privasi
Anda mesti menyesuaikan tetapan privasi untuk membiarkan aplikasi mempunyai akses ke kalendar anda.
1. Anda mesti menekan Kekunci windows+i Kekunci bersama.
2. Kemudian, klik pada "Privasi"Tetapan untuk mengaksesnya.
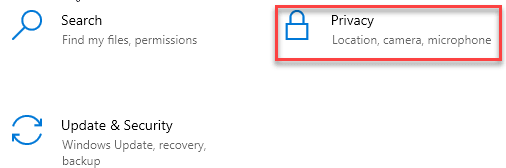
3. Di sebelah kiri, klik pada "Kalendar".
4. Pada mulanya, klik pada "Ubah". Tetapkan 'akses kalendar untuk peranti ini' ke "Pada".
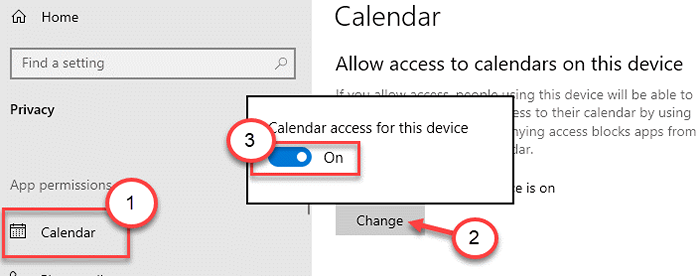
5. Selepas itu, tatal ke bawah untuk menyemak 'Benarkan aplikasi untuk mengakses tetapan kalendar anda ke "Pada".
6. Akhirnya, pastikan bahawa 'Mel dan kalendar'Dihidupkan "Pada"Dalam bahagian 'Pilih aplikasi mana yang boleh mengakses kalendar anda'.
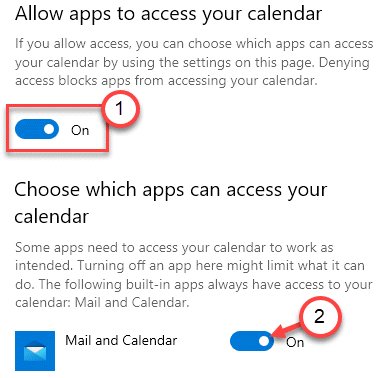
Tutup skrin tetapan dan mula semula komputer anda. Periksa jika ini membantu.
Kaedah 5 - Kemas kini dan mulakan semula PC
1 - Cari menyemak kemas kini Dalam carian Windows dan klik padanya
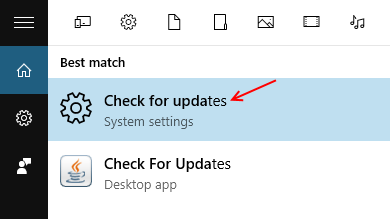
2 - Kemas kini PC anda dan Reboot selepas mengemas kini
Kaedah 6 - Hidupkan penyegerakan melalui surat
Anda mesti menghidupkan tetapan penyegerakan dalam aplikasi mel anda.
1. Buka aplikasi mel di komputer anda.
2. Selepas itu, klik pada 'Berbentuk gear'ikon untuk membuka Tetapan Dalam surat.
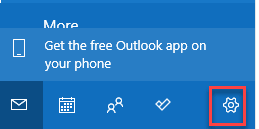
3. Selepas itu, di sebelah kanan, klik pada "Menguruskan akaun"Untuk mengaksesnya.
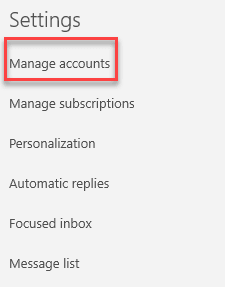
4. Selepas itu, klik pada ID e -mel anda untuk mengaksesnya.
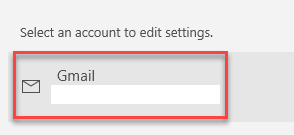
5. Seterusnya, klik pada "Tukar Tetapan Sync Peti Mel".
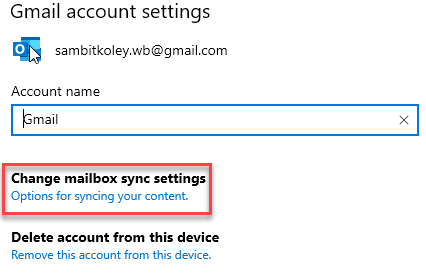
6. Apabila anda melihat tetapan akaun anda, pastikan 'pilihan penyegerakan', 'e -mel' dihidupkan "Pada".
7. Selepas itu, klik pada "Selesai"Untuk membolehkan tetapan penyegerakan.
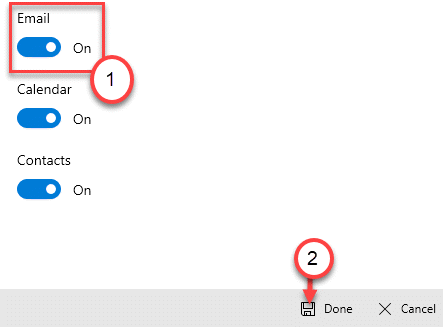
Tutup tetingkap Tetapan.
Kaedah 7 - Matikan tetapan penyegerakan
Anda boleh menyegerakkan tetapan anda di antara sistem anda.
1. Tekan Kekunci windows+i Kekunci bersama.
2. Klik pada "Akaun"Tetapan untuk mengaksesnya.
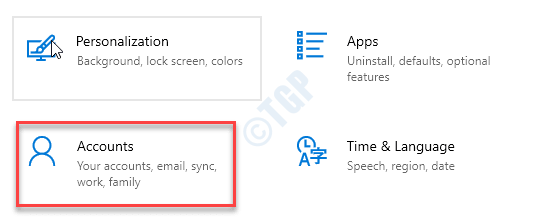
3. Di sebelah kiri, klik pada "Segerakkan tetapan anda".
4. Di sebelahnya anda perlu menukar 'Tetapan penyegerakan'Untuk "Mati".
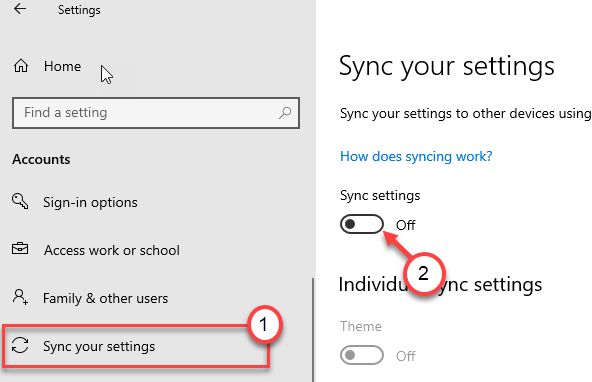
Setelah melakukan ini, tutup tetingkap Tetapan.
Anda boleh Reboot peranti anda dan periksa sama ada ini membantu.
Kaedah 8 - Ubah suai tetapan penyetempatan
1. Klik kanan pada Tingkap ikon dan klik pada "Jalankan".
2. Taipkan kod ini di tetingkap Run. Klik pada "okey".
kawalan intl.cpl
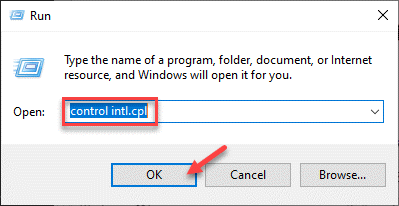
3. Apabila tetingkap Wilayah dibuka, pergi ke "Pentadbiran"Tab.
4. Dalam bahagian 'Bahasa untuk Program Bukan Unicode', klik pada "Tukar Sistem Locale .. ".
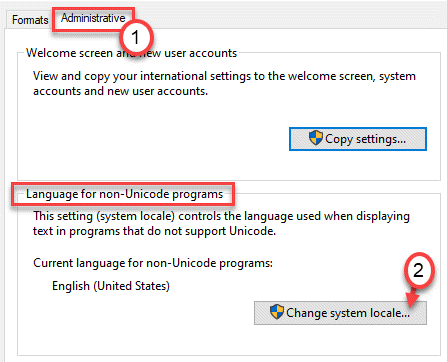
5. Sekarang, pilih lokasi sistem semasa anda.
6. Klik pada "okey"Untuk menyelamatkan perubahan.
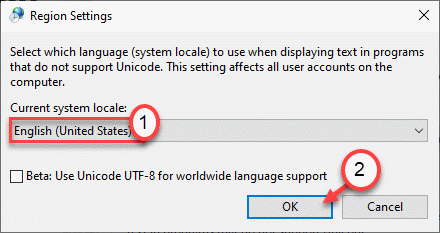
7. Kembali ke skrin 'Wilayah', klik pada "Memohon"Dan"okey"Untuk menyelamatkan perubahan ini.
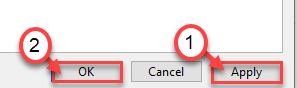
Setelah menetapkan semula tetapan rantau, mulakan semula sistem anda sekali dan periksa apakah ini membantu.
Kaedah 9 - Jalankan pemeriksaan dism
Jalankan cek SFC dan DISM untuk memeriksa sama ada terdapat masalah dengan fail sistem.
1. Anda perlu menekan Kekunci windows+r Kunci
2. Kemudian, taipkan kod ini dan tekan Ctrl+Shift+Enter Kekunci bersama.
cmd
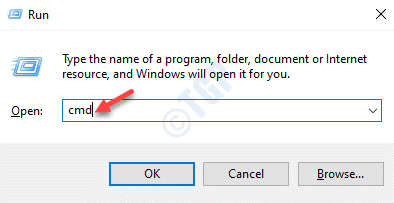
3. Tampal kod ini di terminal. Selepas itu, terkena Masukkan untuk menjalankan imbasan.
SFC /Scannow
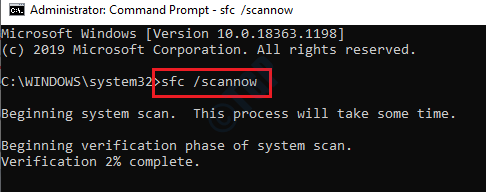
Imbasan sfc akan mula memeriksa fail sistem untuk sebarang kesilapan.
4. Sekiranya imbasan SFC tidak berjaya atau menanggung sebarang kesilapan, tampal arahan DISM ini di terminal, dan kemudian memukul Masukkan.
Dism.exe /online /cleanup-image /restoreHealth
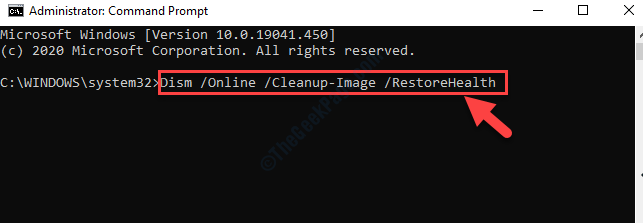
Cek DISM mungkin sehingga 15-20 minit. Setelah cek ini selesai, mulakan semula komputer anda. Periksa sama ada ini membantu anda menyelesaikan masalah.
Kaedah 10 - Laraskan tetapan pemilik
Masalah ini mungkin berlaku kerana kebenaran yang tidak mencukupi untuk aplikasi mel.
1. Tekan Kekunci windows+e.
2. Sebaik sahaja penjelajah fail dibuka, pergi ke lokasi folder ini-
C: \ Program Files
3. Klik kanan pada "Fail program"Dan kemudian klik pada"Sifat".
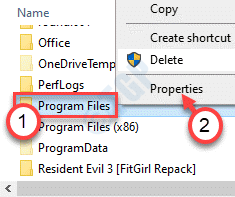
4. Apabila tetingkap Properties muncul, klik pada "Keselamatan"Tab.
5. Klik pada "Lanjutan"Tetapan.
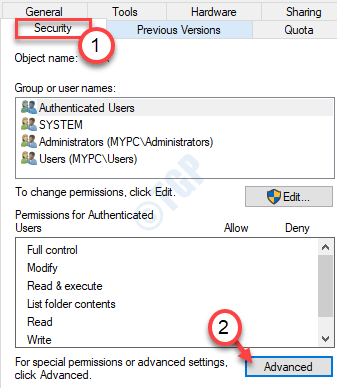
6. Selepas itu, klik pada "Ubah"Untuk menukar pemilikan.
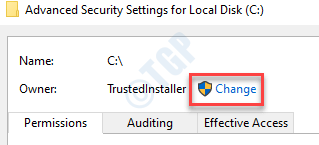
7. Selepas itu, klik pada "Lanjutan".
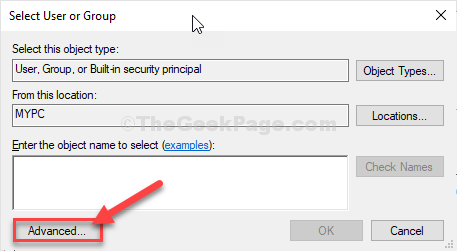
8. Sekarang, klik pada "Cari sekarang".
9. Selepas itu, pilih nama pengguna anda dari senarai. (Untuk komputer ini ia adalah "Sambit".)
10. Klik pada "okey".
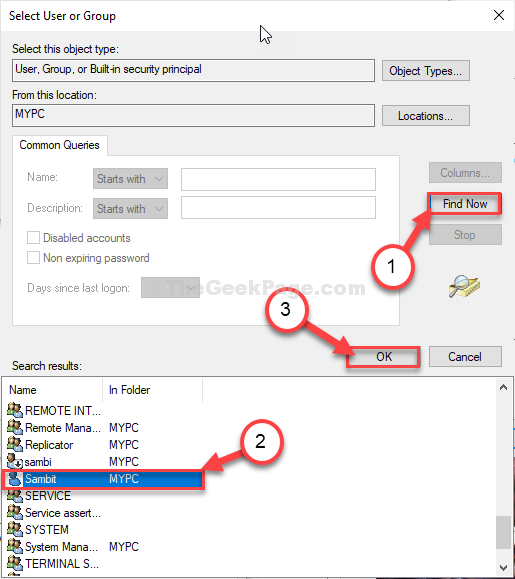
10. Akhirnya, klik pada "okey".
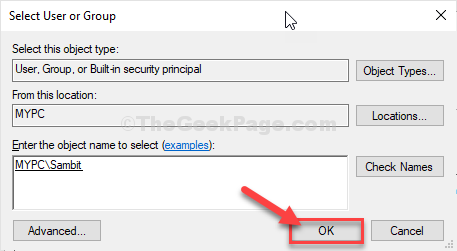
11. Klik pada "Memohon"Dan klik pada"okey".
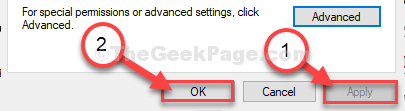
Ini harus menyesuaikan kebenaran folder ke akaun anda.
12. Sebaik sahaja anda kembali ke tetingkap Fail Program, navigasi ke lokasi ini -
C: \ Program Files \ WindowsApps
13. Dalam folder WindowsApps, cari 'Microsoft.WindowsCommunicationsApps'Folder.
14. Klik kanan pada yang pertama dan klik pada "Sifat".
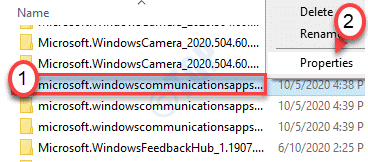
15. Kemudian, ikuti langkah -4 ke langkah -11 untuk menukar pemilikan ke akaun anda.
16. Pastikan untuk periksa "Ganti pemilik pada subkontainer dan objek".
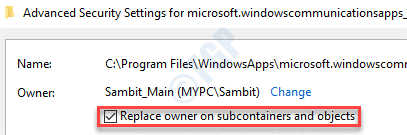
17. Dalam skrin Tetapan Keselamatan, klik pada "Lanjutan"Pilihan lagi. Kemudian, klik pada "Tukar keizinan"Untuk mengubah suai tetapan kebenaran.
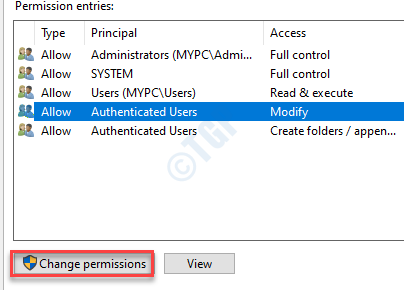
18. Dalam entri keizinan, Klik dua kali pada "Pengguna"Untuk mengeditnya.
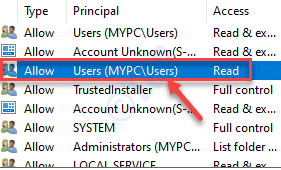
19. Selepas itu, periksa "Kawalan penuh"Pilihan.
20. Klik pada "okey"Untuk menyelamatkan ini.
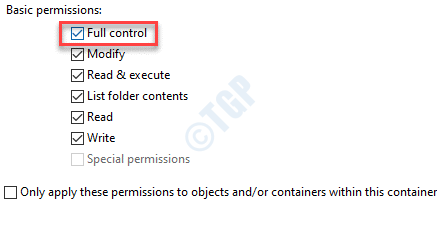
21. Akhirnya, klik pada "Memohon"Dan pada"okey".
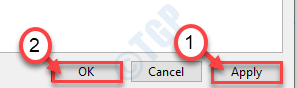
Ini akan menjimatkan perubahan.
21. Sekarang, lakukan perkara yang sama untuk yang lain 'Microsoft.WindowsCommunicationsApps'Direktori dalam folder WindowsApps.

Sebaik sahaja anda melakukannya, tutup Fail Explorer. Mula semula komputer anda dan periksa lebih lanjut mengenai ralat.
CATATAN-
1. Di komputer ini hanya ada tiga Microsoft.WindowsCommunicationsApps direktori. Dalam kes anda, bilangan folder mungkin berbeza.
2. Sekiranya anda masih menghadapi masalah yang sama dengan klien mel, cuba mengambil pemilikan folder berikut-
Windows/Communications/Apps
Kaedah 11 - Lumpuhkan Tetapan Lokasi untuk mel dan kalendar
Sebilangan pengguna telah melaporkan menyelesaikan masalah ini hanya dengan melumpuhkan akses lokasi untuk mel dan kalendar.
1. Tekan Kekunci windows+i Kekunci bersama.
2. Apabila tetingkap Tetapan dibuka, klik pada "Privasi"Tetapan.
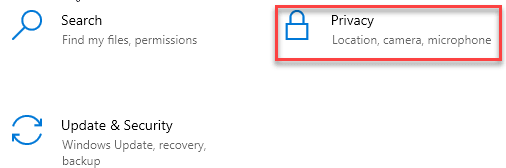
3. Apabila tetapan privasi dibuka, klik pada "Lokasi"Di sebelah kiri.
4. Di sini, togol "Mel dan kalendar"Untuk"Mati".
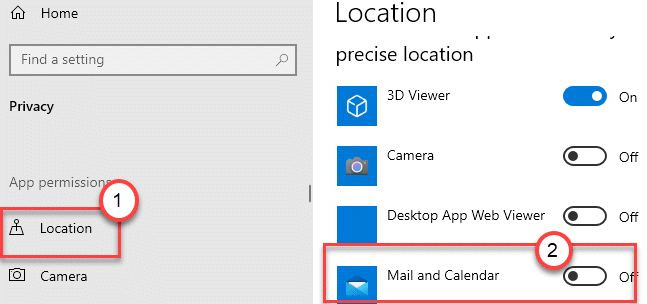
Setelah melakukan ini menutup tetingkap Tetapan. Mula semula Sistem sekali dan mel harus berfungsi dengan baik.
Cara Memperbaiki Masalah Penyegerakan Aplikasi Mel dan Kalendar
1. Cari Cmd Dalam carian bar tugas Windows 10.
2. Klik kanan pada Arahan prompt Ikon dan Jalankan sebagai pentadbir.
3. Sekarang, jalankan arahan berikut yang diberikan di bawah dan laksanakannya untuk menyelesaikan masalah penyegerakan.
DISM /ONLINE /ADD-CAPABILITY /CAPABITILE NAME: ONECOREUAP.OnSync ~~~~ 0.0.1.0
Masalah penyegerakan akan diperbaiki dalam aplikasi mel dan kalendar anda pada windows 10 pc.
- « 20 perisian pemulihan foto percuma terbaik untuk Windows
- Menetapkan ! Klik di sini untuk memasukkan pemberitahuan pengulangan kelayakan terkini anda »

