Betulkan Akses Rangkaian Terhad / Tiada Sambungan Internet Windows 10
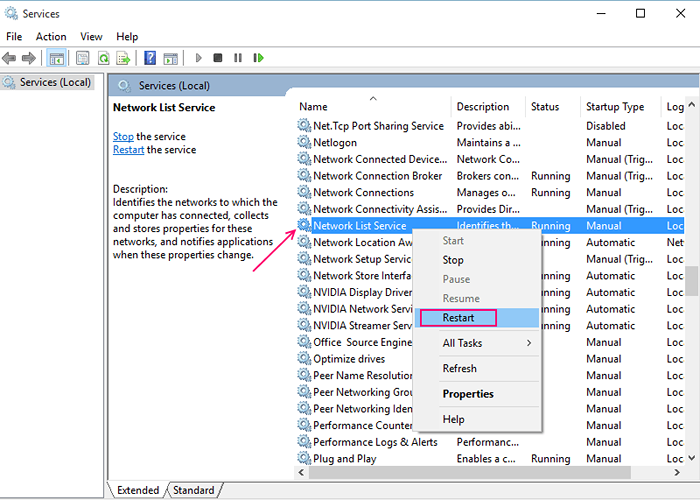
- 4086
- 432
- Chris Little I
Rangkaian terhad adalah satu masalah yang biasanya ditemui oleh ramai pengguna yang menggunakan Internet. Ini bermaksud bahawa untuk Sue terdapat sambungan internet yang terganggu di PC anda. Kadang -kadang PC anda mungkin mendapat alamat IP untuk menyambung ke ISP dan memberi anda internet, tetapi kemudian masalahnya berterusan dan pintu masuk ke melayari internet dan memuat turun berada dalam bahaya dan tidak dapat diakses. Berikut adalah beberapa langkah untuk diikuti yang akan menyelesaikan masalah anda.
Isi kandungan
- Langkah 1- Nyahpasang Antivirus Tambahan
- Langkah 2- Mulakan semula Perkhidmatan Senarai Rangkaian
- Langkah 3- Penyelesaian Masalah
- Langkah 4- Mematikan Firewall
- Langkah 5- Mengemas kini Pemandu NIC
- Langkah 6- Menambah Gateway
- Mengeluarkan tanda kuning dari ikon rangkaian di Windows 10
Langkah 1- Nyahpasang Antivirus Tambahan
Langkah pertama adalah untuk menyahpasang antivirus tambahan yang anda gunakan kerana ia berlaku kepada pelabuhan beberapa tetapan yang menghalang atau menyekat perkongsian rangkaian di PC anda.
Lakukan ini, tutup penyemak imbas anda jika ia dibuka, mulakan semula PC dan, periksa sama ada masalahnya diperbaiki.
Langkah 2- Mulakan semula Perkhidmatan Senarai Rangkaian
-
Dalam kotak carian, cari- perkhidmatan.MSC.
-
Dalam tetingkap Perkhidmatan yang dibuka, klik kanan 'Perkhidmatan Senarai Rangkaian '.
-
Selepas ini, klik 'mulakan semula'.
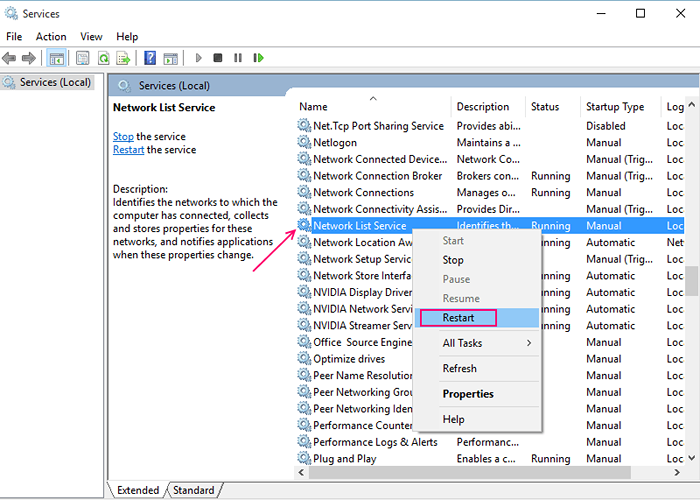
-
Sekiranya masalahnya belum diperbaiki, ikuti perkara berikut.
Langkah 3- Penyelesaian Masalah
-
Pilih 'menyelesaikan masalah' selepas mengklik kanan pada ikon rangkaian.
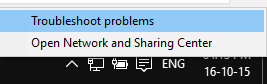
-
Tidak lama selepas itu, selepas menyelesaikan masalah di mana PC diimbas untuk sambungan rangkaian senarai masalah bersama dengan alamat IP mereka akan kelihatan yang ditetapkan untuk mencapai tanda kuning rangkaian terhad di Windows 10.
Langkah 4- Mematikan Firewall
-
Untuk masa yang terhad Lumpuhkan firewall.
-
Untuk mematikan firewall, cari firewall di kotak carian bar tugas.
-
Di tetingkap yang begitu, klik kiri pada 'Putar Windows Firewall On atau Mati' ditunjukkan di sebelah kiri.
-
Pilih 'Matikan firewall'.
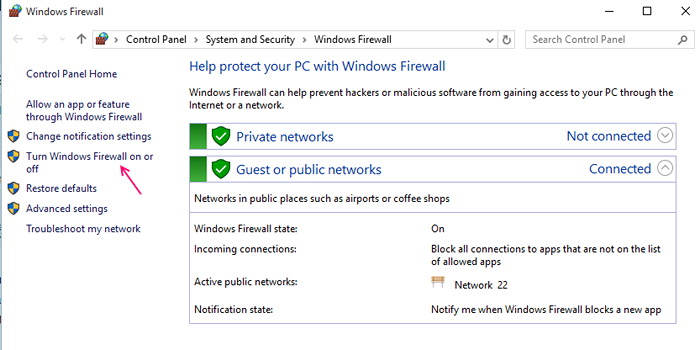
-
Untuk menyimpan perubahan akhir, klik butang 'OK'.
-
Mulakan semula penyemak imbas anda dan lihat apakah masalahnya telah ditetapkan.
Langkah 5- Mengemas kini Pemandu NIC
-
Buka 'Pengurus Peranti' dengan mencari Pengurus Peranti di Kotak Carian Taskbar.
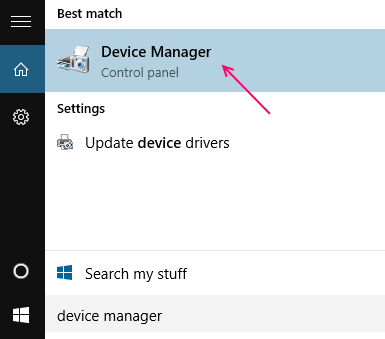
-
Di tetingkap yang mengikuti Pilih 'Penyesuai Rangkaian'.
-
Buka rangkaian yang digunakan oleh mesin anda dan klik pada 'perisian pemacu kemas kini'.
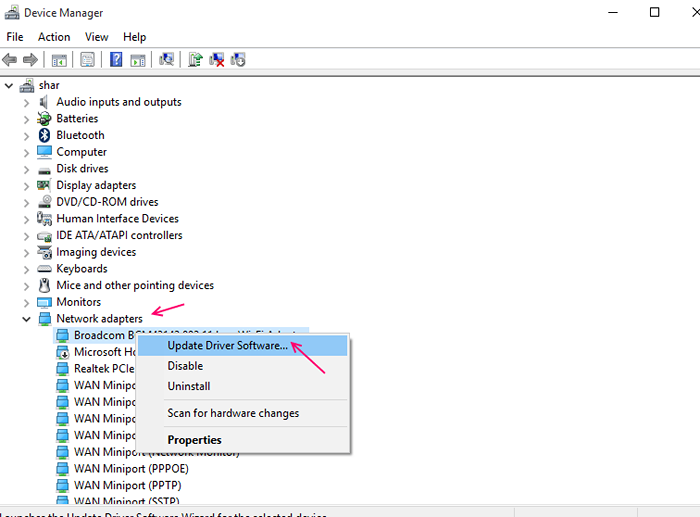
-
Sekiranya ada kemas kini yang boleh dipercayai di sana, mereka akan dipasang secara automatik.
-
Mulakan semula PC anda untuk memeriksa sama ada anda boleh mengakses tanda kuning rangkaian terhad di Windows 10.
Langkah 6- Menambah Gateway
-
Mendapatkan gerbang mudah melalui command prompt.
-
Jenis IPConfig dan tekan Enter.
-
Anda akan menemui gerbang lalai anda.
-
Sekarang buka 'Rangkaian Buka dan Pusat Perkongsian'.
-
Pilih 'Tukar Tetapan Penyesuai'.
-
Klik pada sambungan rangkaian anda.
-
Di tetingkap baru yang berikut, klik dua kali pada 'Protokol Internet Versi 4'.
-
Makan alamat IP gerbang yang anda dapatkan dalam arahan arahan.
-
Klik pada 'Ok'Untuk memperbaiki tanda kuning rangkaian terhad di Windows 10.
Mengeluarkan tanda kuning dari ikon rangkaian di Windows 10
-
Buka kotak lari dengan serentak menekan kekunci tetingkap dan r. Jenis regedit dalam kotak dan klik pada 'ok'.
-
Tegaskan Kawalan Akaun Pengguna untuk menunjukkan editor pendaftaran.
-
Ikuti jalan berikut:
Hkey_local_machine -> perisian -> polisi -> microsoft -> windows -> sambungan rangkaian
-
Klik kanan di mana-mana kawasan di ruang kosong dan pilih 'baru' dan kemudian 'Nilai dword '.
-
Namakan semula nc_donotshowlocalonlyicon.
-
Klik dua kali untuk membuka 'edit'. Sekali ketika dibuka nombor suapan 1 dalam data nilai
-
Klik OK.
-
Tutup semua tingkap dan mulakan semula PC anda untuk menyelesaikan tanda kuning rangkaian terhad di Windows 10.
- « Cara Mengembalikan Pin Lupa di Windows 10
- Kaedah untuk Memperbaiki Pusat Tindakan tidak dapat dibuka di Windows 10 »

