Betulkan Papan Kekunci Bukan Masalah Kerja di Windows 10
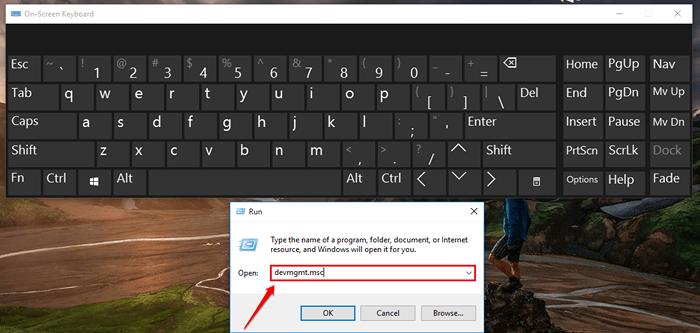
- 1834
- 1
- Jerome Quitzon
Betulkan Papan Kekunci Bukan Masalah Kerja di Windows 10:- Anda berada di tengah -tengah menaip sesuatu yang penting dan tiba -tiba papan kekunci anda berhenti berfungsi. Sebelum memanggil orang perkakasan untuk mendapatkan bantuan, mari kita cuba menyelesaikan masalah kita sendiri. Menyelam artikel untuk mengetahui mengenai dua penyelesaian yang paling berkesan untuk masalah papan kekunci yang tidak berfungsi.
Isi kandungan
- Kaedah 1 - Pasang semula pemacu papan kekunci
- Kaedah 2
- Kaedah 2 -Mengdate pemacu papan kekunci
- Kaedah 3 - Tekan kekunci Windows + ESC bersama
- Cara menggunakan pada papan kekunci skrin
Kaedah 1 - Pasang semula pemacu papan kekunci
1 - Lakukan klik kanan Mula Butang.
2 - Klik Pengurus peranti dari menu.
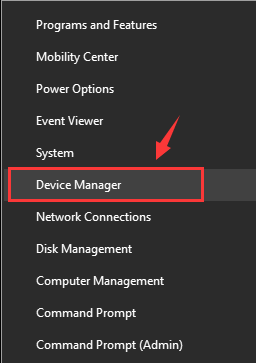
3 - Setelah pengurus peranti dibuka, nyahpasang Perisian pemacu papan kekunci
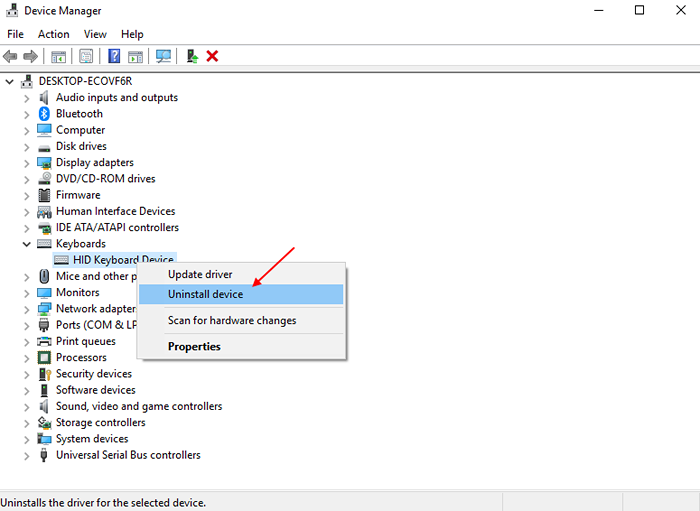
Perhatikan bahawa di tempat peranti papan kekunci HID, Papan kekunci PS/2 standard mungkin terdapat dalam senarai pemandu keyboard.
4 - Sekarang, klik pada Tindakan Dan kemudian klik pada Mengimbas perubahan perkakasan.
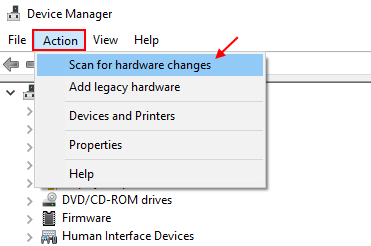
Pemacu papan kekunci anda akan dipasang semula.
Kaedah 2
LANGKAH 1
- Pertama sekali, klik pada Tingkap ikon untuk mengembangkannya. Seperti seterusnya, cari dan klik pada Tetapan aplikasi untuk membukanya.

Langkah 2
- Apabila Tetapan aplikasi dibuka, klik pada Kemudahan akses pilihan.
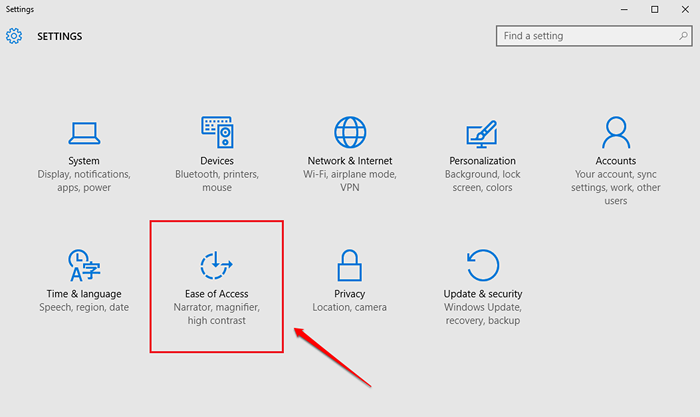
Langkah 3
- Cari dan klik pada entri pilihan Papan kekunci dari panel kiri Kemudahan akses tetingkap. Sekarang di tetingkap tetingkap kanan, cari bahagian yang dinamakan Kekunci penapis. Seperti seterusnya, hidupkan butang togol yang sepadan dengan Abaikan atau melambatkan ketukan kekunci ringkas atau berulang dan laraskan kadar pengulangan papan kekunci.
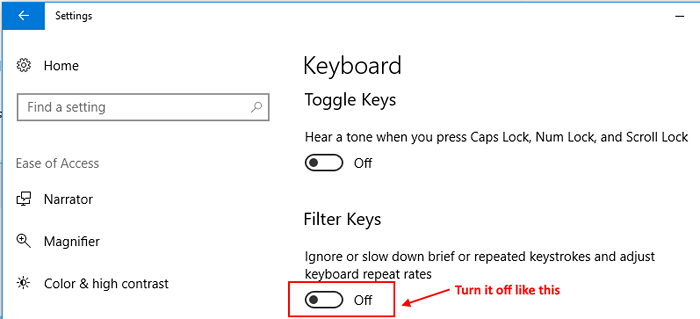
Nota:- Anda juga boleh menggunakan pada papan kekunci skrin sehingga masa anda menghadapi masalah.
Kaedah 2 -Mengdate pemacu papan kekunci
Kaedah di atas dapat menyelesaikan masalah papan kekunci yang tidak berfungsi. Sekiranya ia masih tidak berfungsi, anda boleh mencuba mengemas kini perkakasan untuk papan kekunci. Anda juga boleh menggunakan papan kekunci di skrin sehingga anda mendapat keyboard sebenar anda berfungsi. Ikuti langkah-langkah di bawah untuk menghidupkan papan kekunci di skrin dan mengemas kini pemacu papan kekunci.
LANGKAH 1
- Sekarang untuk mengemas kini pemacu peranti keyboard menggunakan papan kekunci pada skrin, klik kanan pada ikon Windows dan kemudian klik pada Jalankan pilihan.
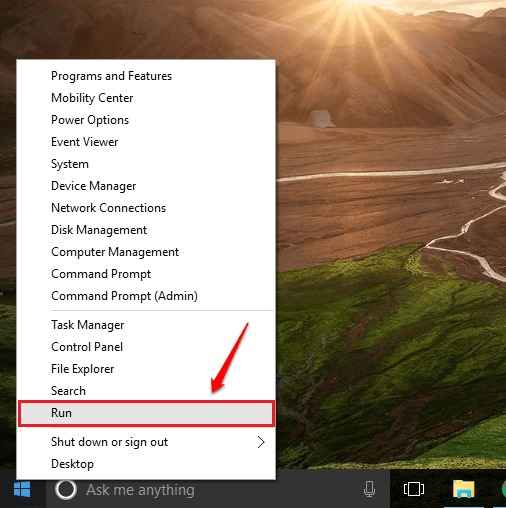
Langkah 2
- Apabila Jalankan Tetingkap dialog dibuka, taipkan Devmgmt.MSC menggunakan papan kekunci di skrin dan memukul okey butang.
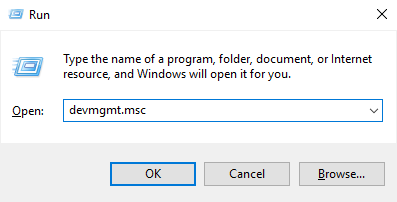
Langkah 3
- Ini membuka Pengurus peranti tetingkap. Sekarang anda perlu mencari entri yang dinamakan Papan kekunci dan mengembangkannya dengan mengklik anak panah yang berkaitan dengannya. Klik kanan pada papan kekunci yang anda gunakan dan pilih Kemas kini perisian pemacu pilihan.
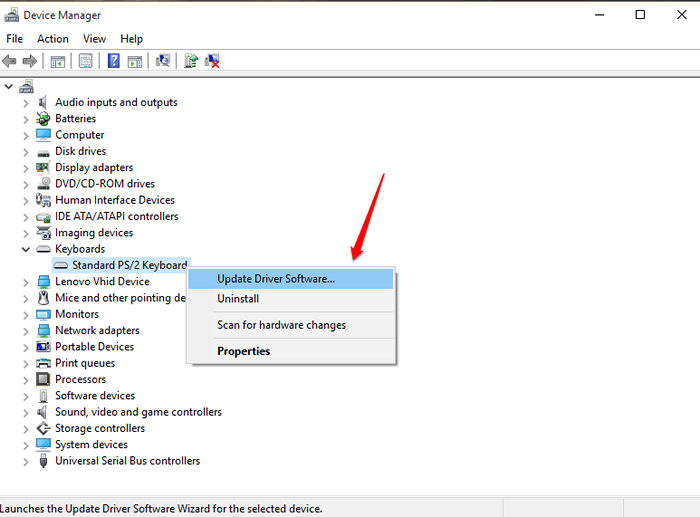
Langkah 4
- Sekiranya anda mempunyai perisian pemacu yang sudah dipasang, anda boleh menyemak imbasnya dan pilihnya atau jika anda tidak mempunyai satu, anda boleh meminta Windows untuk mencari dengan sendirinya dengan memilih pilihan Cari secara automatik untuk perisian pemacu yang dikemas kini.
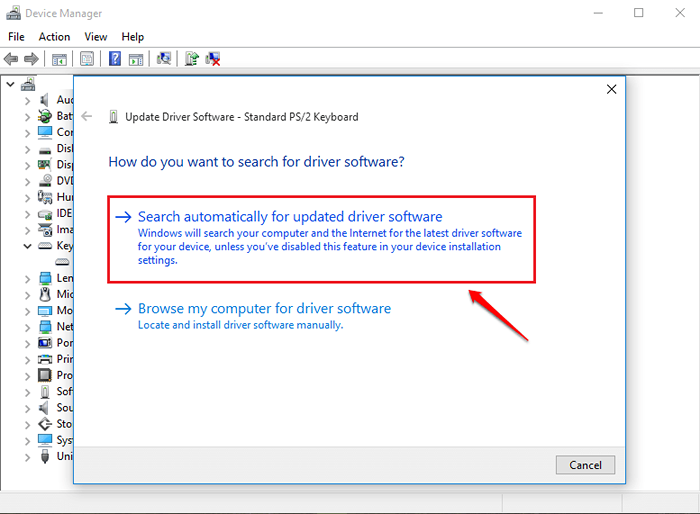
Kaedah 3 - Tekan kekunci Windows + ESC bersama
Pelik tetapi banyak pengguna melaporkan bahawa menekan Kunci Windows + ESC Bersama -sama menyelesaikan masalah pada komputer riba Windows 10. Anda boleh teruskan dan mencuba ini dan periksa sama ada ia berfungsi untuk anda.
Cara menggunakan pada papan kekunci skrin
LANGKAH 1
- Sama seperti kaedah sebelumnya, menavigasi ke Tetapan -> Kemudahan akses -> Papan kekunci. Sekarang di tetingkap tetingkap kanan, hidupkan butang togol yang sepadan dengan Menghidupkan papan kekunci pada skrin Seperti yang ditunjukkan dalam tangkapan skrin berikut.
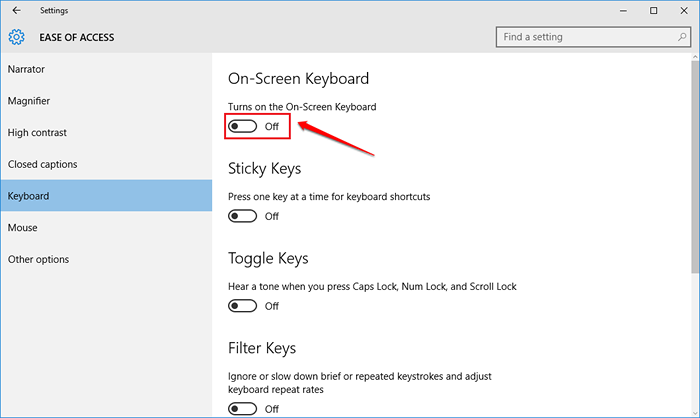
Langkah 2
- Ini membuka papan kekunci maya dan anda boleh menggunakan papan kekunci ini seperti anda menggunakan papan kekunci biasa anda. Anda boleh mengawal papan kekunci menggunakan penunjuk tetikus.
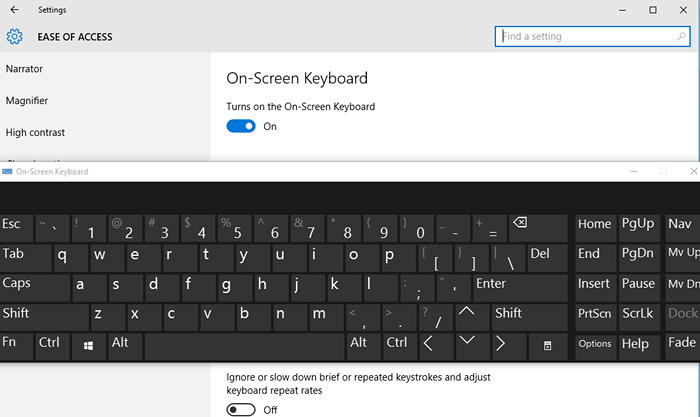
- « Cara memperbaiki ikon bar tugas hilang / hilang di Windows 10
- Cara Memperbaiki Kad Sim Mengesan Ralat di Android Smartphone »

