Betulkan Justifikasi Teks/Perenggan Tidak Masalah Kerja dalam MS Word
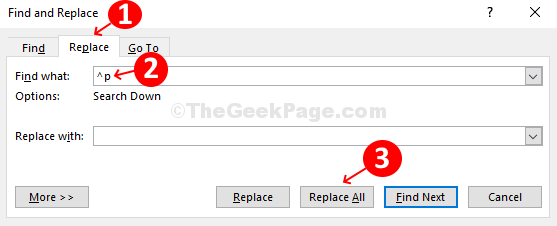
- 604
- 130
- Dale Harris II
Jika anda menggunakan MS Word untuk menulis dokumen rasmi anda atau untuk tugasan menulis anda, anda ingin menyelaraskan perenggan anda untuk membuat dokumen anda atau menulis kelihatan lebih profesional. Oleh itu, anda menggunakan pilihan perenggan yang terletak di bawah tab rumah dengan kata -kata untuk mengatur perenggan anda dengan menggunakan peluru, penomboran, penjajaran, indent, garis & jarak, teduhan, sempadan, menyusun, menunjukkan/menyembunyikan, dan membenarkan.
Menggunakan Membenarkan pilihan akan memastikan bahawa ruang antara kata -kata diselaraskan, dengan itu, menjajarkan teks berbanding dengan lajur. Yang perlu anda lakukan ialah memilih perenggan yang dikehendaki dan klik Membenarkan butang dan anda sudah selesai. Tetapi bagaimana jika, anda cuba membenarkan beberapa perenggan dalam dokumentari anda, ia tidak berfungsi. Itu adalah isu yang biasa dan oleh itu, tidak ada yang perlu dibimbangkan. Kami mempunyai masalah cepat untuk masalah ini. Mari kita cari.
Isi kandungan
- Pembetulan awal
- Betulkan 1 - Cara Memperbaiki Justifikasi Teks/Perenggan Tidak Masalah Kerja Dalam MS Word Menggunakan Pilihan Cari
- Betulkan 2 - Menggunakan Pilihan Lanjutan dalam MS Word
- Betulkan 3 - Salin Menyisipkannya Kembali pada Word
Pembetulan awal
Sekiranya anda cuba membenarkan perenggan dengan menekan Ctrl+shift+j Kekunci bersama, maka hanya baris terakhir perenggan akan dibenarkan. Sekiranya anda mahu membenarkan 'biasanya', tekan Ctrl+J Bersama dari papan kekunci anda.
Betulkan 1 - Cara Memperbaiki Justifikasi Teks/Perenggan Tidak Masalah Kerja Dalam MS Word Menggunakan Pilihan Cari
Langkah 1: Buka yang dikehendaki MS Word dokumen, pilih Perenggan anda mahu membenarkan, kemudian klik pada Cari pilihan di sudut kanan atas dokumen, dan pilih Cari lanjutan.
Anda juga boleh menekan Ctrl dan H Kunci secara langsung untuk membuka Cari lanjutan
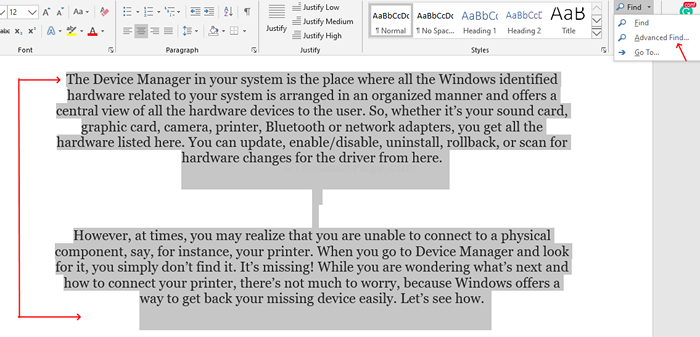
Langkah 2: Di dalam Cari lanjutan segera, klik pada Menggantikan Tab. Di dalam Cari kotak, masukkan ^p dan klik pada Ganti semua.
*Catatan - Tekan kekunci shift + nombor 6 untuk mendapatkan ^ simbol. Juga, yang Ganti dengan medan harus kosong.
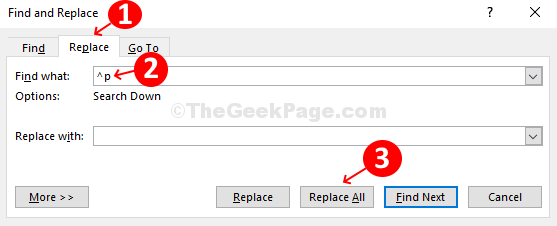
Langkah 3:Dalam arahan seterusnya. Klik pada Tidak.
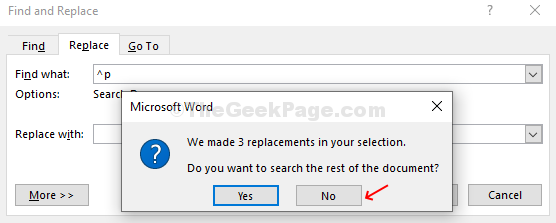
Langkah 4: Klik pada Tutup butang.
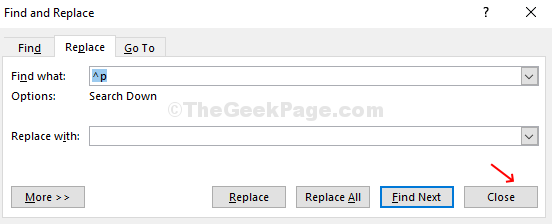
Sekarang, selesaikan kesalahan ruang dalam dokumen dan anda sudah selesai.
Betulkan 2 - Menggunakan Pilihan Lanjutan dalam MS Word
1 - Pastikan fail dibuka dalam MS Word
2. Klik pada Fail
3. Klik pada Pilihan
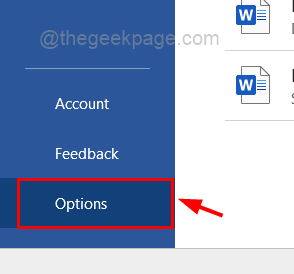
4. Klik pada Lanjutan dari menu kiri.
5. Sekarang, periksa pilihan Jangan mengembangkan ruang watak pada garis yang berakhir dengan shift pulangan
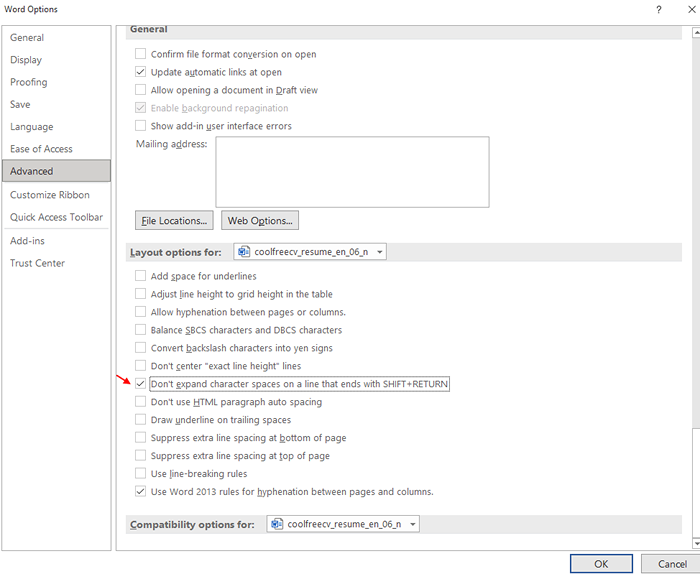
Betulkan 3 - Salin Menyisipkannya Kembali pada Word
Trik ini berfungsi untuk kebanyakan pengguna walaupun kelihatan bodoh. Hanya Salinan semua kandungan teks perkataan dan tampalkannya Notepad.
Sekarang, Tutup Perkataan dan Buka ia lagi.
Sekali lagi Salinan Semua kandungan dari Notepad dan kemudian tampalkannya kembali ke Microsoft Word.
- « Top 5 alat dalam talian untuk mengetahui siapa yang memanggil anda
- Cara Memperbaiki Ikon Pemberitahuan Taskbar Tidak Menyembunyikan Isu di Windows 10 »

