Betulkan 'Kesambungan IPv6- Tiada Akses Rangkaian' Ralat di Windows 10/11
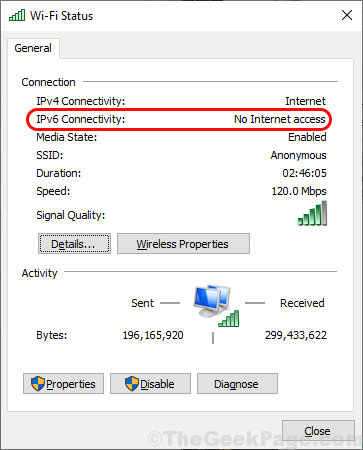
- 4917
- 1449
- Dana Hammes
Beberapa pengguna Windows 10 mengadu mengenai isu sambungan internet di komputer mereka. Menurut mereka, sambungan internet tidak berfungsi pada sistem mereka dan mereka perasan "Kesambungan IPv6: Tiada Akses Rangkaian"Ralat dalam sifat rangkaian. Sekiranya anda menghadapi masalah yang sama di komputer anda, ikuti perbaikan artikel ini dan masalahnya akan diselesaikan dalam masa yang singkat. Tetapi, anda harus mencuba penyelesaian ini terlebih dahulu untuk menguji beberapa penyelesaian yang lebih mudah untuk masalah ini-
Penyelesaian-
1. Reboot komputer anda dan periksa sama ada ia berfungsi atau tidak.
2. Lumpuhkan Firewall dan Antivirus di komputer anda buat sementara waktu dan periksa jika membantu.
Jika tidak, pergi untuk penyelesaian ini-
Isi kandungan
- Fix-1 Reset IPv6 dan Winsock-
- FIX-2 Nyatakan Tetapan IPv6-
- Betulkan-3 Pasang semula pemacu rangkaian
- Perkhidmatan Penolong IP FIX-4-
Fix-1 Reset IPv6 dan Winsock-
Untuk menetapkan semula IPv6 dan Winsock di komputer anda, ikuti langkah -langkah ini-
1. Menekan 'Kekunci Windows' dan juga 'RKunci 'akan membuka tetingkap lari.
2. Di dalam Jalankan tetingkap, taip "cmd"Dan kemudian tekan 'Ctrl+shift+enteKunci R 'bersama untuk membuka arahan arahan dalam mod pentadbiran.
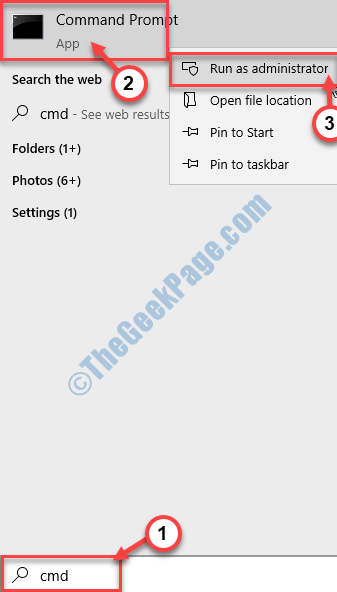
3. Dalam Arahan prompt tetingkap, salinan dan tampal Semua arahan ini satu demi satu dan kemudian memukul Masukkan Selepas setiap arahan untuk melaksanakannya secara berurutan di komputer anda.
ipconfig /flushdns nbtstat -r netsh int ip reset netsh winsock reset netsh winsock reset katalog netsh int ipv6 reset reset.log
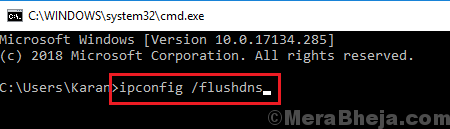
Setelah selesai, Reboot komputer anda untuk menyimpan perubahan.
Setelah reboot, periksa sama ada anda masih menghadapi 'Kesambungan IPv6: Tiada Akses Rangkaian'di komputer anda.
FIX-2 Nyatakan Tetapan IPv6-
1. Menekan Kekunci Windows dengan "R"Kunci akan muncul terminal larian.
2. Kemudian taip "NCPA.cpl"Dan klik pada"okey".
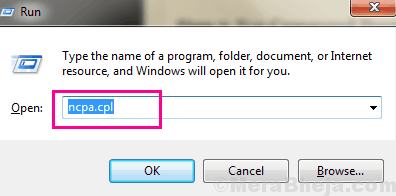
3. Sekarang, Klik kanan Pada penyesuai rangkaian yang anda gunakan dan kemudian klik pada "Sifat".
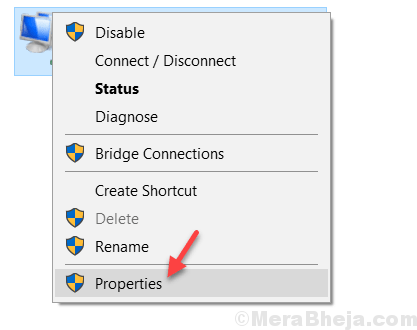
4. Dalam sifat wifi tetingkap, Nyahtanda pilihan "Versi Protokol Internet 6 (TCP/IPv6) "
5. Kemudian, klik pada "okey".
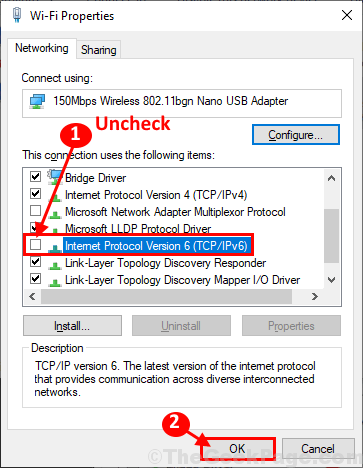
Mula semula komputer anda untuk menyimpan perubahan.
Setelah reboot komputer anda, periksa jika anda boleh menyambung ke rangkaian dari komputer anda.
Betulkan-3 Pasang semula pemacu rangkaian
1. Pada mulanya, tekan 'Kekunci Windows' dan juga "X"Dan kemudian klik pada"Pengurus peranti".
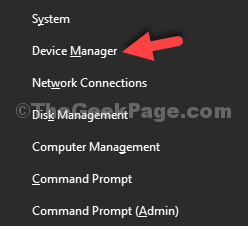
2. Kembangkan "Penyesuai rangkaian"Bahagian Pemandu dari senarai.
3. Kemudian, Klik kanan pada pemacu rangkaian anda yang anda gunakan dan pilih "Nyahpasang peranti".
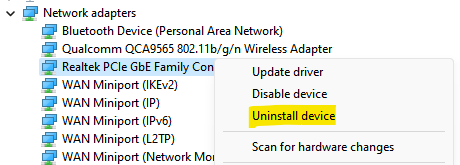
4. Sekarang, klik pada Tindakan dan kemudian pilih Mengimbas perubahan perkakasan
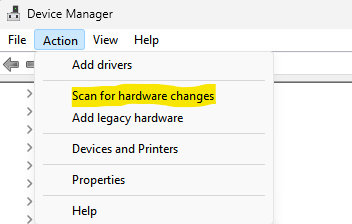
Masalah anda harus diselesaikan.
Perkhidmatan Penolong IP FIX-4-
Mengautomasikan Pembantu ip Perkhidmatan di komputer anda dapat menyelesaikan masalah ini di komputer anda.
1. Dengan menekan Kekunci Windows anda boleh mengakses kotak carian. Di sini, anda perlu menaip "perkhidmatan".
2. Kemudian, klik pada "Perkhidmatan".
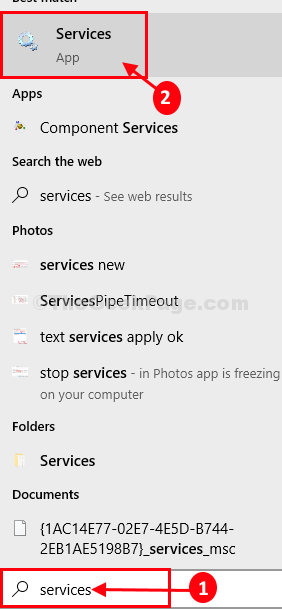
3. Di dalam Perkhidmatan tetingkap, tatal ke bawah untuk mencari "Pembantu ip"Perkhidmatan dalam senarai perkhidmatan.
4. Klik dua kali di atasnya.
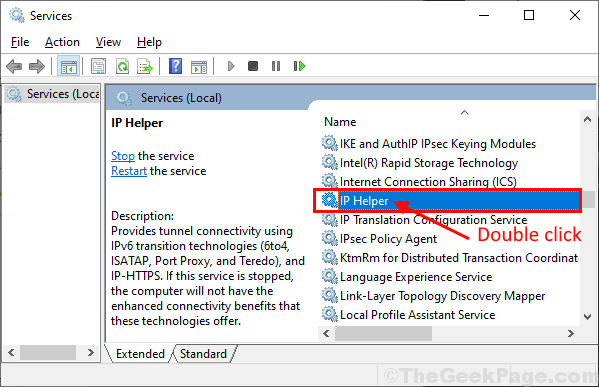
5. Di dalam IP Helper Properties tetingkap, klik pada 'Jenis permulaan'Dan pilih "Automatik".
6. Periksa jika 'Status permulaan'adalah "Berlari", Jika tidak, klik pada"Mula"Untuk memulakan perkhidmatan.
7. Akhirnya, klik pada "Memohon"Dan"okey"Untuk menyimpan perubahan pada komputer anda.
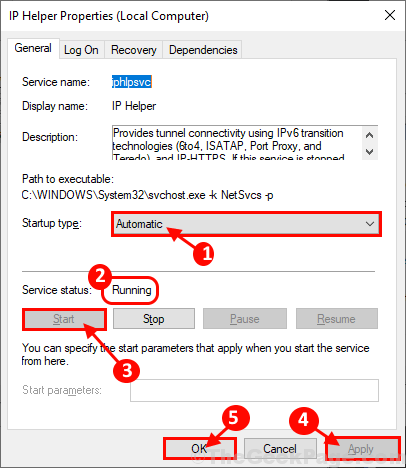
Tutup IP Helper Properties di komputer anda.
Reboot komputer anda untuk menyimpan perubahan. Setelah reboot, anda sepatutnya dapat menyambung ke internet lagi. Masalah anda harus diselesaikan.
- « Cara Menjalankan Program Pemasangan dan Nyahpasang Penyelesaian Masalah di Windows 10/11
- Cara Melumpuhkan Kemas Kini Automatik Google Chrome »

