Betulkan folder dcim iPhone hilang pada Windows 11/10

- 1014
- 53
- Dave Kreiger V
Cara terpantas untuk memindahkan foto dari iPhone, iPod, atau iPad anda ke Windows PC memerlukan akses langsung ke folder DCIM (Digital Camera Images) melalui USB. Tetapi bagaimana jika anda tidak dapat mencari folder DCIM atau peranti iOS itu sendiri dalam File Explorer?
Jangan risau-kami mendapat anda dilindungi. Bekerja dengan cara anda melalui perbaikan di bawah untuk memperbaiki isu kehilangan folder iPhone DCIM pada Windows 10 dan 11.
Isi kandungan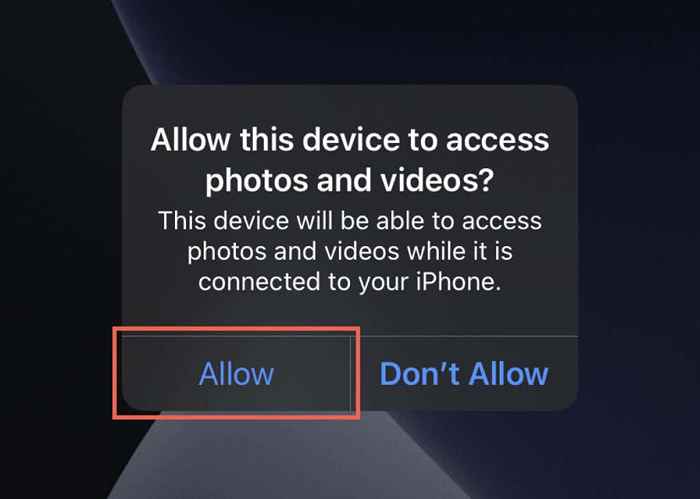
Ingatlah untuk membuka kunci iPhone anda
Folder DCIM iPhone anda tidak akan muncul melainkan anda membuka kunci iPhone anda dalam percubaan berikutnya. Anda tidak perlu memberikan keizinan berulang kali-hanya sampai ke skrin utama semestinya cukup. Anda juga mungkin ingin cuba membuka kunci peranti sebelum menyambungkannya ke PC anda.
Mulakan semula iPhone dan PC
Satu lagi pembetulan cepat melibatkan memulakan semula iPhone dan PC anda. Yang biasanya menyelesaikan masalah yang berkaitan dengan perisian kecil yang menghalang kedua-dua peranti dari berkomunikasi.
Sekiranya anda tidak pernah memulakan semula peranti iOS sebelum ini, hanya pergi ke Tetapan > Umum > Menutup dan seret Kuasa ikon ke kanan. Setelah skrin menjadi gelap, tunggu sekurang -kurangnya 10 saat dan tahan Sisi butang sehingga anda melihat logo Apple.
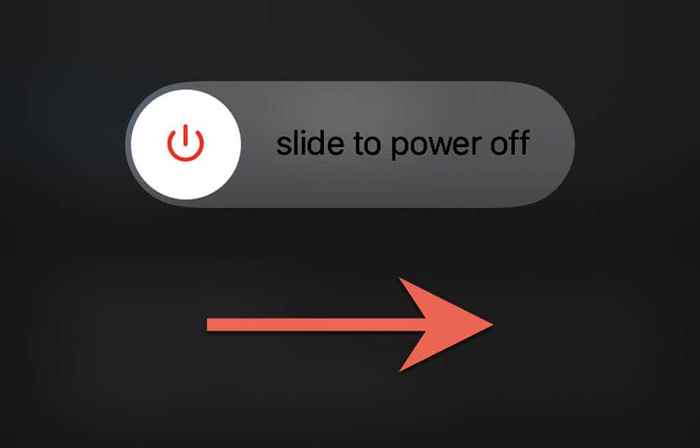
Gunakan kabel yang berbeza atau tukar port
Cuba gunakan kilat yang berbeza ke kabel USB jika iPhone anda gagal muncul di PC anda. Yang membantu menolak kabel yang rosak. Sekiranya menggunakan kabel USB pihak ketiga, pastikan ia bersertifikat MFI. Juga, cuba tukar port USB dan elakkan menghubungkan iPhone ke hab USB luaran.
Tetapkan semula lokasi dan privasi
Tetapan lokasi dan privasi rasuah di iPhone anda juga boleh menimbulkan masalah komunikasi dengan PC anda. Anda mesti menetapkan semula mereka untuk memperbaikinya.
1. Buka Tetapan aplikasi dan pergi ke Umum > Memindahkan atau menetapkan semula iphone > Tetapkan semula > Tetapkan semula lokasi dan privasi.
2. Masukkan kod laluan peranti iPhone dan ketik Aturan semula Untuk melengkapkan tetapan semula.
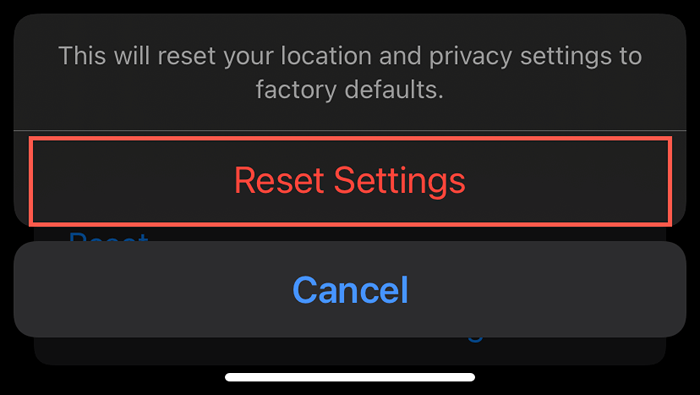
3. Sambung semula iPhone anda ke PC anda. Oleh kerana anda telah menetapkan semula lokasi dan tetapan privasi anda, anda mesti membuka kunci iPhone anda dan ketik Benarkan/Kepercayaan Untuk memberikan Windows kebenaran untuk mengakses folder DCIM pada peranti iOS anda sekali lagi.
Lumpuhkan perisian antivirus
Mempunyai utiliti antivirus pihak ketiga di PC adalah satu lagi sebab yang menghalang iPhone atau folder DCIM anda daripada muncul dalam File Explorer. Oleh itu, jeda secara ringkas atau lumpuhkan perisian tersebut dan lihat apakah itu membantu. Anda biasanya boleh melakukannya setelah memilih ikon program antivirus pada dulang sistem atau melalui tetingkap konfigurasi utamanya.
folder dcim iPhone kosong
PC anda juga mungkin gagal menunjukkan foto di dalam folder DCIM pada iPhone anda jika tetapan storan iPhone mengoptimumkan untuk foto iCloud diaktifkan. Untuk melumpuhkannya, buka Tetapan aplikasi, pergi ke ID Apple > iCloud > iFoto awan, dan pilih Muat turun dan simpan asal. Yang mendorong iPhone anda untuk memuat turun semula dan menyimpan versi asal foto anda dan bukannya ruang letak (yang menyebabkan folder DCIM kelihatan kosong).
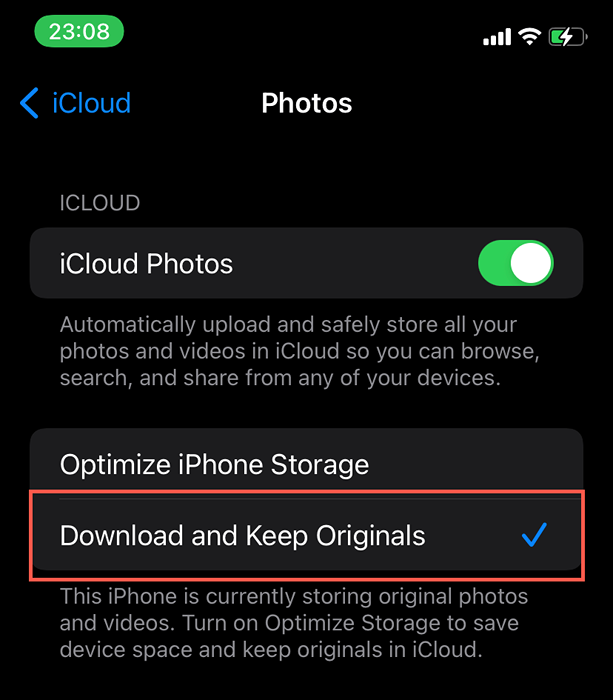
Jika iPhone anda tidak mempunyai ruang untuk memegang seluruh perpustakaan foto anda, pilihan terbaik anda ialah memuat turun foto menggunakan iCloud untuk Windows atau aplikasi web iCloud Photo.
Pasang iTunes
Adakah anda memasang iTunes pada PC Windows 11/10 anda? Walaupun tidak diperlukan untuk mengakses foto iPhone anda melalui USB, iTunes tidak termasuk pemacu penting yang dapat menyelesaikan masalah komunikasi antara kedua -dua peranti.
Anda mempunyai dua cara untuk mendapatkan iTunes di PC anda. Yang paling mudah ialah memuat turun dan memasangnya melalui kedai Microsoft. Kaedah yang sedikit kurang mudah melibatkan menggunakan pemasang iTunes standard dari laman web Apple.
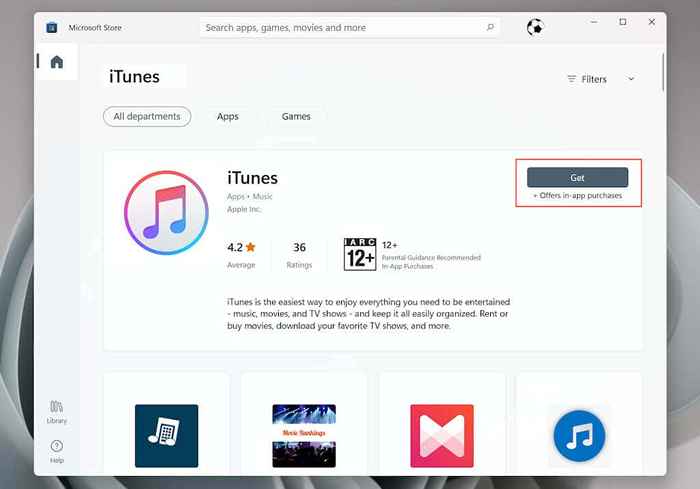
Setelah memasang iTunes, sambungkan semula iPhone anda ke PC anda dan periksa sama ada folder DCIM muncul dalam Fail Explorer. Anda tidak perlu mendaftar masuk ke iTunes dengan ID Apple atau membukanya.
Periksa status pemacu usb peranti mudah alih Apple
Sekiranya anda sudah memasang iTunes pada PC anda, gunakan aplikasi Perkhidmatan di Windows 11/10 untuk memastikan perkhidmatan peranti mudah alih Apple aktif dan berjalan secara automatik.
1. Tekan Tingkap + R untuk membuka Jalankan kotak.
2. Jenis perkhidmatan.MSC dan tekan Masukkan.
3. Klik dua kali Perkhidmatan Peranti Mudah Alih Apple.
4. Pastikan bahawa "jenis permulaan" ditetapkan ke Automatik dan "status perkhidmatan" adalah Berlari.
5. Pilih Memohon > okey dan mulakan semula PC anda.
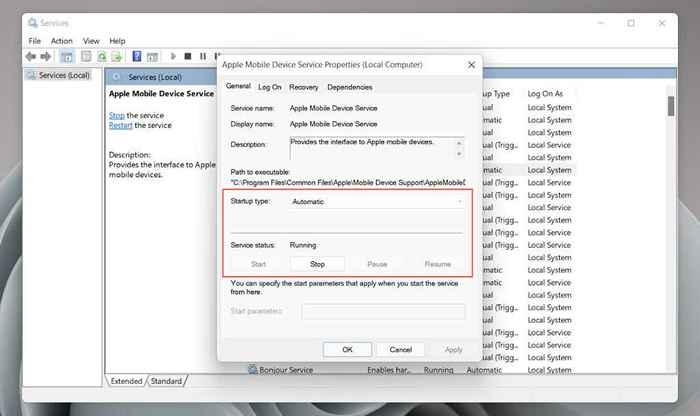
Kemas kini iTunes
Sekiranya masalah berterusan, cuba mengemas kini iTunes. Prosesnya berbeza bergantung pada kaedah yang anda gunakan untuk memasangnya di PC anda.
Kedai Microsoft
Buka Kedai Microsoft dan pilih Perpustakaan di sudut kiri bawah tingkap. Kemudian, pilih Kemas kini butang di sebelah iTunes.
Laman web Apple
Buka iTunes dan pilih Tolong > Menyemak kemas kini. Atau, buka Kemas kini perisian Apple aplikasi melalui Mula menu dan pasang semua kemas kini yang belum selesai untuk iTunes.
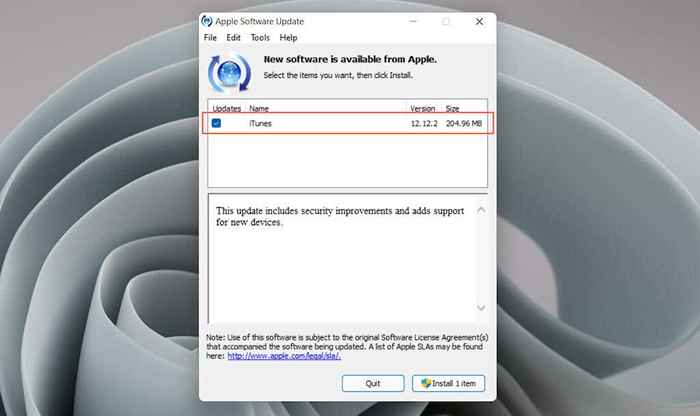
Pasang semula pemacu iPhone
Pembetulan berikut melibatkan penyelesaian masalah pemacu iPhone yang berpotensi korup melalui Pengurus Peranti di PC anda. Sekali lagi, prosesnya berbeza bergantung pada kaedah anda untuk memasang iTunes.
Versi Store Microsoft
1. Buka kunci iPhone anda dan sambungkannya ke komputer anda.
2. Klik kanan Mula butang dan pilih Pengurus peranti.
3. Memperluaskan Peranti mudah alih seksyen.
4. Klik kanan Apple iPhone dan pilih Kemas kini pemacu.
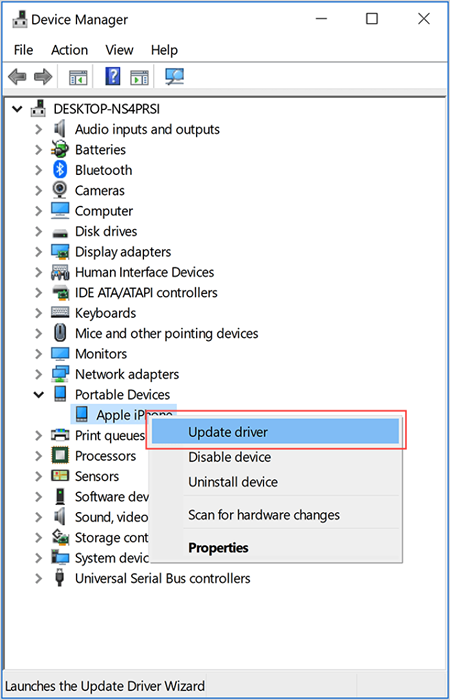
5. Pilih Cari secara automatik untuk perisian pemacu yang dikemas kini dan tunggu sehingga Windows memperoleh versi terkini pemandu.
6. Putuskan sambungan iphone anda dan mulakan semula komputer anda.
Versi laman web Apple
1. Buka kunci iPhone anda dan sambungkannya ke komputer anda.
2. Tekan Tingkap + R untuk membuka Jalankan kotak.
3. Salin dan tampal jalan berikut dan tekan Masukkan.
%Programfiles%\ Common Files \ Apple \ Sokongan Peranti Mudah Alih \ Pemacu
4. Klik kanan USBAAPL64.Inf atau USBAAPL.Inf fail dan pilih Pasang.
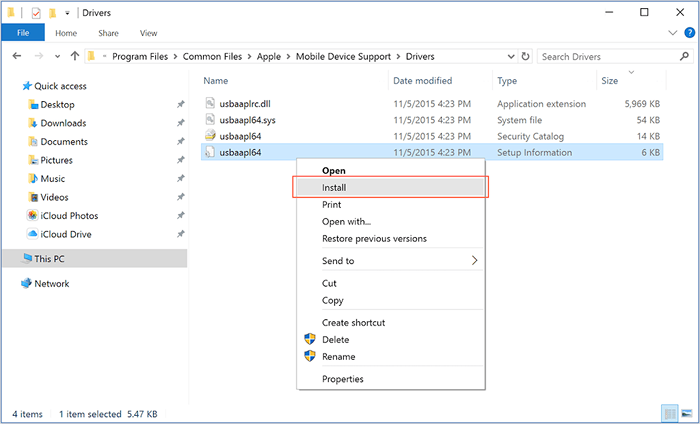
5. Putuskan sambungan iphone anda dan mulakan semula komputer anda.
Nyahpasang dan pasang semula iTunes
Sekiranya tiada pembetulan di atas bantuan, nyahpasang dan pasang semula iTunes.
1. Buka Tetapan aplikasi dan pilih Aplikasi.
2. Pilih iTunes.
3. Pilih Nyahpasang.
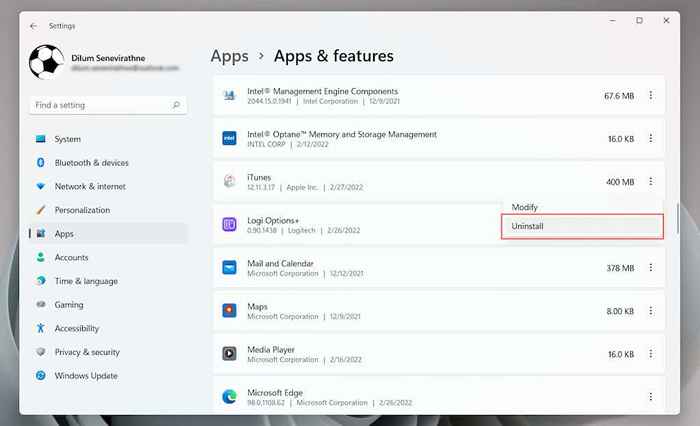
4. Pasang semula iTunes. Anda mungkin ingin mempertimbangkan kaedah menukar. Contohnya, pasang versi kedai Microsoft sebaliknya jika anda hanya mengeluarkan versi iTunes standard.
Kemas kini Windows dan iOS
Pembetulan akhir melibatkan mengemas kini Windows 11/10 dan iOS. Yang sepatutnya membantu menyelesaikan masalah sambungan yang diketahui antara perisian sistem di kedua -dua peranti.
Kemas kini Windows
1. Buka Mula menu dan pilih Tetapan > Kemas kini Windows.
2. Pilih Periksa kemas kini.
3. Pilih muat turun dan pasang.
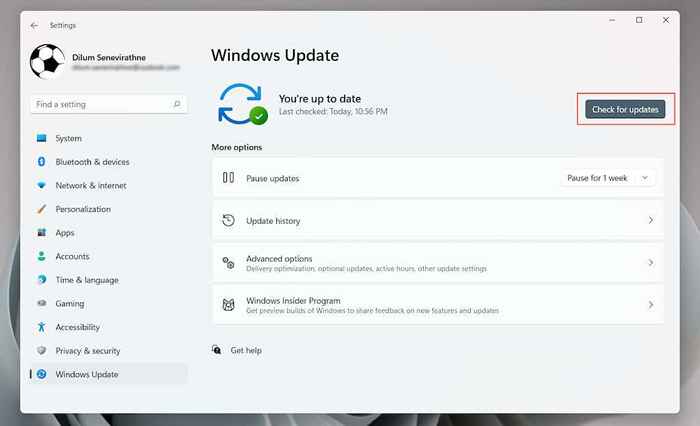
Kemas kini iPhone
1. Buka Tetapan aplikasi.
2. Pilih Umum > Kemas kini perisian.
3. Pilih Muat turun dan pasang.
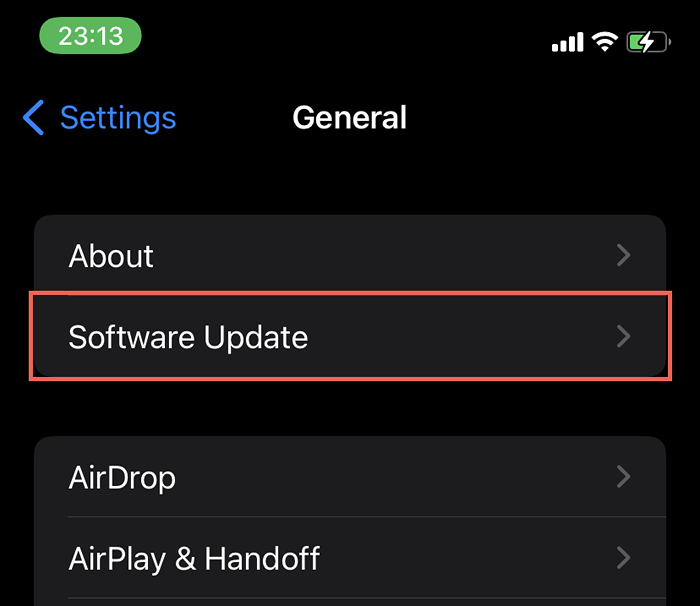
Betulkan Folder DCIM Folder IPhone yang hilang
Kebenaran yang hilang atau korup biasanya merupakan alasan yang mendasari di sebalik isu folder iPhone DCIM yang hilang dan cukup mudah untuk diselesaikan. Walau bagaimanapun, Windows dan iOS tidak gel dengan baik, jadi jika masalah itu berulang walaupun bekerja melalui semua perbaikan di atas, pertimbangkan untuk menggunakan cara alternatif untuk sampai ke foto anda. Contohnya, anda boleh mengimport imej melalui aplikasi Windows Photos, menyegerakkannya melalui iCloud untuk Windows, atau menggunakan perkhidmatan sandaran foto pihak ketiga seperti Google Photos.
- « Apa itu had lebar jalur yang boleh dikembalikan di Windows dan mengapa anda tidak boleh mengubahnya
- Apa yang Harus Dilakukan Sekiranya Anda Melupakan Kata Laluan WhatsApp Anda »

