Betulkan Internet Explorer 11 tidak bertindak balas
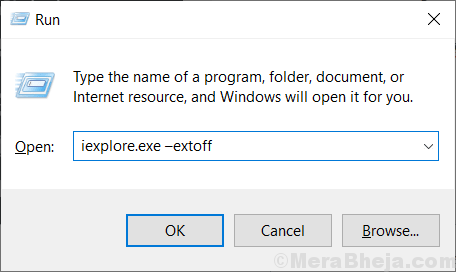
- 2791
- 846
- Dale Harris II
Internet Explorer 11 adalah pengganti terbaru Microsoft IE Browser Series. Sebilangan besar orang masih menggunakannya, tetapi banyak pengguna kali ketika mereka cuba memulakan IE 11, ia tidak bertindak balas dan melemparkan mesej ralat yang menyatakan Internet Explorer telah berhenti bekerja. Tidak ada satu sebab untuk ini, tetapi menggunakan kaedah dalam artikel ini, anda boleh dengan mudah membetulkan ralat ini.
Isi kandungan
- Betulkan 1 - Tetapkan semula Internet Explorer 11
- Betulkan 2 - Matikan mod yang dilindungi
- Betulkan 3 - Jalankan IE 11 tanpa tambah mod
- Betulkan 4 - Tetapkan semula Internet Explorer 11
- Betulkan 5 - Lumpuhkan Percepatan Perkakasan
Betulkan 1 - Tetapkan semula Internet Explorer 11
1. Tekan Kekunci windows + r Bersama untuk dibuka Jalankan.
2. Sekarang Tulis inetcpl.cpl di dalamnya dan klik okey.

3. Klik keselamatan Tab.
4. Klik Tetapkan semula semua zon ke tahap lalai.
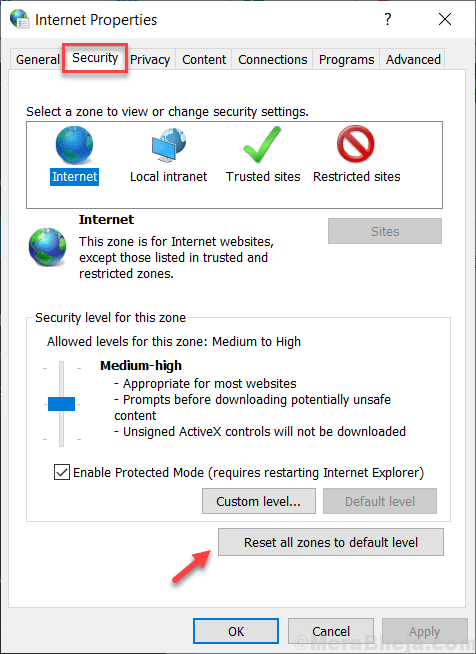
Betulkan 2 - Matikan mod yang dilindungi
1. Tekan Kekunci windows + r Bersama untuk dibuka Jalankan.
2. Sekarang Tulis inetcpl.cpl di dalamnya dan klik okey.

3. Klik keselamatan Tab.
4. Nyahtanda Dayakan mod yang dilindungi untuk melumpuhkan mod yang dilindungi
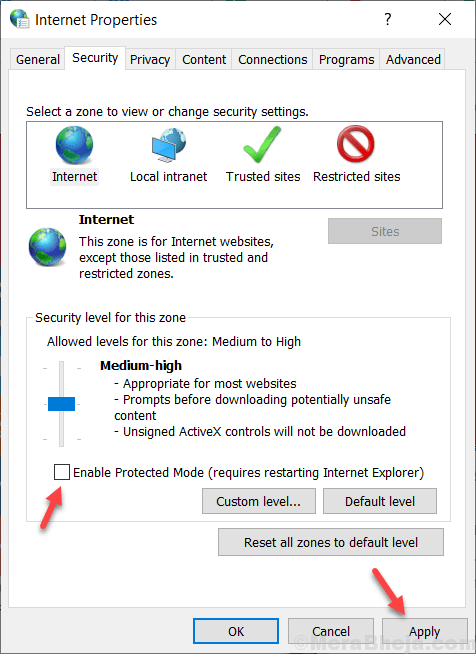
5. Klik memohon dan tutup tingkap.
Betulkan 3 - Jalankan IE 11 tanpa tambah mod
Kadang -kadang masalah ini mungkin berlaku kerana penambahan masalah. Anda boleh cuba membuka IE 11 tanpa menambah mod. Untuk membuka IE 11 tanpa menambah mod, lakukan ini:-
1. Tekan Kekunci windows + r Bersama untuk dibuka Jalankan perintah.
2. Sekarang, salin dan tampal iExplore.exe -extoff dalam kotak input teks dan klik okey.
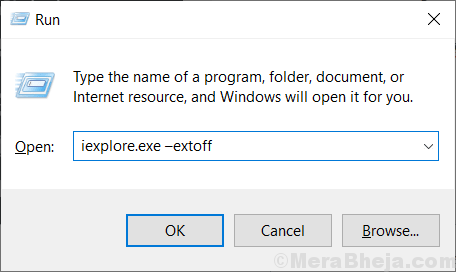
Betulkan 4 - Tetapkan semula Internet Explorer 11
1. Tekan Kekunci windows + r Bersama untuk dibuka Jalankan.
2. Sekarang Tulis inetcpl.cpl di dalamnya dan klik okey.

3. Klik pada Lanjutan Tab.
4. Klik pada Tetapkan semula.
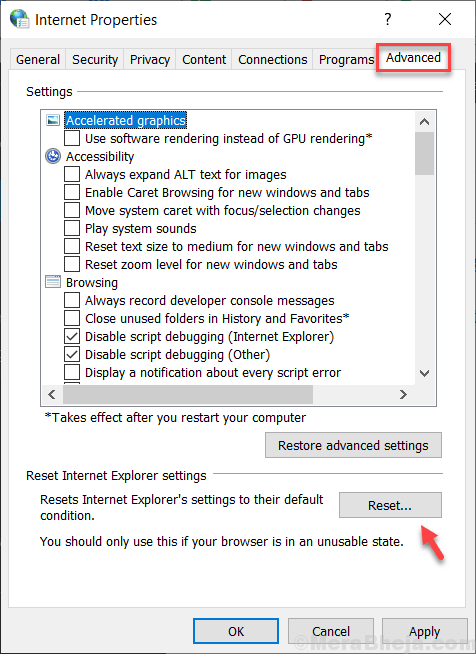
5. Periksa Padam Tetapan Peribadi.
5. Akhirnya, klik pada Tetapkan semula.
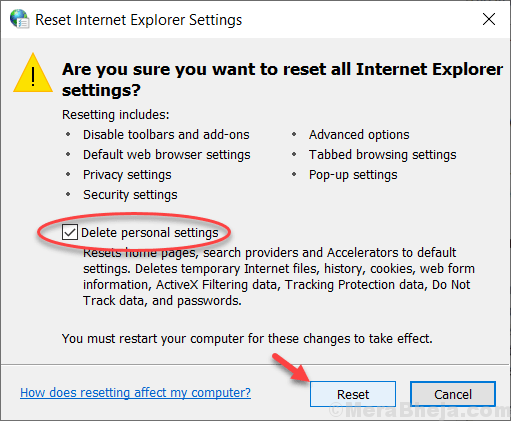
Betulkan 5 - Lumpuhkan Percepatan Perkakasan
1. Tekan Kekunci windows + r Bersama untuk dibuka Jalankan.
2. Sekarang Tulis inetcpl.cpl di dalamnya dan klik okey.

3. Klik pada Lanjutan Tab.
4. Periksa Gunakan rendering perisian dan bukannya rendering GPU . Ini akan melumpuhkan pecutan perkakasan.
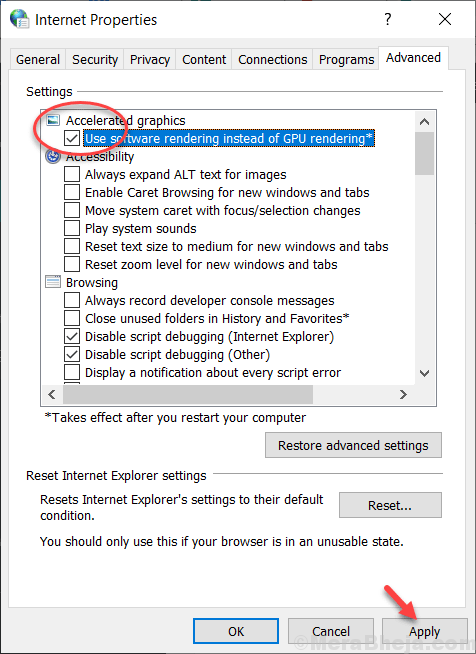
5. Klik pada Memohon Dan tutup tetingkap ini.
Nota: Jika semua kaedah yang diberikan di atas tidak berfungsi, cuba mengemas kini Windows anda atau cuba buat pengguna baru dan kemudian log masuk dengan pengguna baru ini untuk memeriksa sama ada ia berfungsi atau tidak.
- « Betulkan kelajuan muat turun Microsoft Store terlalu lambat di Windows 10
- Betulkan gambar kecil yang tidak dipaparkan dalam folder OneDrive »

