Betulkan pilihan Tetapan Grafik Intel Hilang dari menu konteks klik kanan di Windows 10
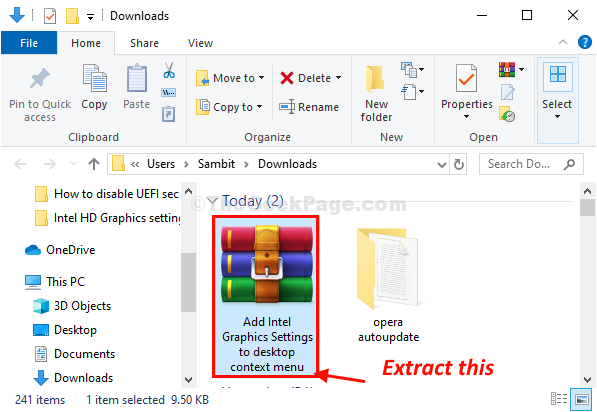
- 2346
- 702
- Clarence Tromp
Adakah anda tidak dapat mengakses Tetapan Grafik Intel dari menu konteks klik kanan di desktop anda? Sekiranya ketika itu, jangan risau. Terdapat perbaikan yang sangat mudah untuk menyelesaikan masalah anda. Ikuti penyelesaian kepada artikel ini dan masalahnya akan diselesaikan dalam masa yang singkat.
Isi kandungan
- Betulkan-1 Gunakan pembaikan pendaftaran-
- FIX-2 Kemas kini Pemacu Kad Grafik Intel HD Anda-
- FIX-3 Muat turun dan pasang pemacu grafik terkini-
Betulkan-1 Gunakan pembaikan pendaftaran-
Sekiranya mana -mana ini tidak berjaya, cubalah menjalankan skrip pendaftaran di komputer anda untuk menyelesaikan masalah ini.
Anda mesti membuat sandaran pendaftaran sebelum anda mencuba penyelesaian ini. Anda boleh melakukannya dengan mudah dengan mengklik "Fail"Dan kemudian pada"Eksport"Sebaik sahaja anda membuka Editor Pendaftaran. Kemudian, simpan di lokasi yang mudah diakses pada pemacu anda.
1. Klik pada ini pautan
2. Muat turun fail ke PC anda.
3. Ekstrak fail zip ini.
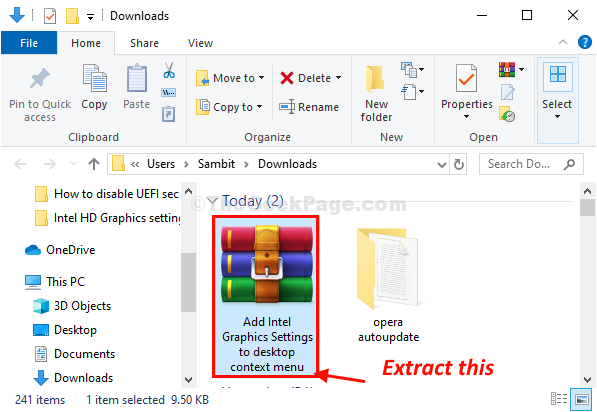
4. Pergi ke lokasi di mana anda baru sahaja mengeluarkan fail.
5. Klik kanan "Tambahkan Tetapan Grafik Intel ke Menu Konteks Desktop"Skrip Registri dan kemudian klik pada"Bergabung"Untuk menggabungkannya dengan pendaftaran anda yang ada.
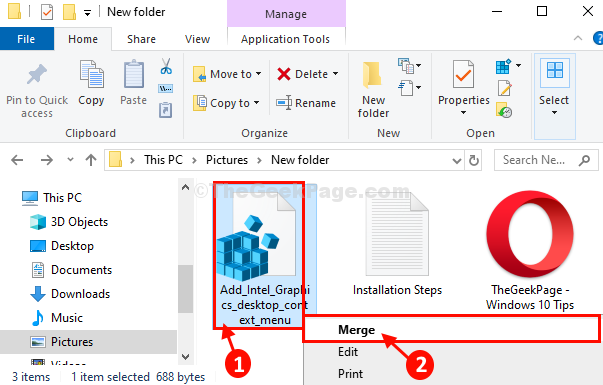
6. Apabila ada petunjuk mengenai pengesahan penggabungan, klik pada "Ya".
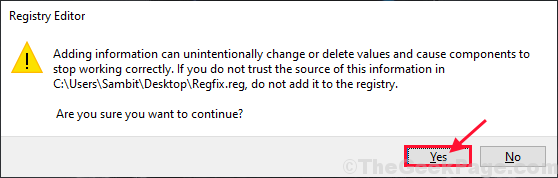
Setelah selesai, Klik kanan di desktop dan anda akan melihat 'Intel HD Graphics Tetapan'Pada menu konteks.
FIX-2 Kemas kini Pemacu Kad Grafik Intel HD Anda-
Mengemas kini pemacu kad grafik anda akan menyelesaikan masalah ini untuk anda.
1. Tekan Kekunci Windows+x.
2. Klik pada "Pengurus peranti"Untuk mengakses Pengurus peranti tetingkap.
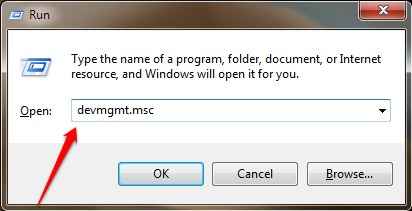
3. Maka apa yang perlu anda lakukan ialah mengembangkan "Adapter paparans ".
4. Selepas itu, berkembang "Grafik HD Intel (R)"Dan kemudian Klik kanan "Kemas kini pemacu".
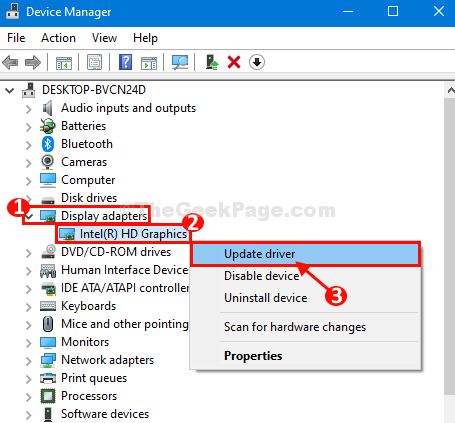
5. Kemudian, klik pada "Layari komputer saya untuk perisian pemandu".
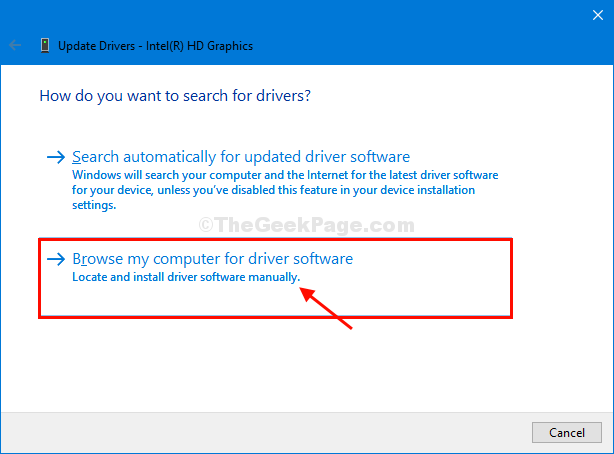
6. Sekarang, klik pada "Izinkan saya memilih dari senarai pemandu yang ada di komputer saya".
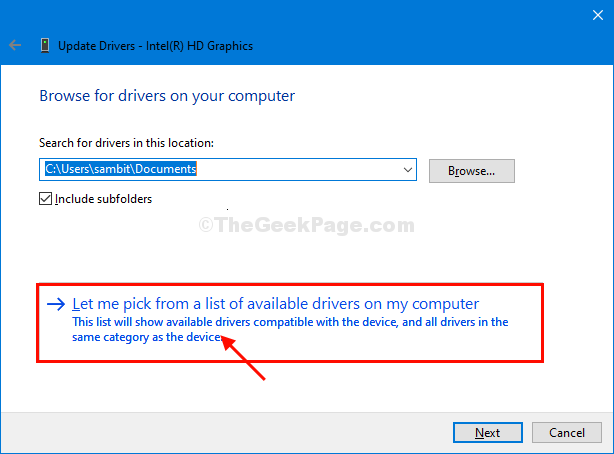
7. Sekarang, pilih pemacu grafik terkini dari pelbagai pemandu.
8. Kemudian, anda perlu mengklik "Seterusnya"Untuk memasang pemacu terkini.
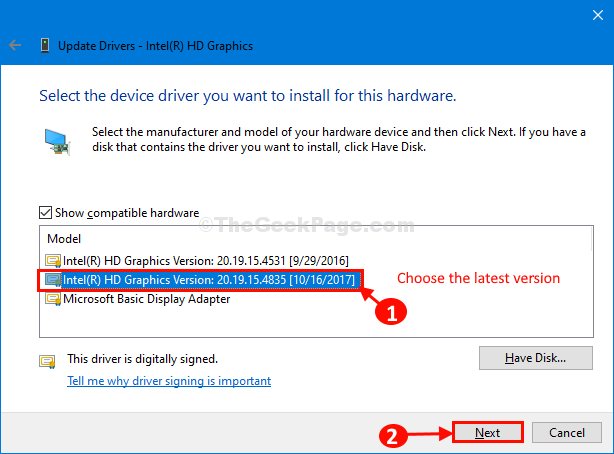
Windows akan memasang pemacu tertentu pada sistem anda.
10. Klik pada "Tutup"Untuk menutup Kemas kini pemacu tetingkap.
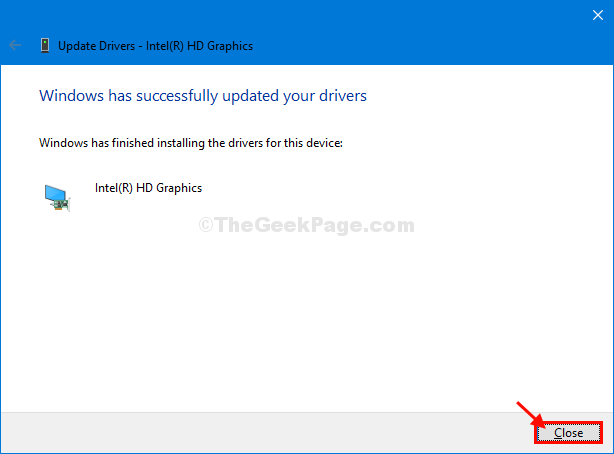
Klik kanan di desktop anda dan anda akan dapat melihat 'Intel HD Graphics'Pada menu konteks klik kanan.
FIX-3 Muat turun dan pasang pemacu grafik terkini-
Anda boleh memasang pemacu grafik terkini mengikut CPU di komputer anda.
1. Klik pada Cari kotak dan kemudian taip "maklumat sistem".
2. Selepas itu, klik pada "Maklumat sistem".
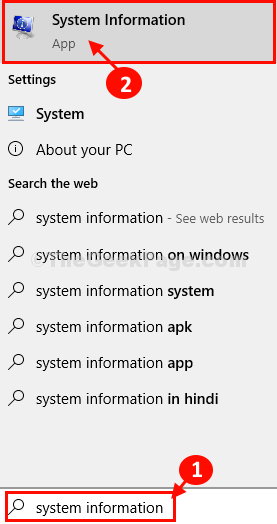
3. Apabila Sistem Informatiotetingkap n dibuka, anda perlu perhatikan 'Pemproses'Maklumat.
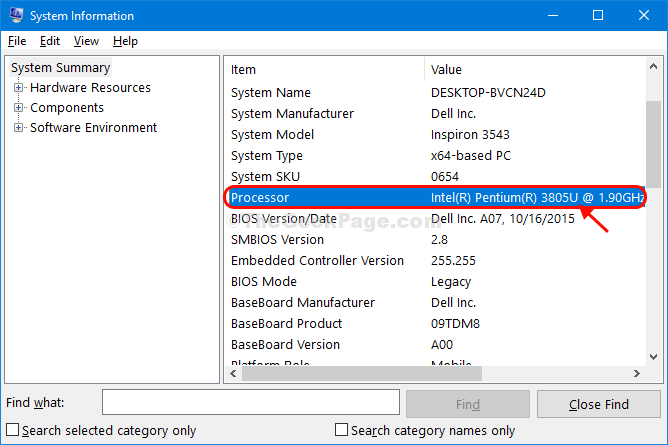
4. Sekarang, buka tetingkap penyemak imbas dan google pemacu terkini untuk pemproses komputer anda.
(Ex- Untuk kes ini, kami telah mencari "Pemandu Grafik Intel (R) Pentium (R) 3805U".)
5. Sekarang, klik pada "Muat turun untuk pemproses Intel Pentium"Untuk pergi ke pusat muat turun lurus.
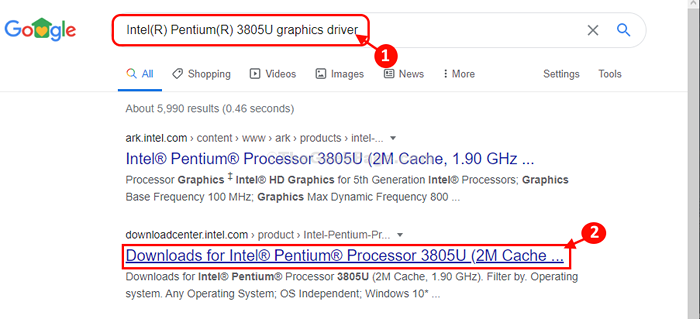
6. Sekarang, anda perlu mengklik drop-down untuk memilih sistem operasi anda.
(Ex- kami telah memilih 'Windows 10, 64-bit').
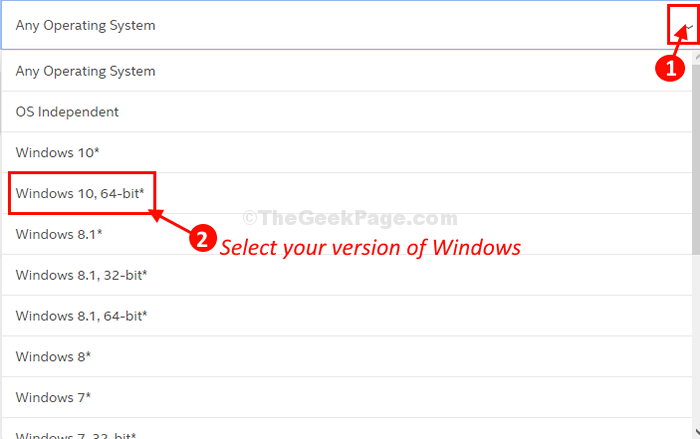
7. Sekarang, tatal ke bawah dan klik pada "Pemacu Grafik Intel untuk Windows 10".
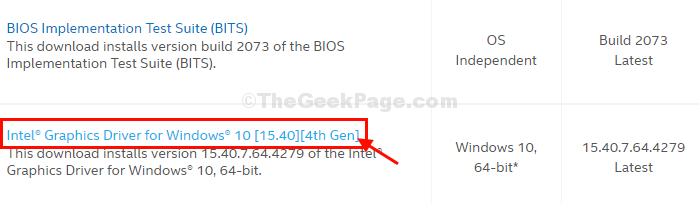
8. Sekarang, klik pada "Muat turun"Untuk memuat turun pemacu di komputer anda.
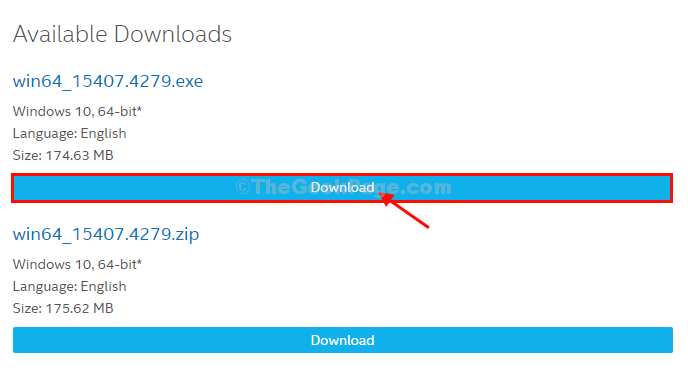
9. Di dalam Perjanjian Lesen Perisian Intel tetingkap, klik pada "Saya menerima terma dalam perjanjian lesen".
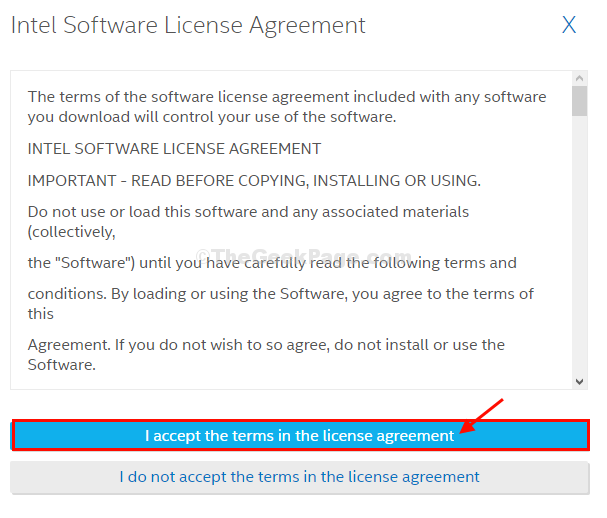
Tutup tetingkap penyemak imbas di komputer anda.
10. Pergi ke lokasi muat turun di komputer anda, dan Klik dua kali "Win64"Pakej untuk memasangnya di komputer anda.
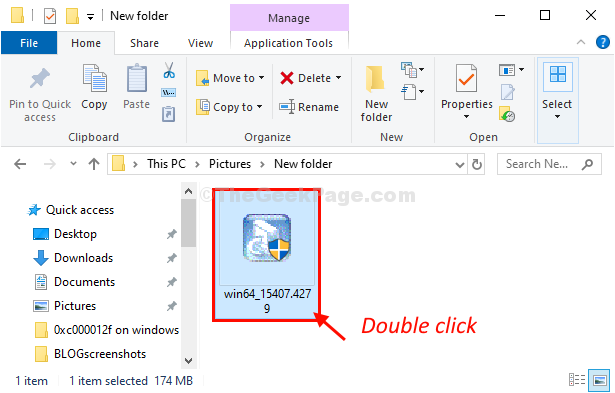
Setelah pemasangan selesai, mula semula komputer anda.
Setelah memulakan semula komputer anda, anda akan melihat 'Intel HD Graphics'Pada menu konteks klik kanan.
- « Betulkan C \ Windows \ System32 \ Config \ SystemProfile \ Desktop adalah ralat tidak tersedia di Windows 10
- Betulkan bukan ralat permohonan Win32 yang sah di Windows 10/11 »

