Betulkan 'hmm, kami tidak dapat mencapai ralat halaman ini' di Microsoft Edge
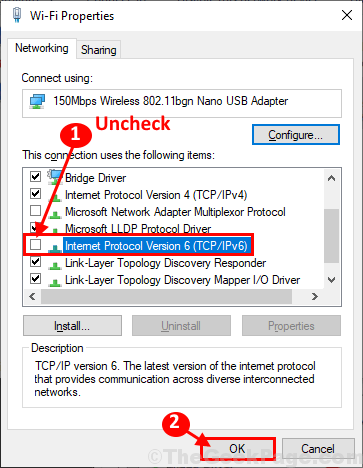
- 4887
- 398
- Ronnie Hermann
Beberapa pengguna Windows 10 mengadu tentang ralat yang mereka hadapi Microsoft Edge di mana mereka menerima 'Hmm, kita tidak dapat mencapai halaman ini'Mesej ketika mereka cuba mengakses laman web. Sekiranya anda menghadapi kesilapan yang sama pada akhir anda, ikuti perbaikan artikel ini dan masalahnya akan diselesaikan dengan cepat. Tetapi sebelum mencuba penyelesaian ini, cubalah penyelesaian yang lebih mudah ini-
Penyelesaian-
1. Periksa sama ada sambungan rangkaian berfungsi atau tidak. Cuba melayari halaman lain di Hujung penyemak imbas atau menggunakan pelayar lain.
2. Cuba periksa sama ada kemas kini masih belum selesai Microsoft Edge atau tidak.
Sekiranya mana -mana penyelesaian ini tidak berjaya, pergi untuk penyelesaian ini
Isi kandungan
- FIX-1 Tetapkan Tetapan Mengesan Auto
- FIX-2 Tukar sifat rangkaian
- Fix-3 Flush DNS
- FIX-4 Gunakan Google DNS
- FIX-5 Lumpuhkan Tetapan IPv6
- Betulkan 6 - Tukar profil rangkaian wifi anda
- Fix-7 Ubah suai pendaftaran untuk menukar profil rangkaian-
FIX-1 Tetapkan Tetapan Mengesan Auto
1 - Cari Inetcpl.Cpl dalam kotak carian dan klik padanya.
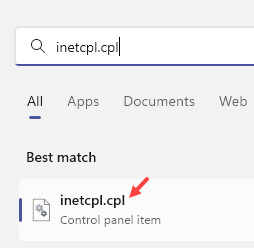
2 - Klik Sambungan Tab.
3 - Sekarang, klik Tetapan LAN
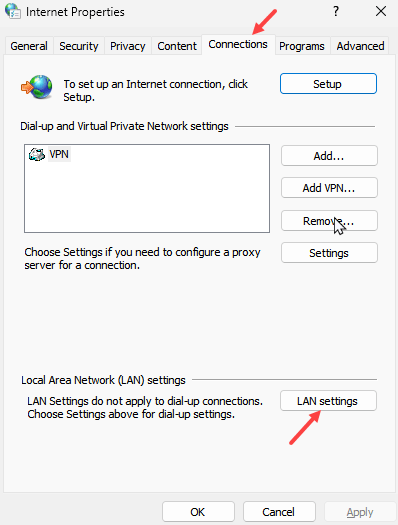
4 - Sekarang, periksa Mengesan penetapan secara automatik
5 - Klik okey.

FIX-2 Tukar sifat rangkaian
1 - Cari Lihat sambungan rangkaian dalam kotak carian dan kemudian klik padanya
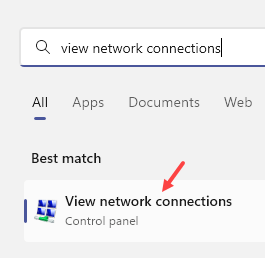
2 - Klik kanan di penyesuai rangkaian anda dengan mana anda disambungkan ke Internet (WiFi atau Internet)
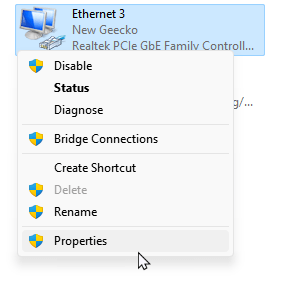
3 - Sekarang, klik dua kali Versi Protokol Internet 4 (TCP / IPv4)
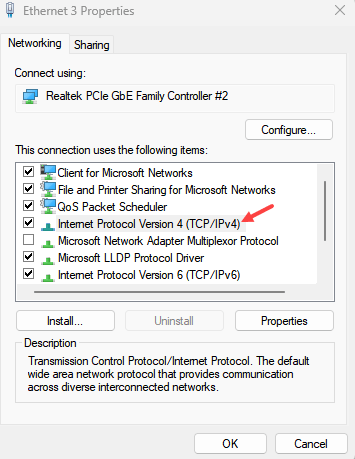
4 - Pilih , Dapatkan alamat IP secara automatik
5 - Pilih , Dapatkan alamat pelayan DNS secara automatik
6 - Klik okey.

Fix-3 Flush DNS
1 -Buka carian dan taip Cmd di dalamnya.
2 -Right klik pada Cmd ikon dan klik Run sebagai pentadbir
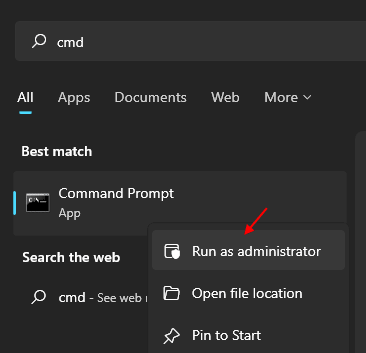
3 - Sekarang, taipkan arahan yang diberikan di bawah.
Ipconfig /Flushdns
4 -Tutup tetingkap CMD.
FIX-4 Gunakan Google DNS
1. Pada mulanya, anda perlu mengklik pada kotak yang mengatakan 'Taipkan di sini untuk mencari'Dan kemudian taipkan "Jaringan rangkaian".
2. Kemudian, klik pada "Jaringan rangkaian".

3. Dalam Jaringan rangkaian tetingkap, anda akan melihat banyak sambungan rangkaian yang terdapat di komputer anda.
4. Klik kanan Pada penyesuai rangkaian yang anda gunakan dan kemudian klik pada "Sifat".
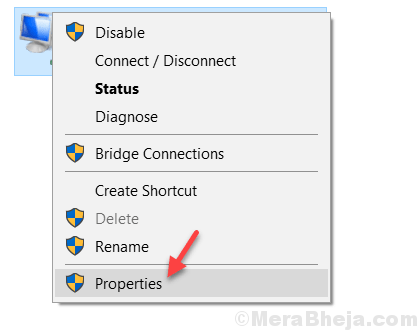
5. Dalam Sifat wifi tetingkap, tatal ke bawah dan Klik dua kali "Versi Protokol Internet 4 (TCP/IPv4)".
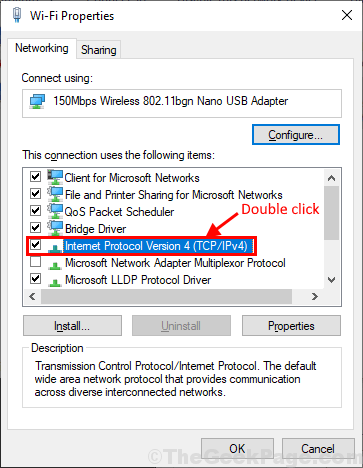
6. Seterusnya, klik untuk memilih "Gunakan alamat pelayan DNS berikut:"Dan kemudian edit Pelayan DNS seperti yang disebutkan di bawah-
Pelayan DNS yang disukai: 8.8.8.8Pelayan DNS Alternatif: 8.8.4.4
7. Sekarang, klik pada "okey"Untuk menyimpan perubahan pada komputer anda.

Tutup Jaringan rangkaian tetingkap.
Tutup Microsoft Edge tetingkap dan kemudian buka lagi di komputer anda. Periksa sama ada anda masih menghadapi ralat di komputer anda.
FIX-5 Lumpuhkan Tetapan IPv6
1. Tekan Kekunci windows+r untuk melancarkan Jalankan tetingkap di komputer anda.
2. Di dalam Jalankan tetingkap, taipkan arahan ini dan kemudian tekan Masukkan.
NCPA.cpl

3. Di dalam Jaringan rangkaian tetingkap, Klik kanan Pada penyesuai rangkaian yang anda gunakan dan kemudian klik pada "Sifat".
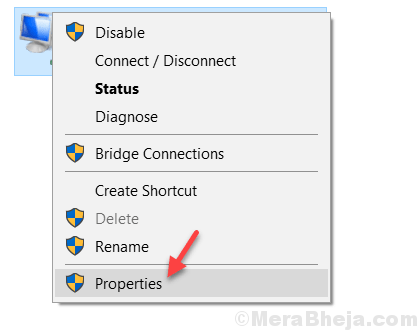
4. Sekarang, apa yang perlu anda lakukan ialah Nyahtanda "Protokol Internet Versi 6 (TCP/IPv6)"Dan kemudian klik pada"okey".
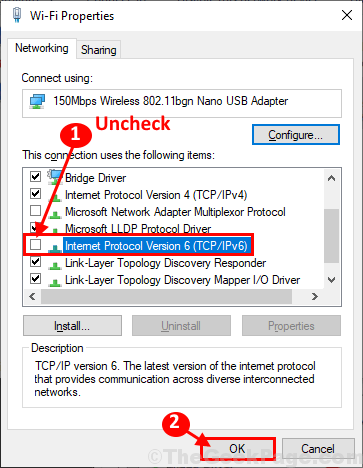
Mula semula komputer anda untuk menyimpan perubahan. Setelah reboot, buka Hujung penyemak imbas dan cuba mencari sesuatu. Masalah anda mesti diperbaiki.
Betulkan 6 - Tukar profil rangkaian wifi anda
Tukar profil rangkaian dari awam ke peribadi. Kebanyakan masa ia bekerja untuk pengguna.
Kes 1 - untuk Windows 10
1. Tekan Kekunci windows+r untuk melancarkan Jalankan tetingkap di komputer anda. Salin tampal Perintah yang diberikan di bawah dan memukul Masukkan.
MS-STETINGS: WIFI Rangkaian
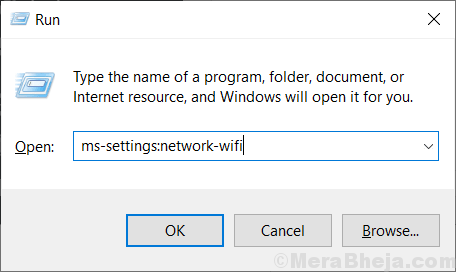
Nota: Sekiranya anda menggunakan Ethernet gunakan arahan yang diberikan di bawah dan bukannya arahan di atas.
MS-STETINGS: Rangkaian-Ethernet
2. Cukup klik pada wifi yang anda gunakan.
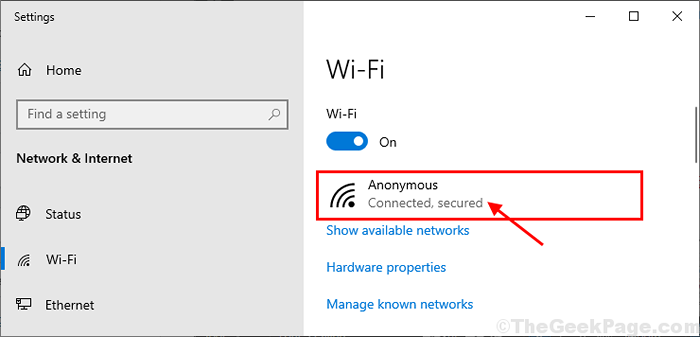
3. Tukar profil rangkaian ke "Persendirian"Sekiranya ia"Awam" atau sebaliknya.
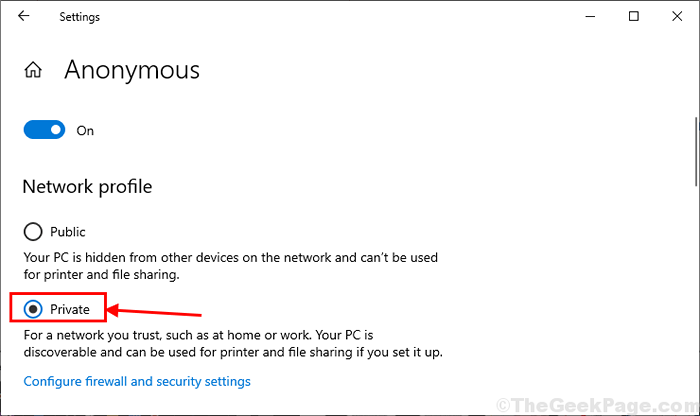
Tutup Tetapan tetingkap. Periksa sama ada anda boleh mengakses laman web dengan mana -mana Hujung.
Kes 1 - untuk Windows 10
1. Tekan Kekunci windows+r untuk melancarkan Jalankan tetingkap di komputer anda. Salin tampal Perintah yang diberikan di bawah dan memukul Masukkan.
- Sekiranya anda menggunakan wifi maka taipkan MS-STETINGS: WIFI Rangkaian di dalamnya dan klik OK.
- Sekiranya anda menggunakan wifi maka taipkan MS-STETINGS: Rangkaian-Ethernet di dalamnya dan klik OK.
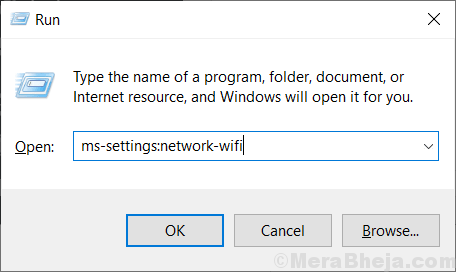
2 - Sekarang, tukar profil rangkaian ke persendirian
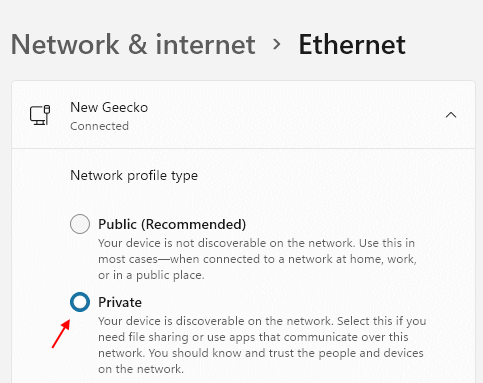
Fix-7 Ubah suai pendaftaran untuk menukar profil rangkaian-
1. Dengan menekan Kekunci windows+r kunci anda boleh membuka Jalankan tetingkap.
2. Di tetingkap Run, anda perlu menaip "regedit"Dan kemudian klik pada"okey".
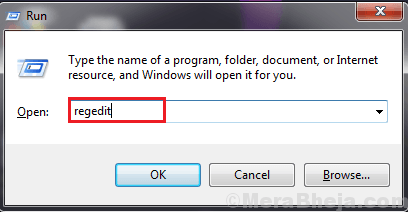
3. Sekali Editor Pendaftaran Tetingkap terbuka, klik pada "Fail"Dan kemudian klik pada"Eksport"Untuk membuat sandaran pendaftaran di komputer anda.
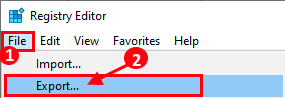
3. Anda perlu menamakan sandaran sebagai "Pendaftaran Asal".
4. Kemudian, klik pada "Simpan"Untuk menyimpan sandaran di komputer anda.

5. Sekarang, dalam Editor Pendaftaran tetingkap, pergi ke lokasi ini-
Hkey_local_machine \ software \ microsoft \ windows nt \ currentversion \ networklist \ profiles
6. Sekarang, di panel kiri, anda akan melihat banyak kunci yang disenaraikan di bawah 'Profil'. Klik pada kunci pertama dan di tangan kanan sisi Editor Pendaftaran tetingkap, perhatikan "Penerangan"Daripada kunci. Periksa sama ada rangkaian yang sedang anda gunakan atau tidak.
Sekiranya tidak, pergi ke kunci seterusnya di anak tetingkap kiri dan periksa lagi.
7. Ulangi ini sehingga anda melihat nama sambungan internet anda di "Penerangan".
(Contoh- Bagi kami, dalam kunci terakhir anak tetingkap kiri kami telah menemui rangkaian yang tepat yang digunakan oleh komputer kami).
8. Sekarang, Klik dua kali "Kategori".

9. Sekarang, jika Data nilai ditetapkan untuk "1"Ubahnya menjadi"0". Jika tidak, jika ia ditetapkan untuk "0", Ubahlah ke"1"."0" menunjukkan 'Awam'."1" menunjukkan 'Persendirian'.
10. Klik pada "okey"Untuk menyimpan perubahan pada komputer anda.
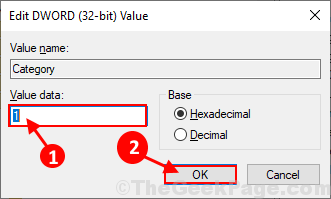
Reboot komputer anda untuk menyimpan perubahan. Setelah reboot, periksa sama ada anda masih menghadapi masalah dengan Hujung atau tidak. Masalah anda harus diselesaikan.
Sekiranya profil rangkaian tidak berubah, ikuti langkah -langkah ini-
- « Cara membuat pintasan untuk memindahkan fail melalui Bluetooth di Windows 10
- Betulkan masalah dimming dalam komputer riba di Windows 10 »

