Betulkan penggunaan cakera tinggi svchost.exe di Windows 10/11
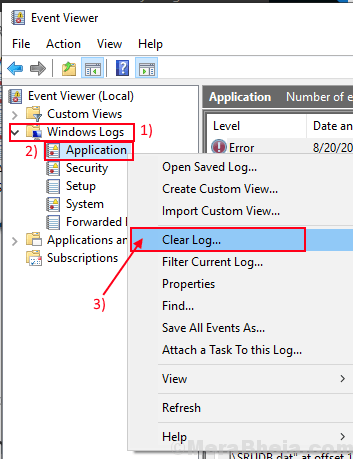
- 2893
- 317
- Dale Harris II
Ramai pengguna Windows 10 melaporkan mempunyai masalah dengan 'Penggunaan cakera yang sangat tinggi dari svchost.exe'. Masalah ini boleh menjadi sakit kepala sebenar bagi pengguna kerana ini bukan sahaja memakan kelajuan pemprosesan cakera tetapi juga sebagai pengguna, anda tidak boleh menghentikannya secara langsung dari pengurus tugas kerana ia adalah aplikasi sistem. Svchost.EXE adalah aplikasi sistem yang merupakan bahagian penting dari OS Windows, yang digunakan apabila proses perkhidmatan yang dikongsi bersama berjalan di komputer anda.
Kerana banyak sebab svchost.exe boleh menggunakan sejumlah besar cakera. Tetapi sebab yang paling menonjol ialah svchost.exe dipengaruhi oleh perisian hasad atau virus, yang secara automatik memaksa svchost.exe untuk menggunakan jumlah ram dan cakera yang besar.
Permulaan Penyelesaian-
Sebelum pergi ke hadapan untuk menghentikan svchost tertentu.Perkhidmatan EXE mencuba tugas -tugas berikut ini dan periksa masalah anda diselesaikan atau tidak.
1. Jalankan imbasan antivirus penuh melalui fail komputer anda. Reboot dan periksa sama ada svchost.EXE masih memakan banyak cakera.
2. Periksa sama ada kemas kini Windows 10 belum selesai atau tidak. Sekiranya ada kemas kini yang belum selesai maka kemas kini komputer anda dan periksa sama ada masalah dengan svchost.exe tetap atau tidak.
Sekiranya masalah anda masih ada maka pergi untuk penyelesaian ini-
Isi kandungan
- Betulkan 1 - Jelas Log Penonton Acara dari Komputer Anda
- Betulkan 2 - Lumpuhkan Perkhidmatan Punca
- Betulkan 2 - Proses SvChost akhir melalui Monitor Sumber-
- Betulkan 3 - Betulkan masalah kemas kini windows anda
- FIX-5 Lumpuhkan Perkhidmatan Pemindahan Perisikan Latar Belakang (BITS)
Betulkan 1 - Jelas Log Penonton Acara dari Komputer Anda
Log penonton acara anda mungkin mengandungi beberapa fail yang rosak yang boleh menentang perkhidmatan umum svchost.exe dan menyebabkan penggunaan penggunaan cakera tinggi. Untuk membersihkan log penonton acara untuk mengikuti langkah -langkah ini-
1. Tekan Kekunci windows+r untuk membuka Jalankan, dan taip "eventvwr " dan memukul Masukkan.

Penonton Acara Utiliti akan dibuka.
2. Dalam Acara Penonton, di anak tetingkap kiri, anda akan dapati "Log Windows". Klik padanya untuk berkembang.
3. Di bahagian atas senarai yang diperluas klik kanan pada "Permohonan"Dan klik pada"Log jelas".
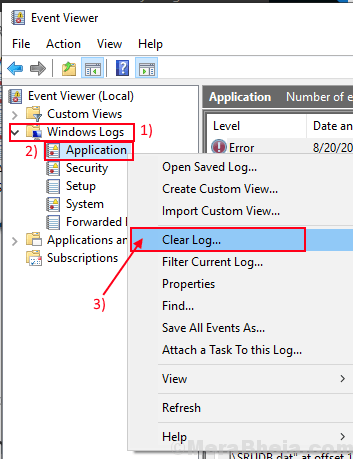
4. Ulangi langkah 2 untuk semua 4 tajuk log yang tinggal- "Keselamatan","Persediaan","Sistem"Dan"Peristiwa yang dikemukakan". (Klik kanan pada masing -masing dan klik pada "Log jelas").

Setelah membersihkan semua fail log, tutup Penonton Acara.
Reboot komputer anda.Periksa sama ada masalah dengan svchost.EXE masih ada atau tidak. Sekiranya masalahnya masih ada untuk memperbaiki seterusnya.
Betulkan 2 - Lumpuhkan Perkhidmatan Punca
1. Tekan Ctrl + Shift + ESC Kekunci bersama untuk dibuka Pengurus Tugas.
2. Pergi ke perincian tab
3. Cari svchost.exe , Klik kanan padanya dan klik Pergi ke Perkhidmatan.

4. Tetingkap baru akan dibuka. Tetingkap ini akan mempunyai beberapa perkhidmatan yang diserlahkan.
Pastikan klik kanan pada setiap perkhidmatan dan teruskan klik berhenti untuk menghentikan perkhidmatan tersebut.
Periksa setiap masa untuk mencari perkhidmatan pelakunya. Sebaik sahaja anda mengetahui perkhidmatan yang salah.
Klik kanan pada semua perkhidmatan yang diserlahkan satu persatu dan terus mengklik berhenti dan lihat jika penggunaan cakera tinggi telah turun atau tidak.
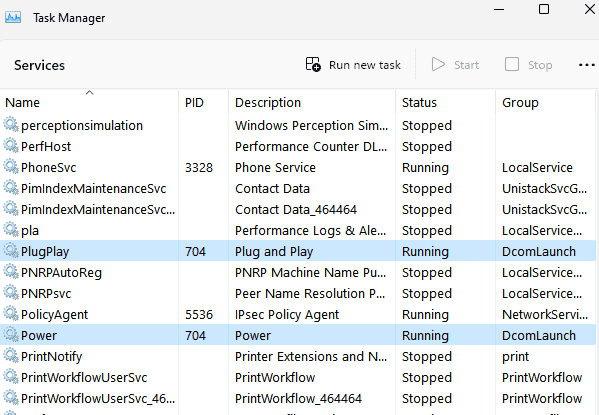
Sebaik sahaja anda menemui perkhidmatan pelakunya, klik perkhidmatan terbuka.
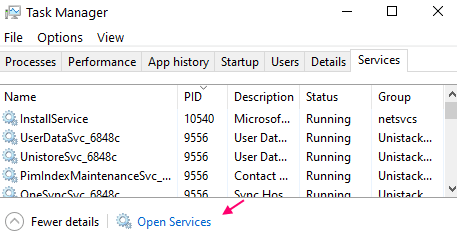
5. Cari Perkhidmatan Pelakunya di Tetingkap Pengurus Perkhidmatan, Klik dua kali mengenai perkhidmatan dan pilih Jenis permulaan sebagai kurang upaya dan klik pada Berhenti untuk menghentikannya.
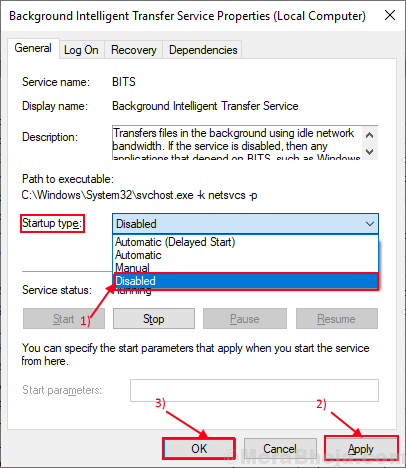
Betulkan 2 - Proses SvChost akhir melalui Monitor Sumber-
Menamatkan semua svchost.proses exe dari Monitor sumber boleh menghentikan penggunaan kuasa pemprosesan cakera besar svchost.exe di komputer anda.
1. Untuk melancarkan Jalankan tetingkap, tekan Kekunci windows+r untuk melancarkan Jalankan tetingkap.
2. Sekarang, taip "Resmon.exe"Dan memukul Masukkan.
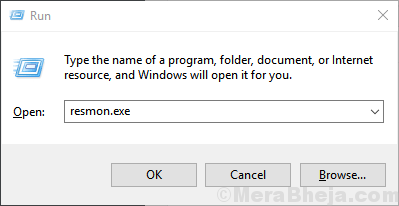
Monitor sumber Tetingkap akan dibuka
2. Di dalam Monitor sumber tetingkap, klik pada "CPU"Tab.
3. Sekarang, klik pada Cari Kotak "Pemegang yang berkaitan"Dan taip"svchost.exe".
Hasil carian akan muncul di Pemegang yang berkaitan seksyen.
4. Dalam hasil carian, Klik kanan "svchost.exe"Dan kemudian klik pada"Proses akhir"Untuk menamatkan proses di komputer anda.
Ulangi Langkah-4 Untuk semua hasil carian untuk menamatkan semua tugas secara berurutan.

Setelah selesai, tutup Monitor sumber tetingkap.
Svchost.exe tidak boleh menggunakan kuasa pemprosesan cakera yang lebih tinggi.
Betulkan 3 - Betulkan masalah kemas kini windows anda
Sekiranya terdapat apa -apa jenis ralat yang terdapat dalam perkhidmatan penghantaran kemas kini Windows anda yang boleh menyebabkan ralat ini. Anda boleh membetulkan ralat ini dengan mengikuti langkah -langkah ini-
1. Cukup tekan Kekunci windows+r kunci bersama untuk melancarkan Jalankan tetingkap.
2. Apabila Jalankan Tetingkap muncul, taip "perkhidmatan.MSC"Dan kemudian klik pada"okey"Di tetingkap Run.
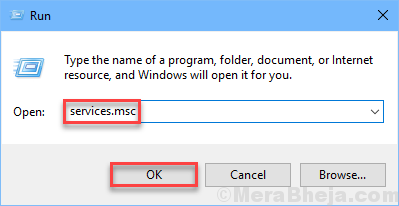
2. Dalam tetingkap Perkhidmatan, tatal ke bawah untuk mencari "Kemas kini Windows"Perkhidmatan. Klik kanan di atasnya dan klik pada "Berhenti"Untuk menghentikan perkhidmatan.

3. Pergi ke lokasi ini-PC ini> cakera tempatan (c :)> tingkap
Dalam senarai folder, pilih "Softwaredistribusi"Dan tekan Shift+padam untuk memadamkannya.
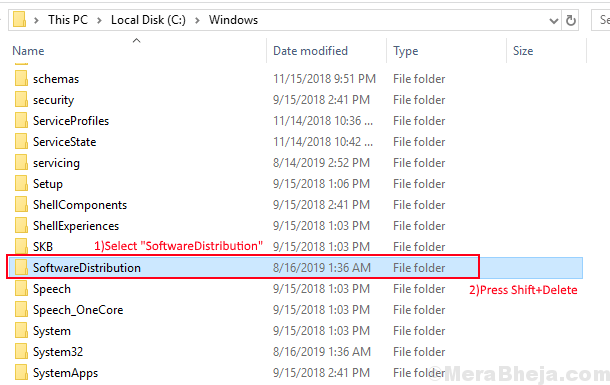
Reboot komputer anda dan periksa sama ada ralat masih ada atau tidak.
Jika svchost.EXE masih memakan jumlah cakera yang tinggi kemudian pergi untuk menetapkan seterusnya.
FIX-5 Lumpuhkan Perkhidmatan Pemindahan Perisikan Latar Belakang (BITS)
Perkhidmatan pemindahan kecerdasan latar belakang (Bit) adalah perkhidmatan yang memuat turun fail kritikal dan kemas kini untuk komputer anda, bekerja di latar belakang. Sekiranya perkhidmatan bit menjadi rosak maka svchost.exe boleh menjadi rosak.
1. Lancarkan tetingkap Run dengan menekan kekunci Windows dan kekunci R Bersama.
2. Kemudian, taipkan "perkhidmatan.MSC"Di dalamnya dan hanya klik pada"okey".
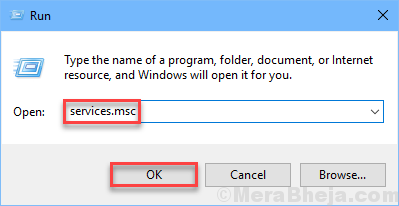
3. Dalam senarai perkhidmatan mengetahui "Perkhidmatan pemindahan kecerdasan latar belakang"Perkhidmatan dan Klik dua kali di atasnya untuk membukanya Sifat.
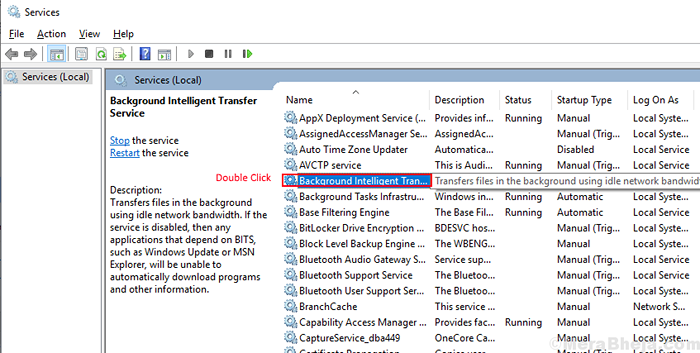
4. Dalam tetingkap Properties, klik pada "Jenis Permulaan:"Dan pilih"Kurang upaya"Dari senarai drop-down.
5. Kemudian, klik pada "Memohon"Dan"okey"Untuk menyelamatkan perubahan.
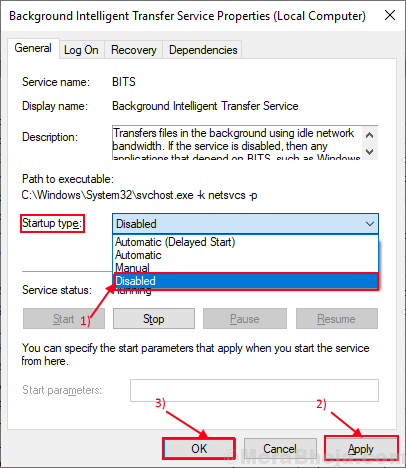
Tutup Perkhidmatan tingkap dan Reboot komputer anda.
- « Betulkan No Sound pada Video YouTube di Windows 10/11 PC
- Betulkan bar tugas muncul dalam skrin penuh semasa video YouTube »

