Betulkan fon kepala tidak muncul dalam peranti main balik pada Windows 10/11
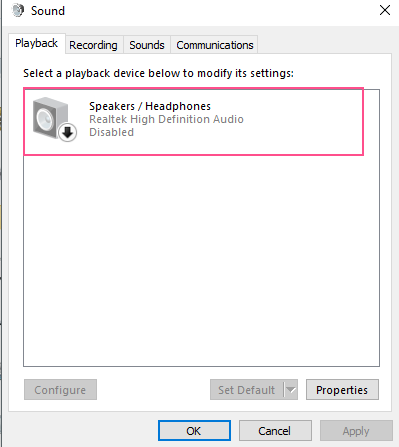
- 1764
- 428
- Clarence Tromp
Kadang -kadang kita mahu menyambungkan fon kepala ke komputer desktop/komputer riba kami dan nikmati filem kegemaran kami tetapi jika fon kepala tidak memberi bunyi, anda pasti akan terganggu.
Ramai pengguna menghadapi masalah ini di komputer Windows 10 mereka. Tetapi jangan risau, kami akan membantu anda untuk pulih dari isu ini, ikuti penyelesaian di bawah yang anda dapat menggunakan fon kepala anda.
Tetapi sebelum menyelesaikan masalah, periksa bahawa anda tidak mempunyai masalah perkakasan. Sebilangan besar desktop mempunyai dua bicu fon kepala jika desktop anda mempunyai fon kepala plug-in yang lain dan periksa bahawa ia berfungsi atau tidak. Juga, periksa bahawa fon kepala anda berfungsi atau tidak dengan memasukkannya ke komputer atau telefon pintar lain. Sekiranya anda mempunyai masalah perkakasan, kaedah ini tidak akan berfungsi untuk anda dan anda mesti melawat kedai pembaikan dan memeriksa komputer anda.
Isi kandungan
- Betulkan 1 - Dayakan peranti main balik dari tetapan bunyi
- Betulkan 2 - Pasang semula pemacu audio
- Betulkan 3 - Dayakan campuran stereo
- Betulkan 4: Nyahpasang Perisian Bunyi Realtek
- Betulkan 5 - Lumpuhkan Pengesanan Jack Panel Depan
- Betulkan 6 - Lumpuhkan Pengesanan Jack Panel Depan
Betulkan 1 - Dayakan peranti main balik dari tetapan bunyi
1 - tekan Kekunci windows + r untuk membuka Jalankan. Sekarang, salin dan tampal mmsys.cpl dalam kotak arahan larian
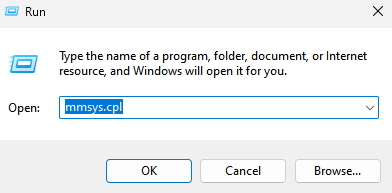
Langkah 2 - Anda akan melihat senarai peranti main balik yang ada di sana. Sekiranya fon kepala anda tidak dipaparkan dalam senarai.
Hanya, klik kanan pada kawasan kosong kosong dan pastikan kedua -duanya "Lihat peranti kurang upaya"Dan"Lihat peranti terputus"Pilihan diperiksa.
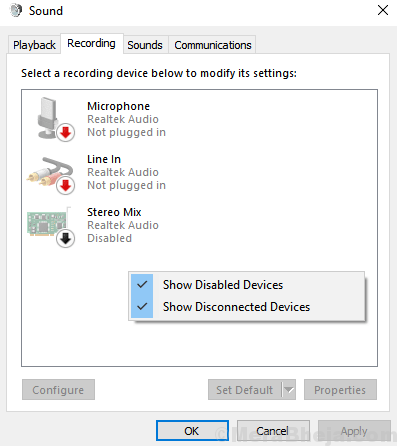
Langkah 3 - Sekarang, klik kanan Fon kepala dan pilih Membolehkan.

Langkah 4 - Klik okey.
Kaedah ini akan membolehkan fon kepala anda dan fon kepala anda berfungsi dengan baik sekarang.
Betulkan 2 - Pasang semula pemacu audio
Langkah 1 - Klik kanan pada Tingkap butang dan buka Pengurus peranti.
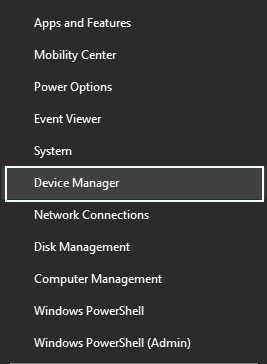
Langkah 2 - Ia akan dibuka Peranti Pengurus tetingkap, cari Bunyi, Pengawal video dan permainan dari senarai dan mengembangkannya.
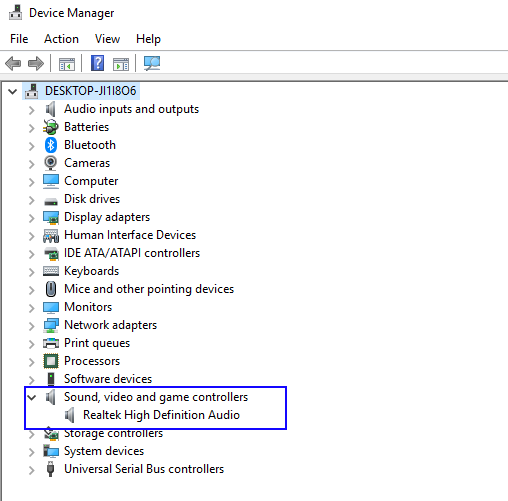
Langkah 3 - Klik kanan pada anda Pemandu audio dari senarai dan klik pada Nyahpasang.
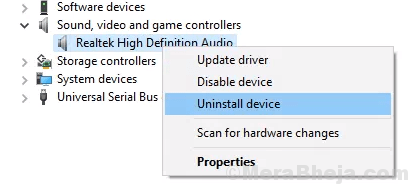
Langkah 4 - Sekarang, klik pada Mengimbas perubahan perkakasan
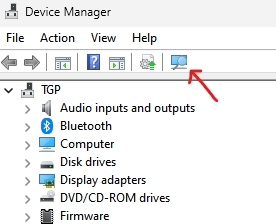
Betulkan 3 - Dayakan campuran stereo
1. Klik kanan pada ikon kelantangan pada bar tugas
2. Klik pada Bunyi.
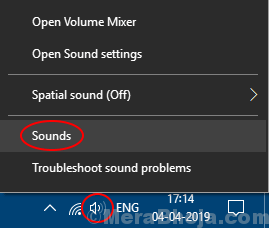
3. Sekarang, pergi ke Rakaman Tab
4. Klik kanan pada kawasan kosong kosong dan pastikan kedua -duanya "Lihat peranti kurang upaya"Dan"Lihat peranti terputus"Pilihan diperiksa.
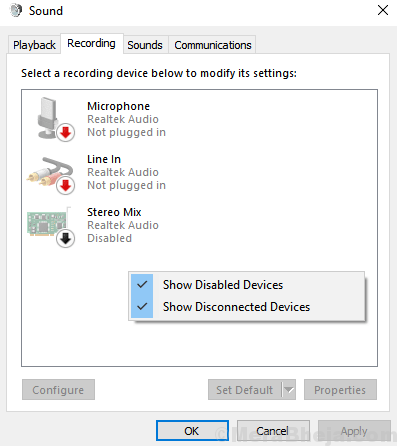
5. Sekarang, Klik kanan dan Membolehkan Campuran stereo.
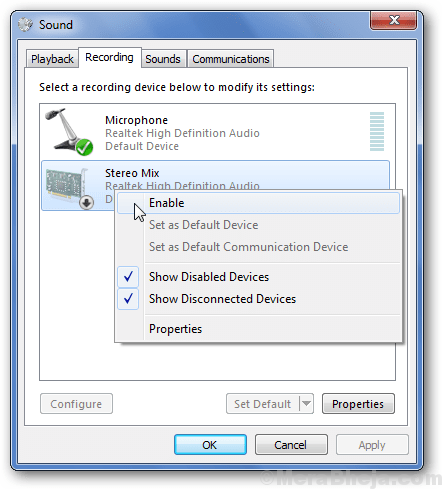
Betulkan 4: Nyahpasang Perisian Bunyi Realtek
1 - tekan Kekunci Windows dan R Kunci bersama dari papan kekunci untuk membuka Jalankan kotak arahan
Jenis Appwiz.cpl di dalamnya dan klik okey
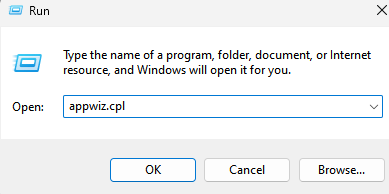
2. Sekarang, cari dan nyahpasang Pemandu Audio Realtek HD.
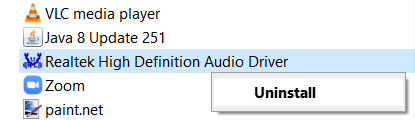
Betulkan 5 - Lumpuhkan Pengesanan Jack Panel Depan
1. Pergi ke jalan berikut dari bar alamat explorer fail. Cukup salin dan tampal jalan di bar alamat.
C: \ Program Files \ Realtek \ Audio \ HDA
2. Klik pada RAVBG64 Untuk membuka Realtek HD Audio Manager.
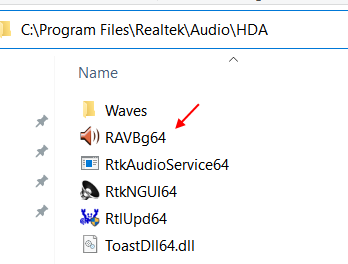
3. Sekarang, klik pada ikon folder yang terletak di sebelah kanan atas.
4. Nyahtanda disable Pilihan Jack Panel Depan.
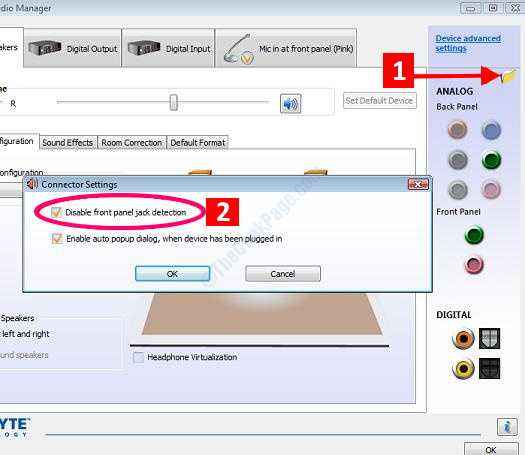
Betulkan 6 - Lumpuhkan Pengesanan Jack Panel Depan
1. Tekan Kekunci windows + r.
2. Jenis regedit, tekan Masukkan.
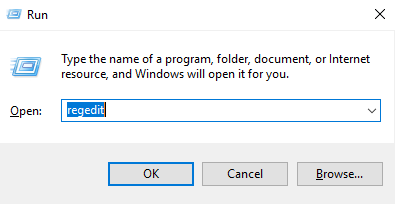
3. Semak imbas lokasi di Editor Pendaftaran.
Hkey_local_machine \ System \ currentControlset \ control \ class \ 4D36E96C-E325-11CE-BFC1-08002BE10318Hkey_local_machine \ System \ currentControlset \ control \ class \ 4d36e96c-e325-11ce-bfc1-08002be10318 \ 0007 \ globalsettings07 \ Globalsettings
Sekiranya anda tidak dapat mencari fail di jalan yang diberikan di atas, cuba jalan yang diberikan di bawah.
Hkey_local_machine \ System \ currentControlset \ control \ class \ 4D36E96C-E325-11CE-BFC1-08002BE10318Hkey_local_machine \ System \ currentControlset \ control \ class \ 4d36e96c-e325-11ce-bfc1-08002be10318 \ 0002 \ globalsettings02 \ Globalsettings
4. Klik kanan Enabedynamicdevices, Klik pada Mengubah suai.
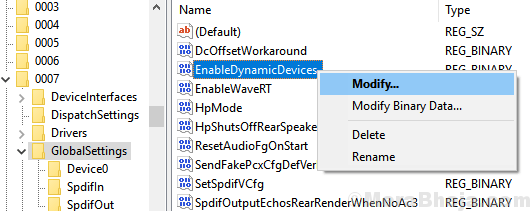
5. Tukar ke 0, Klik pada okey.
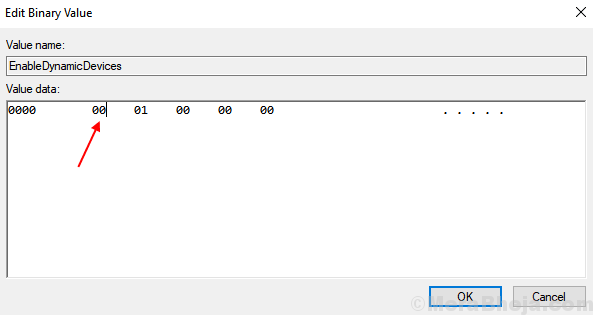
6. Mula semula komputer anda.
- « Betulkan Ralat Pengecualian Perkhidmatan Sistem di Windows 10 [diselesaikan]
- Betulkan carian tidak berfungsi di Windows 10 [diselesaikan] »

