Betulkan Tatabahasa telah berhenti bekerja di Microsoft Word
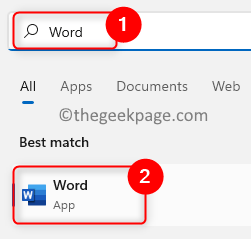
- 2953
- 2
- Dale Harris II
Oleh kerana majoriti pengguna Windows berkenalan dengan tatabahasa, sekeping perisian yang hebat. Ini membantu mereka dalam menyempurnakan tulisan mereka dengan membetulkan semua kesilapan tatabahasa mereka dan menawarkan sinonim untuk istilah yang mereka pilih.
Walau bagaimanapun, beberapa pengguna Windows baru -baru ini melaporkan bahawa tatabahasa tiba -tiba berhenti bekerja dalam aplikasi Microsoft Word di PC mereka. Mereka tertanya -tanya apa yang boleh mereka lakukan sekarang.
Dalam jawatan ini, kami telah menyusun beberapa penyelesaian dan menggambarkannya. Sila teruskan membaca catatan ini jika anda juga sedang mencari pembaikan untuk memulihkan tatabahasa dalam aplikasi MS Word.
Penyelesaian -
Kami sering gagal mengesahkan sama ada sambungan internet boleh dipercayai atau tidak pada sistem, yang membawa kepada satu set isu.
- Oleh itu, cuba tetapkan semula penghala Wi-Fi atau memutuskan sambungan dan repugging kabel Ethernet dari sistem.
- Sekiranya masalah berterusan, hubungi penyedia perkhidmatan internet anda untuk mendapatkan bantuan internet yang mantap.
Isi kandungan
- Betulkan 1 - Periksa sama ada tambah tatabahasa diaktifkan dalam MS Word
- Betulkan 2 - Nyahpasang dan pasang semula Tatabahasa untuk MS Office Suite
- Betulkan 3 - Cuba nyahpasang Microsoft Office dan pasang semula semula
- Betulkan 4 - Semak kemas kini Windows
Betulkan 1 - Periksa sama ada tambah tatabahasa diaktifkan dalam MS Word
Pengguna secara tidak sengaja melumpuhkan tambahan dalam aplikasi MS Word pada mesin mereka atas sebab lain dan lupa untuk mengembalikannya selepas itu. Oleh itu, ini mungkin salah satu sebab mengapa tatabahasa tidak berfungsi.
Oleh itu, kami akan menunjukkan kepada anda bagaimana untuk membolehkannya menggunakan langkah -langkah di bawah.
Langkah 1: Tekan Tingkap Kunci pada papan kekunci dan taip anda perkataan.
Langkah 2: Pilih Perkataan aplikasi dari hasil carian seperti yang ditunjukkan dalam tangkapan skrin di bawah.
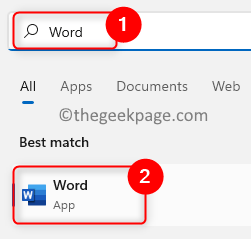
Langkah 3: Setelah aplikasi perkataan dibuka, klik Pilihan hadir di bahagian bawah panel sebelah kiri seperti yang ditunjukkan di bawah.
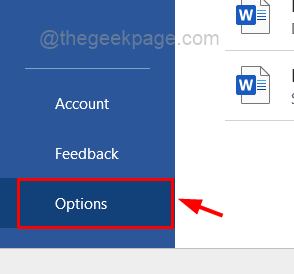
Langkah 4: Dalam tetingkap Word Options, klik Tambahan pilihan dari menu di sebelah kiri.
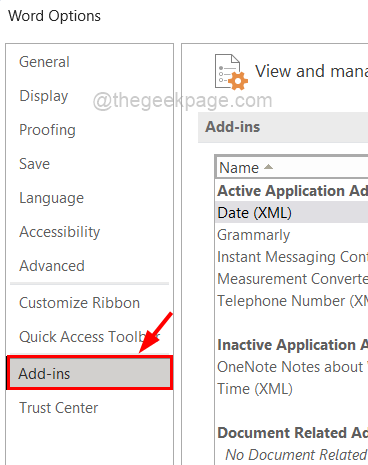
Langkah 5: Di sebelah kanan, di bahagian bawah pilih Com add-in daripada Mengurus Senarai Dropdown dan Klik Pergi.
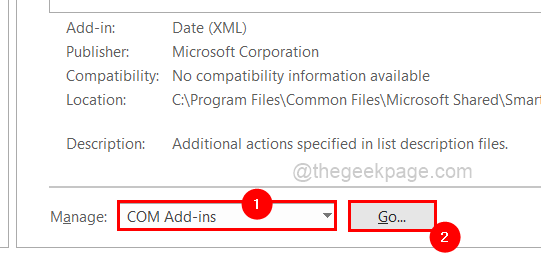
Langkah 6: Ia akan menunjukkan semua add-in yang ada dalam aplikasi MS Word.
Langkah 7: Dayakan Tatabahasa dengan Memeriksa Kotak semak tatabahasa dan mengklik okey.
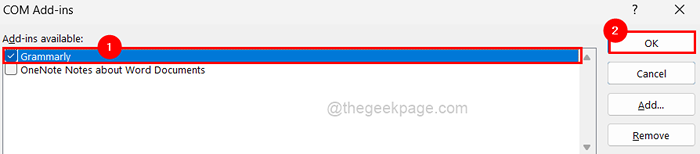
Langkah 8: Setelah selesai, tutup tetingkap pilihan Word.
Sekarang periksa sama ada tatabahasa mula bekerja di MS Word.
Betulkan 2 - Nyahpasang dan pasang semula Tatabahasa untuk MS Office Suite
Ada kemungkinan bahawa tatabahasa untuk Microsoft Office telah diganggu semasa proses pemasangan. Oleh itu, lebih baik sekali untuk menyahpasang dan kemudian memasangnya semula pada sistem dan melihat apakah ini sebenarnya menyebabkan masalah ini.
Jadi untuk melakukan itu, sila ikuti langkah -langkah yang diberikan di bawah yang menerangkan secara ringkas.
Langkah 1: Buka Aplikasi yang dipasang halaman pada sistem dengan menekan Tingkap kunci dan menaip aplikasi yang dipasang.
Langkah 2: Pilih Aplikasi yang dipasang dari hasil seperti yang ditunjukkan di bawah.
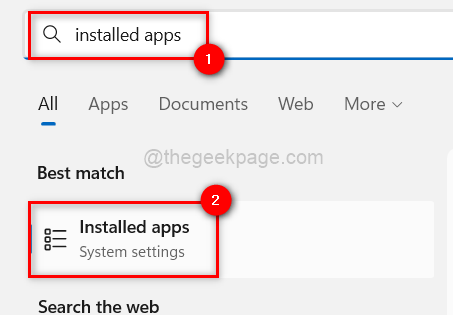
Langkah 3: Jenis Tatabahasa di bar carian dan kemudian klik sbagaimana lebih banyak pilihan (3 titik mendatar) dan pilih Nyahpasang.
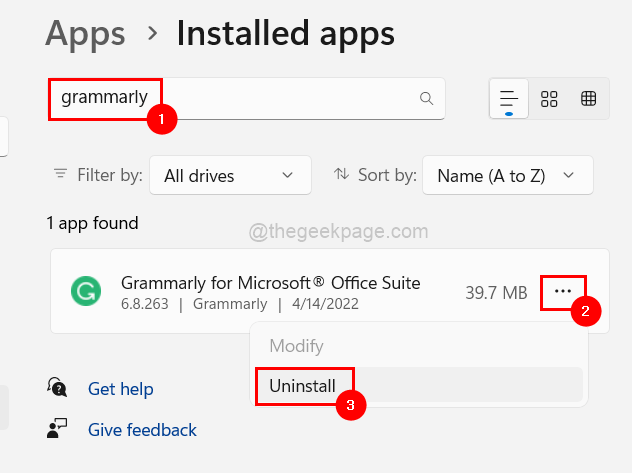
Langkah 4: Sekali lagi klik Nyahpasang Untuk memulakan pemasangan tatabahasa untuk suite Microsoft Office.
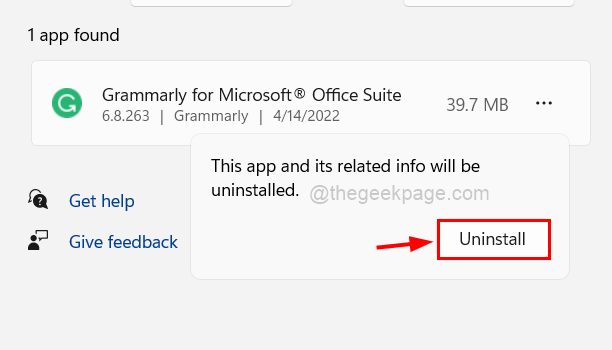
Langkah 5: Sebaik sahaja ia tidak dipasang, muat turun The Tatabahasa untuk menambah pejabat dari halaman dengan mengklik Dapatkan tambahan dalamnya.
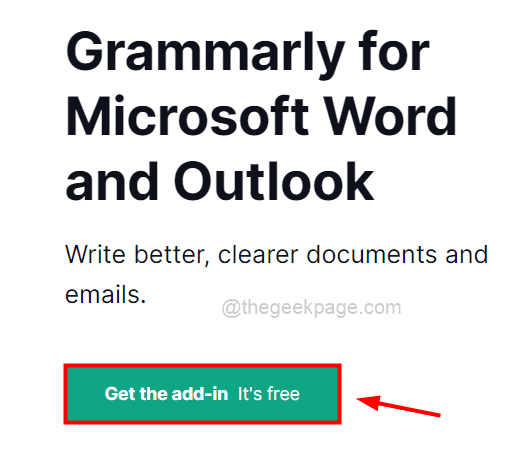
Langkah 6: Setelah dimuat turun, klik padanya dan ikuti arahan pada skrin untuk memasangnya lagi.
Betulkan 3 - Cuba nyahpasang Microsoft Office dan pasang semula semula
Isu -isu seperti itu biasanya berlaku apabila fail konfigurasi atau pemasangan menjadi rosak. Oleh itu, mari kita menyahpasang dan memasang semula Microsoft Office di komputer.
Langkah 1: Tekan Tingkap kunci dan jenis aplikasi yang dipasang.
Langkah 2: Klik Aplikasi yang dipasang dari hasil seperti yang ditunjukkan di bawah.
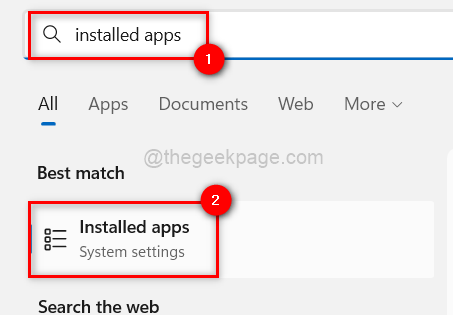
Langkah 3: Ini akan membuka halaman aplikasi yang dipasang pada sistem.
Langkah 4: Kemudian taipkan Microsoft Office di bar carian di bahagian atas halaman aplikasi yang dipasang.
Langkah 5: Selepas itu klik Tunjukkan lebih banyak pilihan 3 titik Microsoft Office di sebelah kanan dari hasil carian di bawahnya.
Langkah 6: Pilih Nyahpasang pilihan dari senarai seperti yang ditunjukkan dalam gambar di bawah.
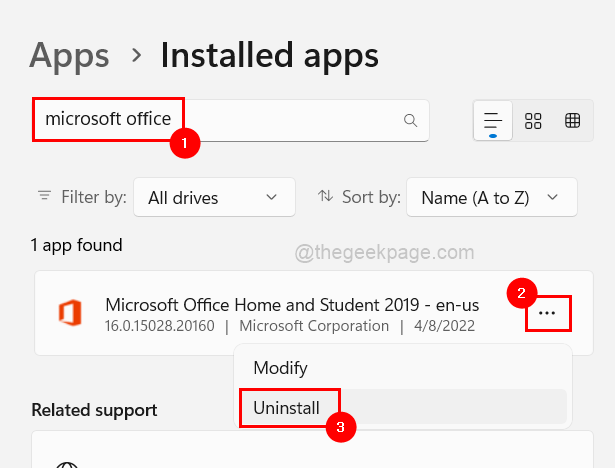
Langkah 7: Mengesahkan lagi dengan mengklik Nyahpasang seperti yang ditunjukkan di bawah.
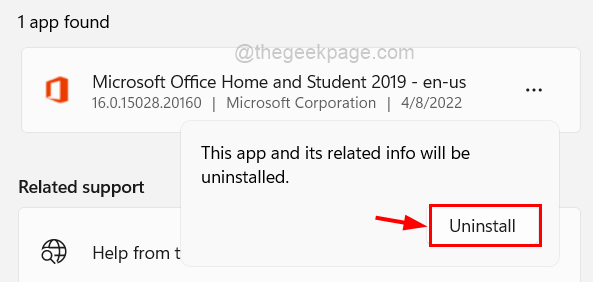
Langkah 8: Lakukan arahan di skrin jika ada.
Langkah 9: Ini akan memulakan proses penyepaduan dan tidak dipasang tidak lama lagi.
Langkah 10: Setelah selesai, pergi ke halaman pemasangan pejabat dan jika anda tidak mendaftar masuk, sila log masuk dengan butiran akaun Microsoft anda.
Langkah 11: Kemudian klik Pasang pejabat Untuk mula memasang proses seperti yang ditunjukkan di bawah.
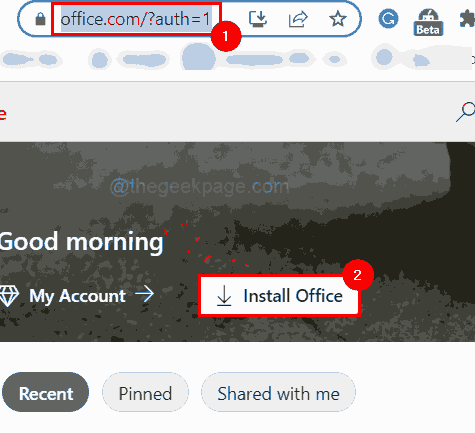
Langkah 12: Ikuti arahan dan pasang Microsoft Office di sistem anda.
Ini adalah bagaimana anda boleh memasang semula Microsoft Office.
Betulkan 4 - Semak kemas kini Windows
Menjaga sistem Windows anda dikemas kini adalah ukuran pertama dan terpenting dalam memperbaiki kebanyakan masalah. Kerana Microsoft mengeluarkan kemas kini untuk Windows, Pemacu Sistem, dll. atas maklum balas dari pengguna Windows secara berkala.
Oleh itu, inilah beberapa langkah yang akan membantu pengguna mengekalkan sistem mereka.
Langkah 1: Pergi ke Tetapan aplikasi dengan menekan Tingkap dan saya Kekunci bersama.
Langkah 2: Setelah tetingkap aplikasi Tetapan muncul, klik Kemas kini Windows Di bahagian bawah menu sebelah kiri seperti yang ditunjukkan di bawah.
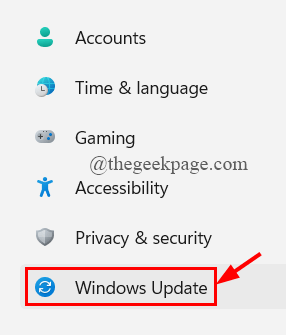
Langkah 3: Halaman Kemas Kini Windows dibuka di sebelah kanan aplikasi Tetapan.
Langkah 4: Klik Menyemak kemas kini butang di sudut kanan atas seperti yang ditunjukkan.
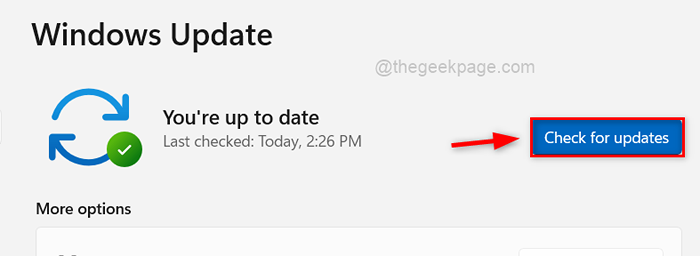
Langkah 5: Sekiranya ada kemas kini yang dijumpai muat turun dan pasang Pusat beli-belah.
Langkah 6: Selepas itu, mula semula Sistem anda untuk memohon dan mencerminkan kemas kini tersebut.
Sekarang periksa sama ada tatabahasa berfungsi dengan baik selepas kemas kini windows.
- « Betulkan kotak segi empat tepat telus muncul di atas bar tugas di Windows 11
- Cara menukar kertas dinding pada Xbox Series X / S (kertas dinding biasa dan tersuai) »

