Betulkan Google Chrome Update Cek Kod Ralat Gagal 3 0x80040154
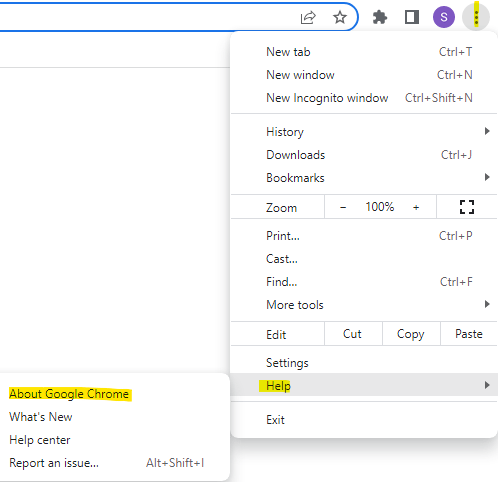
- 4278
- 39
- Don Will
Google Chrome adalah salah satu pelayar yang paling popular di seluruh dunia di antara yang lain dan ramai pengguna lebih suka menggunakannya sebagai penyemak imbas lalai di PC Windows mereka. Chrome menawarkan pelbagai ciri yang menjadikan pengalaman melayari menyenangkan dan mudah, dan oleh itu, ia masih merupakan salah satu penyemak imbas yang paling dipercayai. Tetapi, seperti mana-mana pelayar lain, walaupun Chrome mempunyai kekurangannya sendiri, ia sama-sama terdedah kepada kesilapan dan pemecahan yang betul apabila anda memerlukannya.
Satu ralat sedemikian ialah kod ralat 3: 0x80040154 dan ini berlaku semasa menyemak kemas kini Google Chrome. Mesej ralat dibaca sebagai, "Ralat berlaku semasa memeriksa kemas kini. Pemeriksaan Kemas kini gagal bermula (Kod Ralat 3: 0x80080005) atau (Kod Ralat 3: 0x80040154)."Ralat ini menghalang anda daripada memeriksa kemas kini Google Chrome, oleh itu, menghalang anda daripada memasang kemas kini.
Kelemahannya adalah, tidak mengemas kini penyemak imbas tepat pada waktunya boleh menyebabkan kemalangan penyemak imbas, perlahan, dll. Oleh itu, penting untuk menyelesaikan kesilapan secepat mungkin untuk mengelakkan kesulitan selanjutnya. Walaupun anda boleh memilih untuk menggunakan pelayar lain sementara itu, menetapkan isu itu harus menjadi keutamaan. Dalam siaran ini, kami telah menyenaraikan beberapa penyelesaian yang mungkin yang boleh membantu anda menetapkan kod ralat 3: 0x80040154, pemeriksaan kemas kini Google Chrome gagal memulakan masalah.
Isi kandungan
- Kaedah 1: Cuba mengemas kini Chrome secara manual
- Kaedah 2: Dayakan Perkhidmatan Kemas Kini Google
- Kaedah 3: Edit Editor Pendaftaran
- Kaedah 4: Pasang semula Google Chrome
- Kaedah 5: Jalankan Fail GoogleUpdateSetup melalui Fail Explorer
Kaedah 1: Cuba mengemas kini Chrome secara manual
Kod ralat 3: 0x80040154 adalah ralat biasa dan oleh itu, tidak ada yang perlu anda bimbang. Pertama, anda boleh cuba mengemas kini krom secara manual seperti yang ditunjukkan di bawah dan periksa sama ada ia membantu anda menyingkirkan kesilapan:
Langkah 1: Lancarkan Google Chrome dan gerakkan kursor anda ke arah sebelah kanan atas skrin.
Di sini, klik pada Tiga titik menegak (Sesuaikan dan kendalikan Google Chrome) dan pilih Tolong.
Seterusnya, pilih Mengenai Google Chrome dari menu sub-konteks.
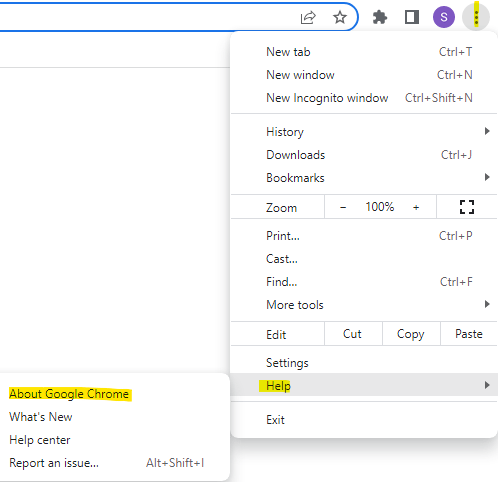
Langkah 2: Apabila halaman Tetapan Bantuan dibuka, Google Chrome harus mula menyemak kemas kini di sebelah kanan dan pasangnya secara automatik jika tersedia.
Langkah 3: Setelah kemas kini dipasang dengan jayanya, klik pada butang peluncuran.
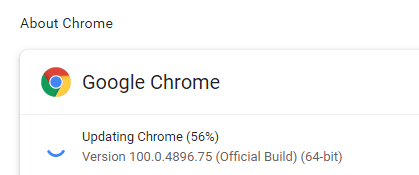
Sekiranya anda masih menghadapi ralat, maka sudah tiba masanya untuk mencuba kaedah lain.
Kaedah 2: Dayakan Perkhidmatan Kemas Kini Google
Kadang -kadang, anda mungkin menghadapi kod ralat 3: 0x80040154 jika perkhidmatan kemas kini Google dilumpuhkan. Mungkin disebabkan oleh beberapa sistem gangguan perkhidmatan kemas kini Google dimatikan dan oleh itu, kemas kini krom tidak melalui. Dalam kes ini, ikuti arahan di bawah untuk membolehkan perkhidmatan kemas kini Google:
Langkah 1: Tekan pintasan papan kekunci - Menang + r Dan anda akan melihat Jalankan tetingkap arahan.
Langkah 2: Sekarang, dalam bar carian perintah lari, tulis perkhidmatan.MSC dan tekan kekunci Enter.
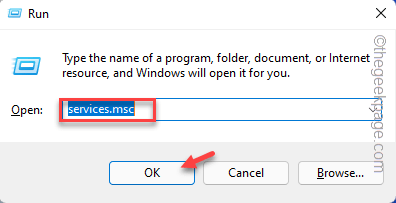
Langkah 3: Di tetingkap Perkhidmatan yang membuka, gerakkan kursor anda ke sebelah kanan tingkap dan di bawah lajur Nama Cari untuk Perkhidmatan Kemas Kini Google.
Anda akan melihat dua pilihan - Perkhidmatan Kemas Kini Google (Gupdate) dan Perkhidmatan Kemas Kini Google (GupDatem).

Klik dua kali Perkhidmatan Kemas Kini Google (Gupdate) Pertama.
Langkah 4: Ia akan membuka kotak dialog sifatnya.
Di sini, tinggal di tab Umum.
Kemudian pergi ke Jenis permulaan medan dan pilih Automatik atau Automatik (permulaan yang ditangguhkan) dari drop-down di sebelahnya.
Langkah 5: Sekarang, navigasi ke medan Status Perkhidmatan dan klik Mula.
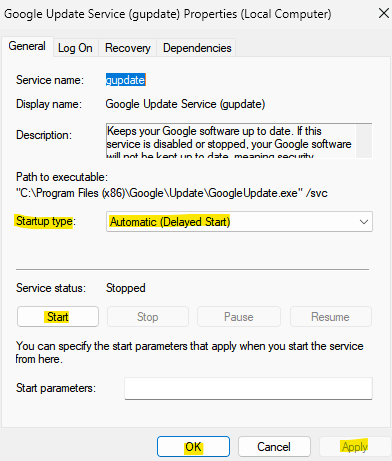
Tekan Memohon Dan kemudian okey butang untuk menyimpan perubahan dan kembali ke tetingkap Pengurus Perkhidmatan.
Langkah 6: Sekarang, klik dua kali Perkhidmatan Kemas Kini Google (GupDatem) Dan tetingkap Properties akan dibuka.
Langkah 7: Di sini, di bawah tab Umum, pergi ke Jenis permulaan dan menetapkannya ke Automatik atau Automatik (permulaan yang ditangguhkan).
Langkah 8: Seterusnya, dalam medan Status Perkhidmatan, tekan Mula.
Sekarang, tekan Memohon Dan kemudian okey untuk menerapkan perubahan dan keluar.
Sekarang, tutup tetingkap Perkhidmatan, buka Google Chrome dan periksa jika kemas kini berjalan.
Kaedah 3: Edit Editor Pendaftaran
Kadang -kadang, apabila kebanyakan penyelesaian gagal berfungsi untuk ralat, anda boleh cuba mengubahsuai kekunci pendaftaran tertentu untuk mungkin memperbaiki masalah kemas kini Google Chrome yang gagal. Walau bagaimanapun, pastikan anda membuat sandaran tetapan editor pendaftaran, supaya, jika anda kehilangan sebarang data dalam proses, ia boleh diambil dengan mudah. Sekarang, mari kita lihat cara mengedit tetapan Editor Pendaftaran untuk menyelesaikan masalah ini:
Langkah 1: Tekan Menang + r kunci bersama di papan kekunci anda dan Jalankan Tetingkap Perintah dibuka.
Langkah 2: Dalam medan teks, taipkan regedit dan tekan kekunci Enter untuk membuka Editor Pendaftaran.
Langkah 3: Sekarang, salin dan tampal jalan di bawah di bar alamat editor pendaftaran dan tekan Enter:
Hkey_local_machine \ software \ wow6432node \ Google \ update
Sekarang, pergi ke sebelah kanan tingkap dan klik dua kali di Lalai nilai rentetan.
Langkah 4: Anda sekarang akan melihat kotak dialog kecil baru - edit rentetan.
Di sini, pergi ke medan data nilai dan tetapkan medan ke 1.
Tekan okey butang untuk menjimatkan perubahan.
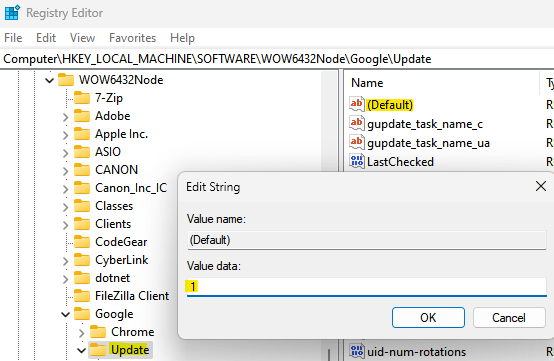
Sekarang, tutup tetingkap editor pendaftaran, reboot PC anda, lancarkan pelayar Chrome dan periksa sama ada kemas kini berjalan sekarang.
Kaedah 4: Pasang semula Google Chrome
Mungkin masalahnya terletak di dalam versi Google Chrome yang anda gunakan dan oleh itu, perkara yang paling bijak untuk dilakukan pada ketika ini adalah untuk menyahpasang pelayar dan memasangnya. Mari lihat bagaimana:
Langkah 1: Tekan pintasan papan kekunci, Menang + r Bersama untuk melancarkan perintah lari.
Langkah 2: Jenis, Appwiz.cpl dalam medan carian dan memukul okey.
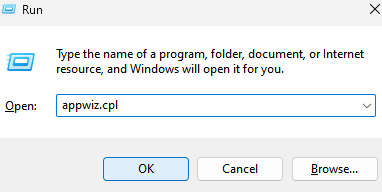
Langkah 3: Ini akan membuka tetingkap Program dan Ciri di panel kawalan.
Di sini, navigasi ke sebelah kanan dan di bawah pemasangan atau tukar bahagian program, pergi ke senarai program di bawah.
Cari Google Chrome, klik kanan di atasnya dan pilih Nyahpasang.
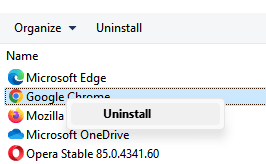
Langkah 4: Sebaik sahaja penyemak imbas Chrome sepenuhnya tidak dipasang, klik pada pautan di bawah untuk melawat halaman muat turun rasmi untuk Google Chrome:
Muat turun Google Chrome
Langkah 5: Klik pada .exe menyediakan fail dan tunggu untuk menyelesaikan pemasangan.
Perlu mengambil masa beberapa minit.
Setelah selesai, lancarkan Chrome dan sekarang, anda tidak sepatutnya menghadapi ralat pemeriksaan kemas kini yang gagal lagi.
Kaedah 5: Jalankan Fail GoogleUpdateSetup melalui Fail Explorer
Ini adalah satu lagi kaedah yang pengguna dapati sangat berguna untuk menetapkan kod ralat 3: 0x80040154 masalah kemas kini krom. Ikuti arahan di bawah untuk menjalankan Kemas Kini Google melalui Fail Explorer dan/atau Prompt Command untuk melihat sama ada ia membantu menyelesaikan masalah:
Langkah 1: Tekan kekunci pintasan, Menang + e secara serentak di papan kekunci anda.
Ini akan membuka tetingkap Fail Explorer.
Langkah 2: Dalam Penjelajah Fail, navigasi ke jalan di bawah untuk mencapai fail GoogleUpdate:
C: \ Program Files (x86) \ Google \ Update \
Sekarang, pergi ke folder bernombor. Mungkin berbeza pada PC anda, jadi klik pada fail bernombor seperti yang ditunjukkan.
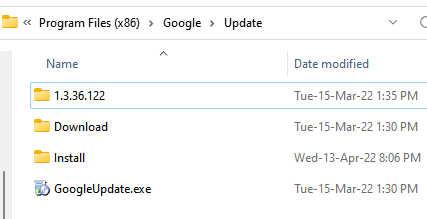
Semasa anda mencapai folder fail bernombor, di sini, cari GoogleUpdateSetup.exe
Klik dua kali pada fail ini untuk menjalankan kemas kini.
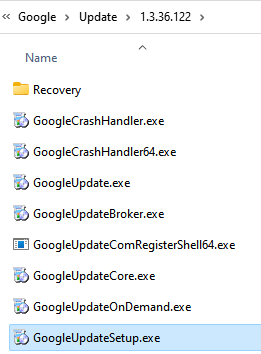
Langkah 3: Klik Ya dalam arahan UAC yang anda lihat.
Ini akan membuka alat kemas kini Google Chrome dan versi terkini akan mula memuat turun secara automatik.
Setelah dimuat turun, ia juga akan dipasang secara automatik.
*Nota - Jika anda tidak menemui jalan di atas dalam penjelajah fail anda, anda boleh cuba menyemak laluan di bawah:
C: \ Program Files \ Google \ Chrome \ Update \ GoogleUpdate.exe (dalam tingkap 32bit)
C: \ Program Files (x86) \ Google \ Chrome \ Update \ GoogleUpdate.exe (dalam tingkap 64bit)
C: \ Users \\ AppData \ Local \ Google \ Update \ GoogleUpdate.exe
Sekiranya anda berjaya mencari GoogleUpdate.fail exe seperti mana -mana laluan di atas, kemudian tutup Chrome terlebih dahulu dan kemudian tekan kekunci Win + R secara serentak untuk membuka arahan.
Dalam tetingkap Perintah Run, taipkan CMD dalam kotak carian dan tekan Ctrl + Shift + Masukkan Pintasan Papan Kekunci untuk melancarkan tetingkap Prompt Command dengan hak admin.
Dalam tetingkap Prompt (Admin) Command, jalankan arahan di bawah untuk pergi ke folder di mana anda menemui GoogleUpdate.fail exe.
Jadi, sebagai contoh, jika anda menjumpai GoogleUpdate.Fail EXE di CD C: \ Program Files (x86) \ Google \ Update Location, kemudian laksanakan di bawah:
CD C: \ Program Files (x86) \ Google \ Update
Sekarang, jalankan arahan di bawah dan tekan Enter untuk mengemas kini secara manual pelayar Google Chrome:
GoogleUpdate.exe /regserver
Sekarang, tutup tetingkap Prompt Command, lancarkan Google Chrome dan periksa jika kemas kini telah melalui.
Pada masa yang sama, banyak masalah mungkin timbul sekiranya sambungan rangkaian lemah atau terganggu. Oleh itu, periksa sama ada anda sedang berjalan dan berjalan.
Anda juga mungkin mahu menutup krom anda dan memulakan semula dan banyak masalah dapat diselesaikan dengan cara ini. Atau, anda boleh memulakan semula PC anda untuk memeriksa sama ada ini membantu menyelesaikan masalah kemas kini krom.
Juga, anda juga boleh menyemak tetapan antivirus, firewall atau ibu bapa. Periksa sama ada antivirus pihak terbina dalam atau ketiga atau firewall menyekat kemas kini. Sekiranya ya, maka ubah tetapan dengan sewajarnya. Anda juga boleh mencuba mengimbas imbasan antivirus untuk memeriksa sama ada sistem anda terjejas dengan mana -mana perisian hasad dan kuarantin PC anda.
- « Betulkan gambar yang dipadam masih dipaparkan dalam skrin kunci pada Windows 11 & 10
- Cara menutup semua tingkap dan tab Google Chrome dengan serta -merta dalam satu perjalanan »

