Betulkan masalah monitor PNP generik pada Windows 10/11 (diselesaikan)
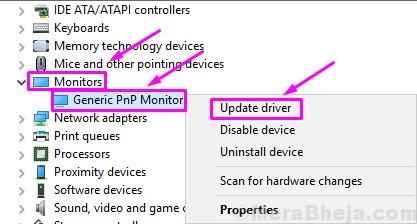
- 3004
- 505
- Dana Hammes
Windows 10 mempunyai sebilangan ciri baru, tetapi kita tidak boleh mengabaikan masalah. Ramai orang menghadapi masalah di Windows 10 dari hari pertama. Sebaik sahaja menaik taraf ke Windows 10, pemandu perkakasan menyebabkan kebanyakan masalah.
Yang terbaru dalam isu Windows 10 adalah Masalah monitor pnp generik. Ramai orang telah mengadu bahawa selepas menaik taraf komputer mereka ke Windows 10, monitor mereka tidak diiktiraf oleh Windows.
Jelas, ini adalah isu pemandu. Tetapi, ia juga boleh dikaitkan dengan masalah perkakasan atau kabel. Sekiranya anda juga menghadapi masalah ini, tidak ada yang perlu dibimbangkan. Kami akan membantu anda menyelesaikan masalah ini menggunakan kaedah kami. Cukup ikuti dan lakukan kaedah, satu demi satu, sehingga masalahnya ditetapkan.
Sekiranya ia tidak berfungsi, cubalah pembetulan yang diberikan di bawah.
Isi kandungan
- Cara Memperbaiki Isu Pemantauan PNP Generik
- Betulkan 1 - Sambung semula monitor
- Betulkan 2 - Kemas kini pemacu monitor PNP generik
- Betulkan 3 - Kemas kini Pemacu Kad Paparan
- Betulkan 4 - Nyahpasang Pemandu Monitor PNP Generik
- Betulkan 5 - Jalankan Pemeriksa Fail Sistem
- Betulkan 6 - Semak kemas kini Windows
Cara Memperbaiki Isu Pemantauan PNP Generik
PNP bermaksud palam dan bermain. Apabila anda memasang perkakasan PNP, ia mula berfungsi tanpa perlu memasang pemacu. Apabila anda melihat monitor PNP generik pada pengurus peranti, ini bermakna tingkap tidak dapat mengenali peranti.
Apabila ini berlaku, Windows memasang pemacu monitor generik untuknya. Ini tidak selalu berfungsi untuk monitor, kerana pemandu tidak dapat berfungsi dengan perkakasan. Ini membawa kepada pemantauan isu.
Ikuti kaedah untuk menyelesaikan masalah.
Betulkan 1 - Sambung semula monitor
Sekiranya anda menggunakan desktop, kaedah ini dapat membantu anda. Ikuti langkah untuk melaksanakan kaedah ini.
Langkah 1. Matikan komputer dan monitor anda.
Langkah 2. Sekarang, anda perlu mengeluarkan kord kuasa monitor. Keluarkan kabel kuasa komputer anda.
Langkah 3. Cabut kabel video dari CPU dan tunggu selama 5 minit.
Langkah 4. Sekarang, pasangkan kabel video ke CPU dan kord kuasa monitor.
Langkah 5. Mula semula komputer.
Betulkan 2 - Kemas kini pemacu monitor PNP generik
Kaedah yang paling berguna yang telah bekerja untuk beberapa pengguna mengemas kini pemacu. Ada peluang yang baik bahawa masalahnya disebabkan oleh pemandu. Jadi, dalam kaedah ini, kami akan mengemas kini pemacu monitor. Ikuti langkah -langkah untuk melakukannya.
Langkah 1. Klik kanan pada Mula menu butang dan pilih Pengurus peranti.

Langkah 2. Apabila Pengurus peranti Tetingkap dibuka, mengembangkan Monitor pilihan. Dalam menu monitor yang diperluas, klik kanan Monitor PNP generik. Pilih Kemas kini pemacu pilihan dari menu klik kanan yang terbuka.
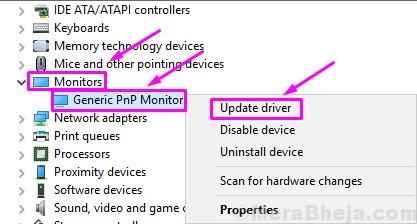
Langkah 3. Selepas langkah terakhir, kotak dialog akan dibuka. Di sini, pilih pilihan pertama, Cari secara automatik untuk perisian pemacu yang dikemas kini. Ini akan memuat turun dan memasang pemacu secara automatik dari internet.
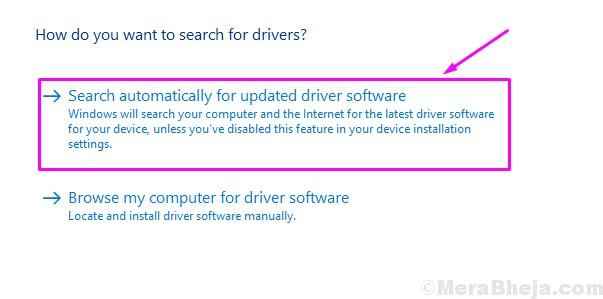
Langkah 4. Apabila pemandu dipasang, mulakan semula komputer anda. Sekiranya Windows tidak dapat mencari dan memasang pemacu, ikuti langkah seterusnya.
Langkah 5. Kembali ke langkah 3 dan kali ini pilih Layari komputer saya untuk perisian pemandu.
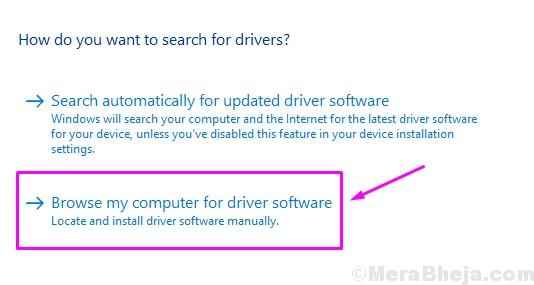
Langkah 6. Sekarang, pilih Izinkan saya memilih dari senarai pemacu peranti di komputer saya.
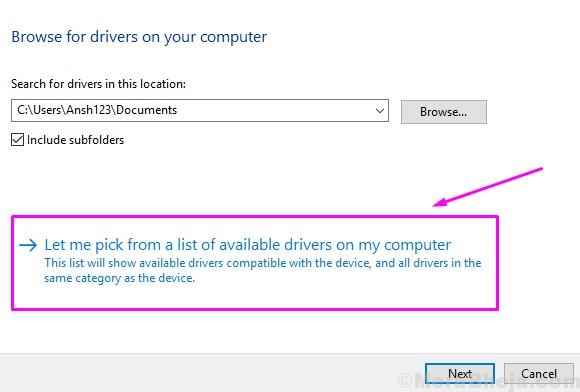
Langkah 7. Tandakan kotak di sebelah Tunjukkan perkakasan yang serasi Untuk melihat peranti yang serasi.
Di sini, pilih Sebarang peranti yang serasi lain selain monitor pnp generik dari senarai dan kemudian pasangnya.
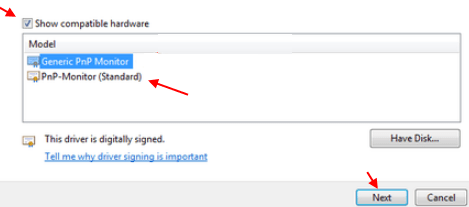
Langkah 8. Setelah memasang pemacu, mulakan semula komputer anda.
Ini harus menyelesaikan masalah. Sekiranya masalah masih berterusan, ikuti kaedah seterusnya.
Betulkan 3 - Kemas kini Pemacu Kad Paparan
Banyak kali masalahnya adalah dengan pemacu kad grafik, yang menyebabkan masalah monitor. Jadi, dalam kaedah ini, kami akan mengemas kini pemacu kad grafik. Ikuti langkah untuk melaksanakan kaedah ini.
Langkah 1. Klik kanan pada Mula menu butang dan pilih Pengurus peranti.

Langkah 2. Apabila Pengurus peranti Tetingkap dibuka, mengembangkan Paparan penyesuai pilihan. Dalam menu yang diperluaskan penyesuai paparan, klik kanan pada kad grafik anda. Pilih Kemas kini pemacu pilihan dari menu klik kanan yang terbuka.
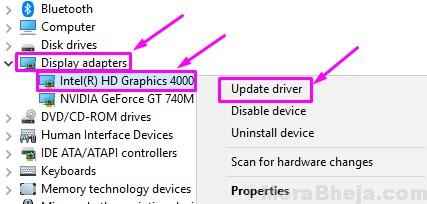
Langkah 3. Selepas langkah terakhir, kotak dialog akan dibuka. Di sini, pilih pilihan pertama, Cari secara automatik untuk perisian pemacu yang dikemas kini. Ini akan memuat turun dan memasang pemacu secara automatik dari internet.
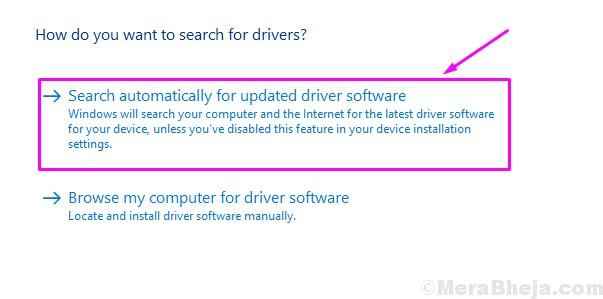
Langkah 4. Apabila pemandu dipasang, mulakan semula komputer anda.
Sekiranya komputer anda mempunyai kad grafik bersepadu, ulangi kaedah ini untuk kad grafik lain juga.
Sekiranya Windows tidak dapat mencari perisian pemacu yang dikemas kini di internet, maka pergi ke laman web pengeluar komputer anda atau laman web pengeluar kad grafik anda. Muat turun pemacu terkini dari sana dan pasangkannya.
Ini harus menyelesaikan masalah. Sekiranya anda masih menghadapi masalah, ikuti kaedah seterusnya.
Betulkan 4 - Nyahpasang Pemandu Monitor PNP Generik
Kadang kala, menggulung pemandu membantu dengan masalah monitor. Oleh itu, dalam kaedah ini, kami akan menyahpasang pemacu monitor PNP generik. Jangan risau, Windows akan mengenalinya sebagai perkakasan baru dan secara automatik akan memasang pemacu untuknya. Ikuti langkah untuk melaksanakan kaedah ini.
Langkah 1. Klik kanan pada Mula menu butang dan pilih Pengurus peranti.

Langkah 2. Apabila Pengurus peranti Tetingkap dibuka, mengembangkan Monitor pilihan. Dalam menu monitor yang diperluas, klik kanan Monitor PNP generik. Pilih Nyahpasang peranti pilihan dari menu klik kanan yang terbuka.
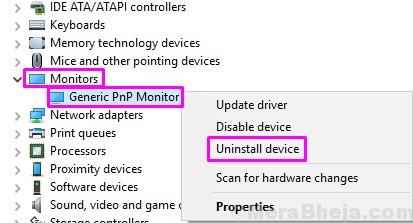
Langkah 3. Apabila diminta pengesahan, pilih Nyahpasang.
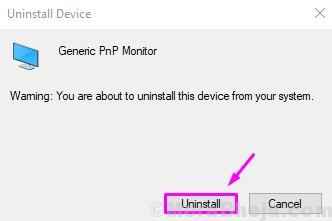
Langkah 4. Sekarang, klik pada Mengimbas perubahan perkakasan.
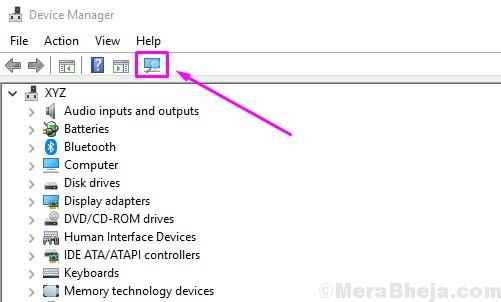
Selepas langkah terakhir, Windows akan mengenali dan memasang monitor sebagai monitor sebenar dan bukan monitor pnp generik.
Sekiranya ia tidak membantu dan anda masih menghadapi masalah, ikuti kaedah seterusnya.
Betulkan 5 - Jalankan Pemeriksa Fail Sistem
Pemeriksa Fail Sistem di Windows berfungsi sebagai penyelesai masalah automatik. Ia mengimbas fail sistem rasuah dan pemandu yang bermasalah, dan kemudian mengembalikan/membaikinya. Ikuti langkah untuk melaksanakan kaedah ini.
Langkah 1. Pergi ke Cortana dan taip Arahan prompt. Klik kanan Arahan prompt dari hasil dan pilih Jalankan sebagai pentadbir.
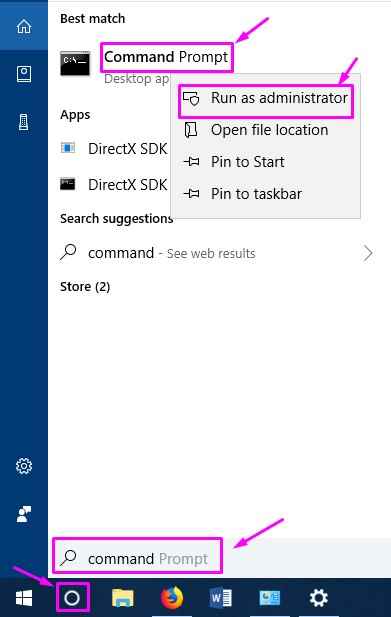
Langkah 2. Dalam tetingkap Prompt Command, taipkan arahan berikut dan tekan Masukkan.
SFC /Scannow
Langkah 3. Tunggu SFC mengimbas dan menyelesaikan masalah. Ini boleh mengambil masa sehingga 15 minit, jadi bersabarlah.
Apabila proses selesai, masalah mesti diperbaiki sekarang.
Sekiranya kaedah ini tidak berfungsi untuk anda, cubalah yang seterusnya.
Betulkan 6 - Semak kemas kini Windows
Microsoft mengeluarkan kemas kini Windows dari semasa ke semasa, yang membetulkan sejumlah pepijat dan kesilapan di Windows 10. Jadi, pergi ke Tetapan dan Menyemak kemas kini. Sekiranya terdapat kemas kini yang belum selesai, muat turun dan pasangnya. Ia boleh menyelesaikan masalah anda.
Ini harus menyelesaikan masalah.
Kami harap kami dapat membantu anda menyelesaikan masalah ini. Sekiranya kaedah lain berfungsi untuk anda, atau jika anda mempunyai sebarang pertanyaan mengenai isu ini, sila sebutkannya di bawah dalam komen.
- « Betulkan Windows telah mengesan konflik alamat IP di Windows 10
- 12 Perisian Perlombongan Bitcoin Terbaik Untuk Windows PC »

